win10 iso刻录到u盘方法_win10 iso刻录到u盘教程
许多小伙伴下载了win10系统的镜像文件,想做一个u盘启动盘,却不知怎么做。实际上我们只需以管理员的身份写一个硬盘映像,今天小编带来了详细的步骤,具体的解决方法请看下面。

更新日期:2021-12-13
来源:纯净之家
现在大家购买的新电脑一般装的都是win10系统,由于新机型是uefi模式,如果出现故障需要重装win10,就需要使用uefi启动U盘。下面小编就给大家分享一下U盘重装系统win10的具体方法。
一、准备工作
1、8G或更大容量空U盘
2、制作pe启动盘:微pe工具箱怎么制作u盘启动盘(UEFI&Legacy双模式)
3、win10系统下载:Windows10官方旗舰版系统下载
二、U盘启动设置:电脑设置UEFI启动的方法
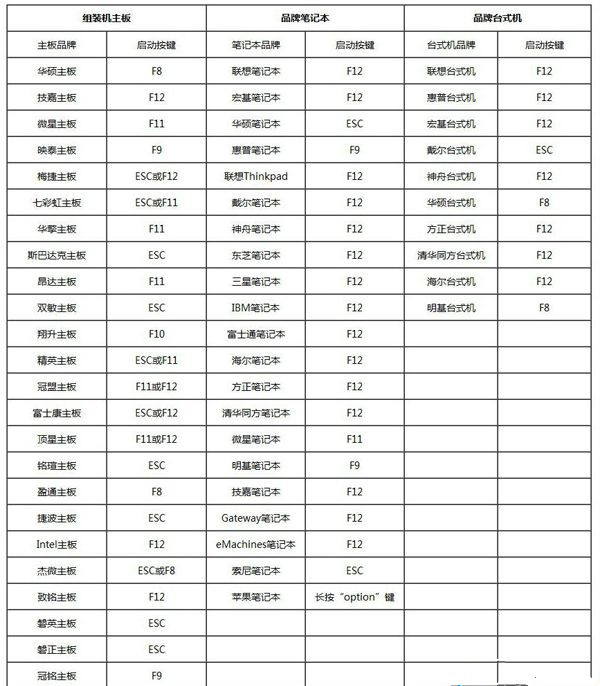
三、U盘重装系统win10步骤如下
1、制作好wepe启动盘之后,将win10系统iso镜像直接复制到U盘,微pe启动盘支持大于4G镜像。
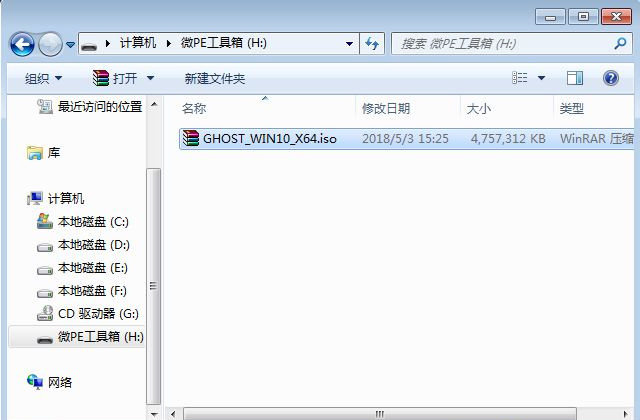
2、在需要重装系统win10的电脑上插入pe启动盘,重启后不停按F12或F11或Esc等启动快捷键,调出启动菜单对话框,选择识别到的U盘选项,一般是U盘名称或者带有USB字样的,比如SanDisk,如果要uefi模式下安装,选择带UEFI模式的项,按回车键进入。
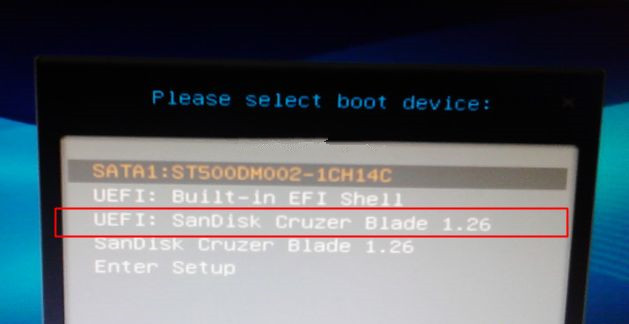
3、选择windows pe分辨率,默认选择第1个,也可以选择第2个指定分辨率,按回车。
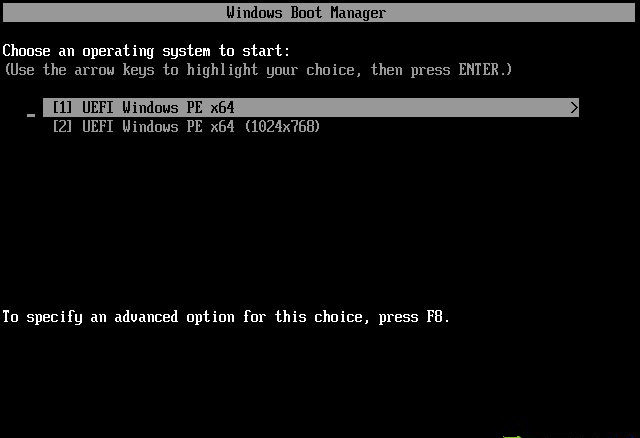
4、进入到pe之后,要在uefi下安装win10系统,硬盘需要GPT分区表,如果之前已经是预装win10机型,直接执行第7步,如果需要全盘重新分区,则双击桌面上的【分区助手(无损)】,选择磁盘1,点击【快速分区】,如果你是多个硬盘,要选对,不要误删。
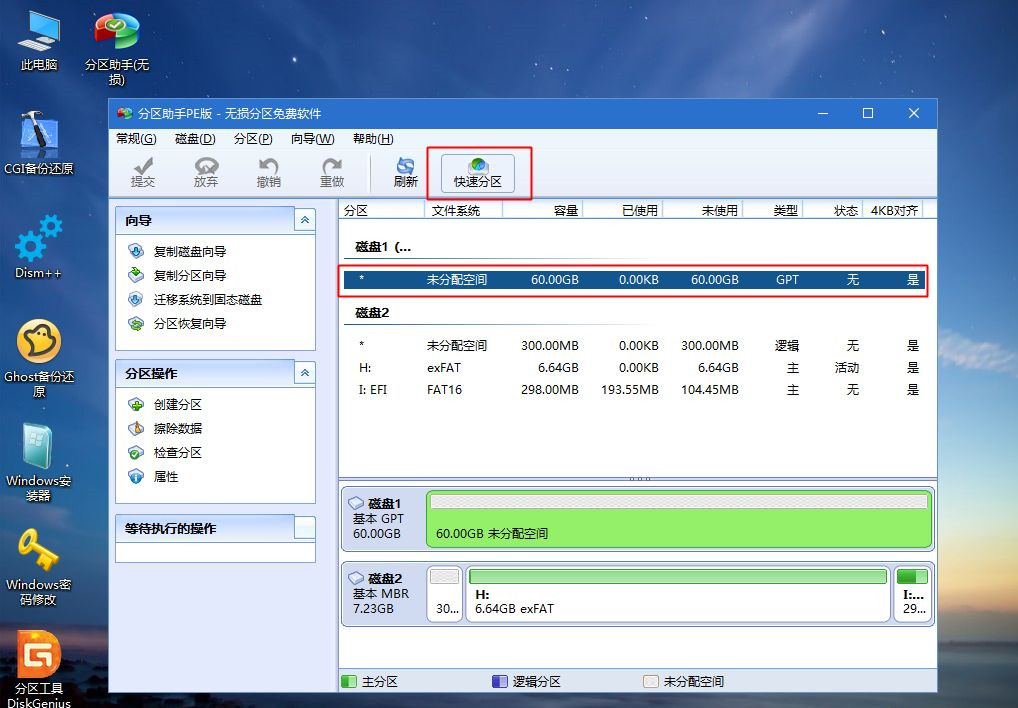
5、设置分区数目、分区大小以及分区类型,卷标为【系统】的系统盘建议50G以上,由于选择了UEFI启动,磁盘类型要选择GPT,【分区对齐到】是4k对齐,2048扇区就行,也可以4096扇区,确认无误后点击开始执行。
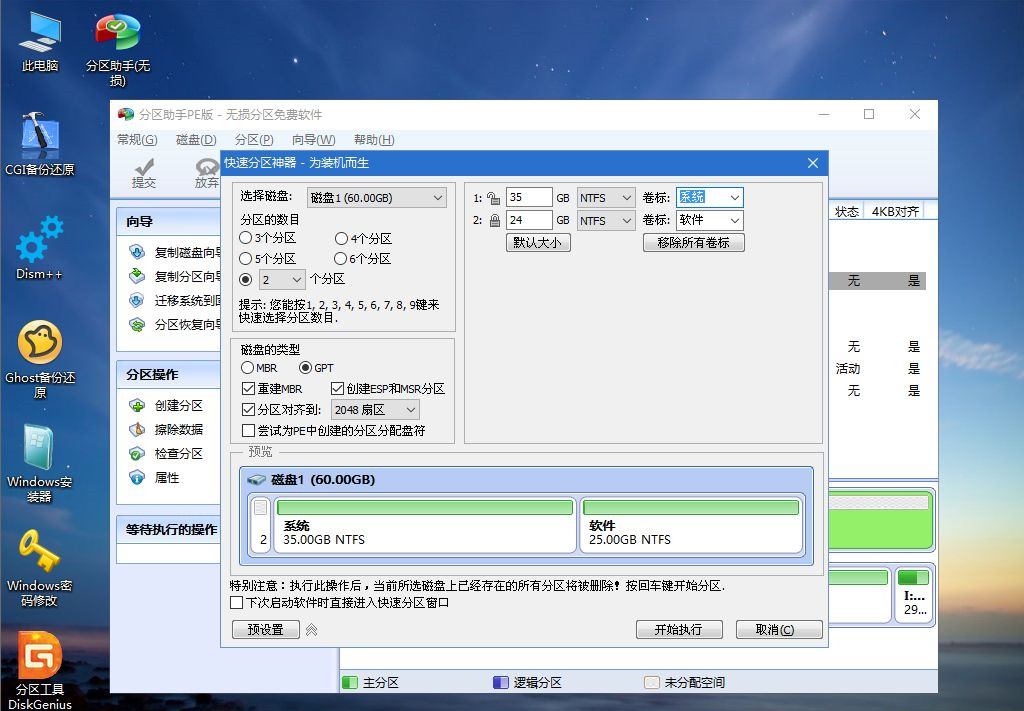
6、分区过程很快,分区完成后,如图所示,GPT分区会有两个没有盘符的ESP和MSR,这两个分区别去动,只需要看你分出的C、D盘等,如果盘符被占用,选择已经占用C盘的那个盘,左侧选择【更改盘符】,以此类推,不改也是可以的,可以根据卷标【系统】来判断系统盘的位置。
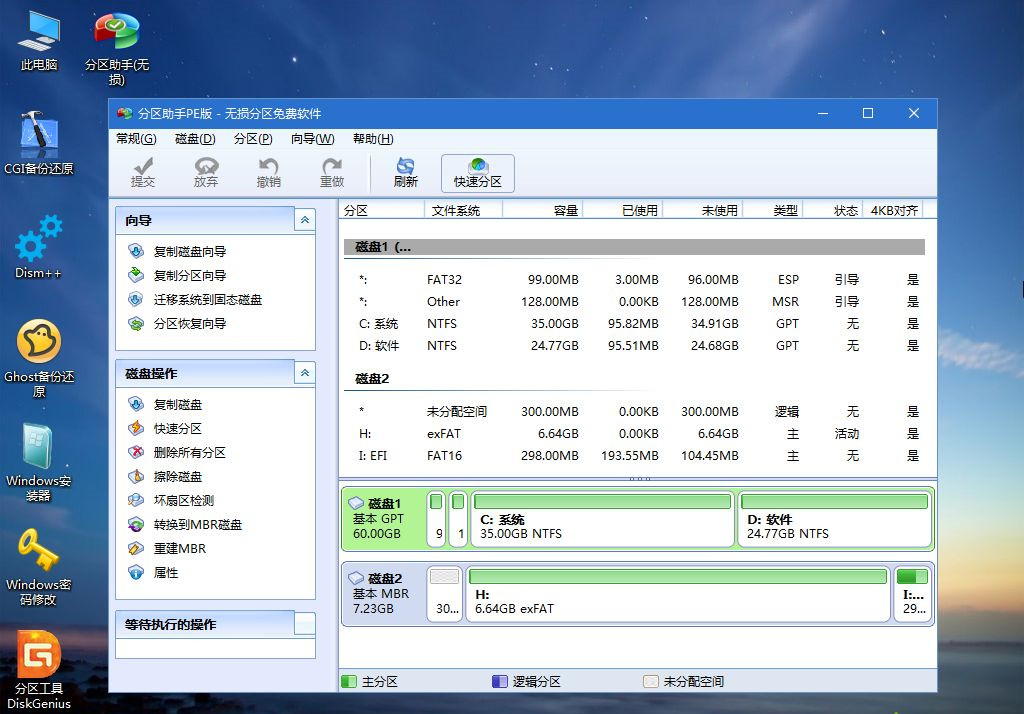
7、接着打开此电脑—微PE工具箱,右键win10系统iso镜像,选择【装载】,如果没有装载,右键—打开方式—资源管理器。
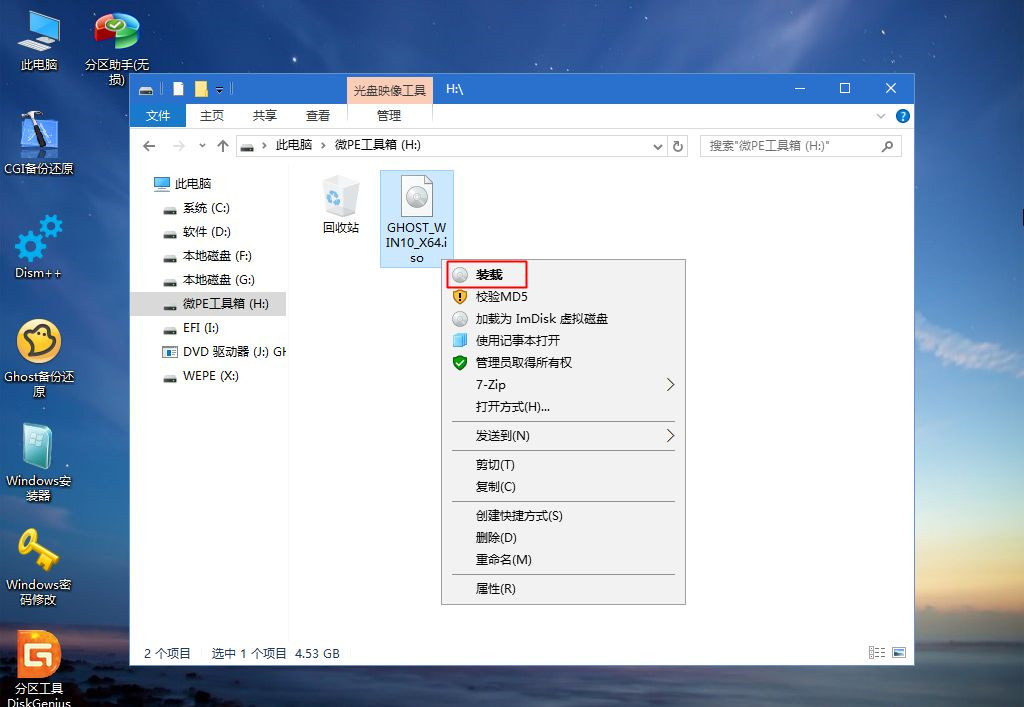
8、双击【双击安装系统.exe】,运行安装工具,选择【还原分区】,GHO WIM ISO映像路径会自动提取到win10.gho,接着选择安装位置,一般是C盘,或者根据卷标或总大小来判断,选择之后,点击确定。
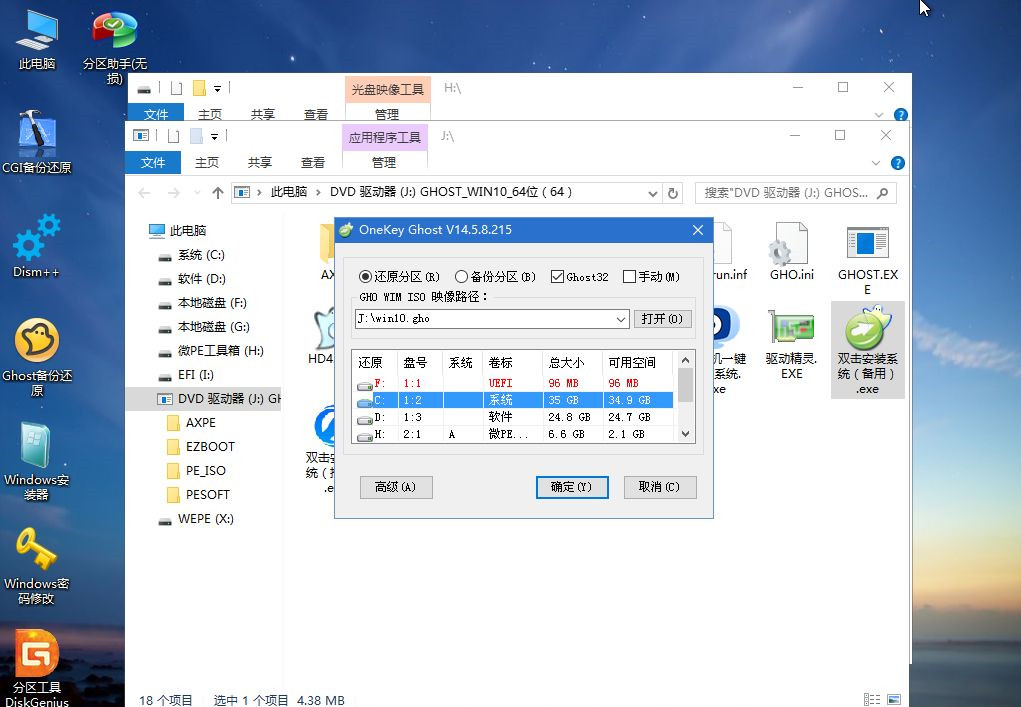
9、如果弹出这个提示,不用管,点击是,继续。
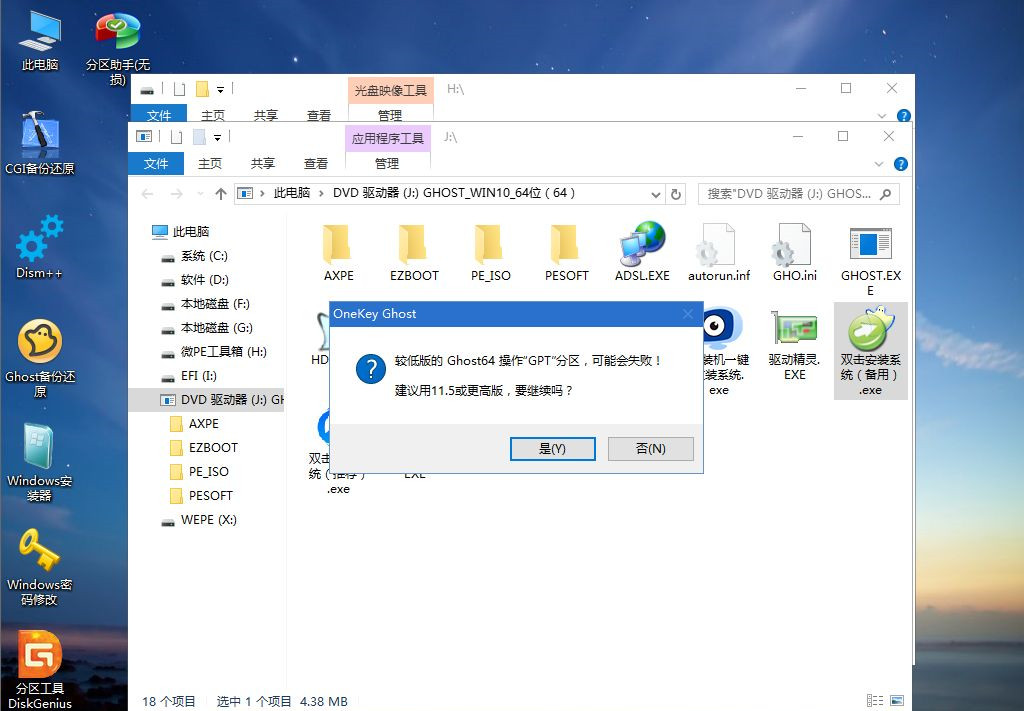
10、弹出这个对话框,选择完成后重启以及引导修复,点击是。

11、转到这个界面,执行win10系统安装部署到C盘的过程,需要等待一段时间。
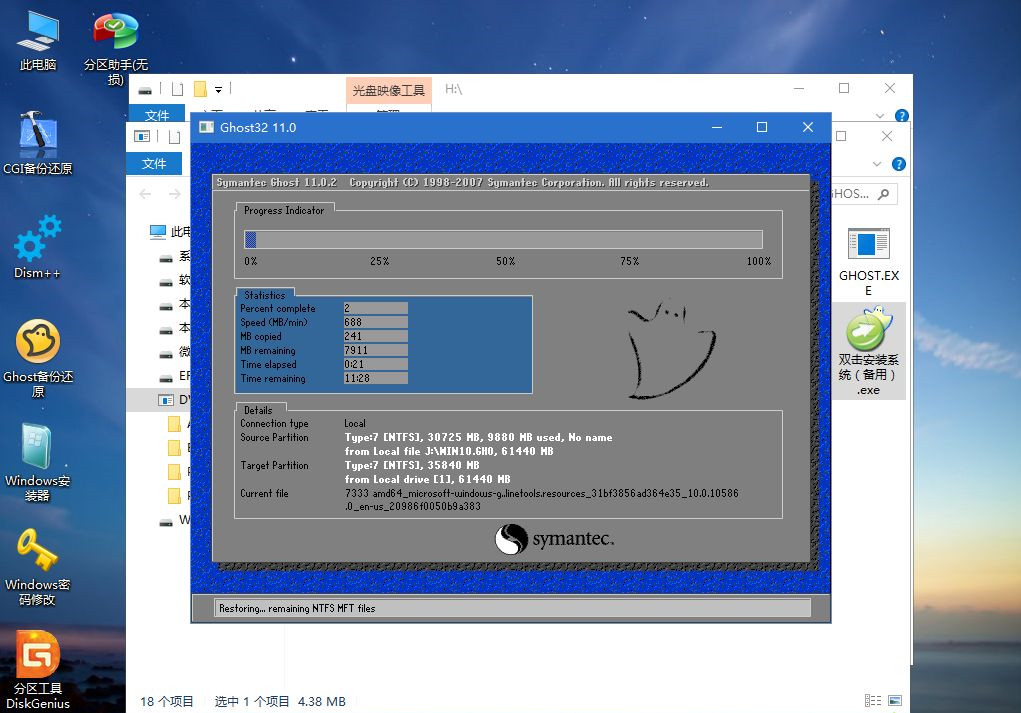
12、操作完成后,10秒后会自动重启计算机。
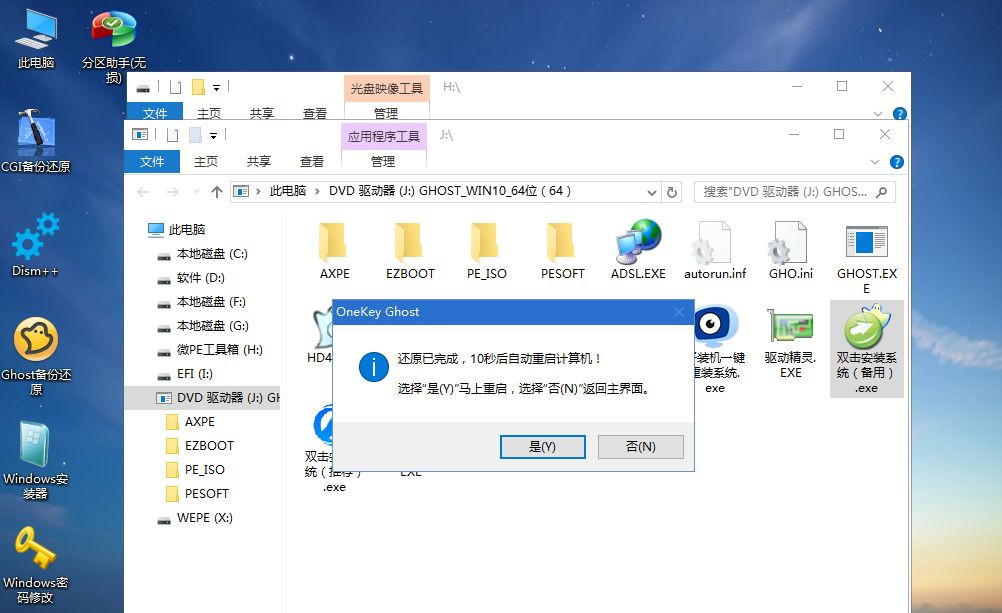
13、重启过程拔出U盘,之后进入到这个界面,执行win10系统组件安装、驱动安装以及激活操作。
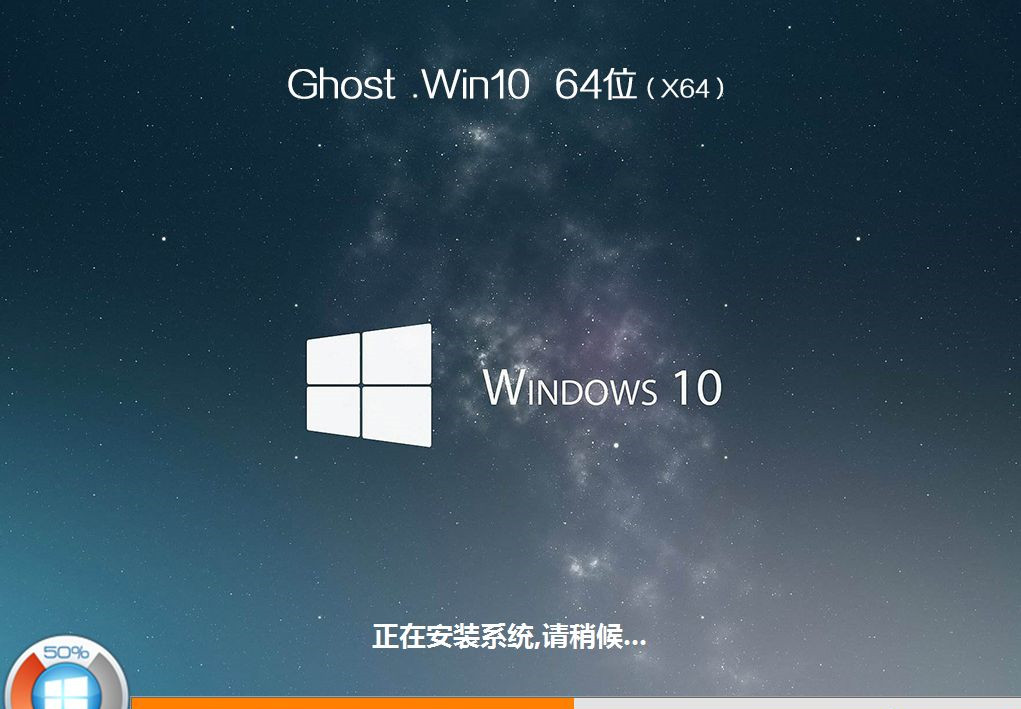
14、再次重启进入系统自动配置过程,也需要等待一段时间。

15、最后启动进入win10系统桌面,U盘重装win10过程完成。

以上就是怎么用U盘重装系统教程win10,由于预装win10电脑都是uefi机型,需要用uefi模式U盘重装。
win10 iso刻录到u盘方法_win10 iso刻录到u盘教程
许多小伙伴下载了win10系统的镜像文件,想做一个u盘启动盘,却不知怎么做。实际上我们只需以管理员的身份写一个硬盘映像,今天小编带来了详细的步骤,具体的解决方法请看下面。

如何用U盘安装win10专业版
win10系统因其稳定性和良好的兼容性而受到大家的喜爱。很多小伙伴不知道如何用u盘安装win10专业版,如何安装。今天,边肖带来了下载方法和下载安装步骤。我们来看看具体的解决方案。

win10u盘启动盘的制作教程
win10系统由于其稳定性和良好的兼容性而倍受欢迎,但是很多小伙伴还不知道win10u盘启动盘的制作教程,今天我们带来了win10u盘启动盘制作教程。

u盘win10具体是怎么安装的?u盘win10安装教程
我们装win10系统大部分还是选择用u盘来的,只是还有很多用户不知道这个安装过程。今天制作一期关于u盘win10安装教程,希望对需要进行u盘安装的您有帮助。
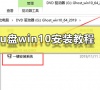
华硕笔记本u盘怎么安装win10系统?华硕笔记本u盘安装win10系统教程
大家在使用华硕笔记本时,有些同学就有可能遇到系统问题而不能正常使用电脑的情况。针对华硕笔记本u盘如何安装win10这个问题,小编觉得我们可以先准备好U盘,在网站上下载好操作系统,再通过相关安装软件进行安装。具体步骤来看看小编是怎么做的吧~。

win10官方u盘怎么安装系统?win10官方u盘安装系统教程
如果你的电脑装的是 Win10,系统出了问题,肯定想重装系统吧?那么,Win10 官方 U 盘怎么装系统呢?我觉得先得把 U 盘里需要的操作系统下载下来,然后制作成启动盘。具体的步骤,小编会告诉你哦!

win10系统U盘安装步骤
哎呀,win10系统真的好用啊,稳定性又好,兼容性又强,大家都很喜欢呢!不过,如果还不知道怎么在U盘上安装win10系统的话,就来看看这篇教程吧!我来给大家介绍一下下载方式和安装步骤哦!

Windows10系统下如何禁止u盘拷贝文件
怎么在 Windows10 系统里禁止 U 盘复制文件啊?

win10如何用U盘安装到电脑?win10用U盘安装到电脑教程
嘿,大家好!今天我来教大家怎么用win10系统在电脑上安装U盘。很多人喜欢win10系统因为它很稳定,而且兼容性也很好。但是,你们知道怎么把win10系统装到电脑上吗?现在,就让我来告诉你们win10系统的下载和安装步骤。下面就是具体的解决方法啦!

如何制作U盘的win10随身系统?win10系统安装到U盘的方法详解
除了存文件,U盘还有啥用处啊?我觉得好多人会想把它当系统盘使吧。其实U盘有个特别实用的功能,就是可以做便携系统。这可不是U盘系统哦,是在U盘上装win10系统,不是装PE。可以直接启动和用,不用再插电脑了。那咋把U盘变成便携系统呢?我这就给你讲讲。

win10专业版下载到U盘
win10系统超好用啊,大家都喜欢它的稳定性和兼容性。不过好多人都不知道怎么把win10专业版下载到u盘里。今天,我来教大家怎么下载和安装啦!快来看看吧!

Win10正式版U盘如何安装?Win10正式版U盘安装教程
最近有朋友跟我说他的 Win10 官方版系统崩溃了,连安全模式都进不去。我该怎么办呢?其实可以下载一个新的系统,然后用 USB 安装。今天我就来教大家具体的解决方法啦!

win10u盘安装盘的制作与安装
大家好!今天我要跟大家分享一下如何用win10的U盘来安装系统哦!win10这个系统可是很受欢迎的呢,因为它不仅稳定,还兼容各种软件。不过,有些小伙伴可能还不知道怎么用U盘来装win10系统,所以今天我就来教大家啦!接下来就跟着我一起来看看具体的步骤吧!

雨林木风u盘系统怎么安装win10?安装雨林木风win10教程
嘿,你知道吗?雨林木风这个系统版本真的很赞啊!尤其是里面的win10,很多用户都觉得特别棒!如果你想安装它的话,其实很简单哦,只需要几个步骤就可以搞定啦!而且,用u盘系统来安装也是一个很不错的选择哦!如果你也想试试看,那就跟着下面的教程来操作吧!祝你成为安装达人!

win10系统U启动U盘安装教程_win10系统U启动U盘如何安装?
如果我们要重新装 win10,或者在自己电脑上装 win10 操作系统,我觉得我们可以先做好准备。如果要用 U 盘装的话,可以先找一个足够大的 U 盘,然后去网站下载 u 启动盘制作工具,再把需要的操作系统下载到 U 盘里。这样就可以开始重新安装了。我来给大家示范一下怎么操作。
