win10如何用U盘安装到电脑?win10用U盘安装到电脑教程
更新日期:2025-01-07
来源:纯净之家
嘿,大家好!今天我来教大家怎么用win10系统在电脑上安装U盘。很多人喜欢win10系统因为它很稳定,而且兼容性也很好。但是,你们知道怎么把win10系统装到电脑上吗?现在,就让我来告诉你们win10系统的下载和安装步骤。下面就是具体的解决方法啦!

win10用U盘安装到电脑的步骤
win10U盘安装教程
1、给要装机的电脑插入U盘
2、按esc或者f8或者按f2或者按del去设置boss主板的启动项,选择U盘启动
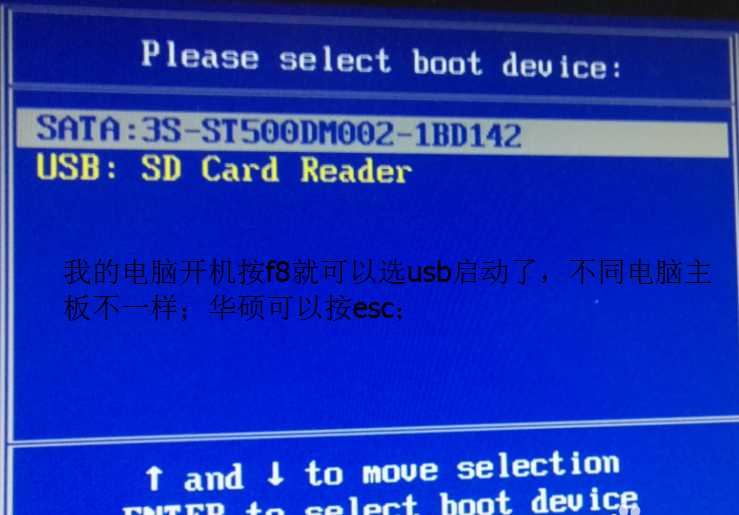
3、打开后,进入大白菜pe的桌面
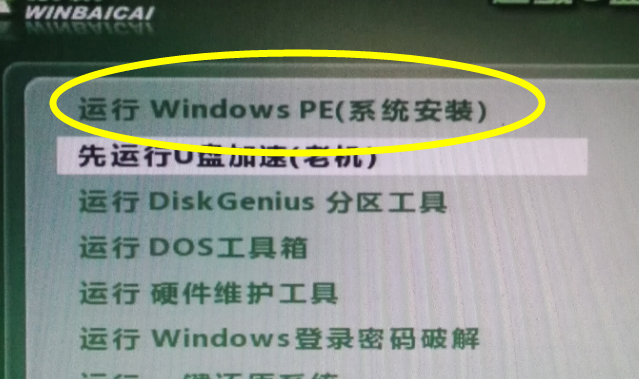
4、不同版本的大白菜有不同的工具,新版的比较自动化,会自动搜索iso变成gho;
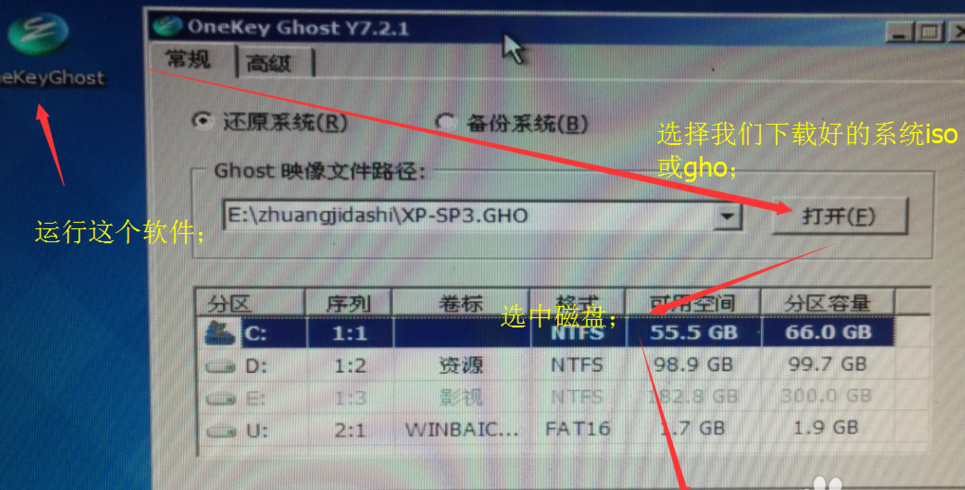
5、点击确定后会有提示信息
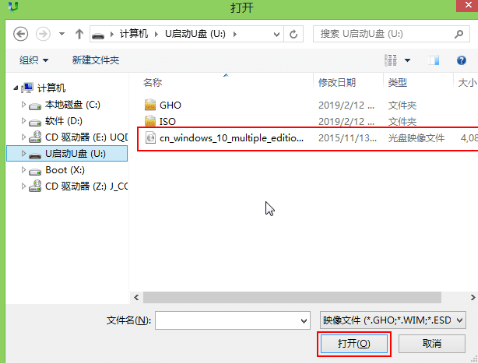
6、等待进度条完成;就会自动重启
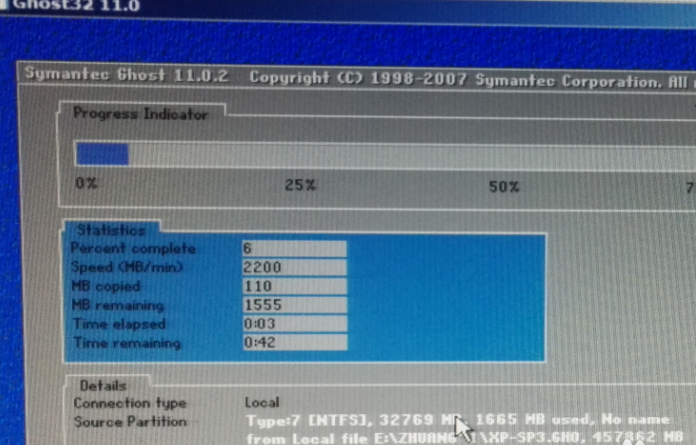
以上就是本站为您带来的win10用U盘安装到电脑的步骤,希望可以解决掉您的困惑。
