win10系统U启动U盘安装教程_win10系统U启动U盘如何安装?
更新日期:2024-10-27
来源:纯净之家
如果我们要重新装 win10,或者在自己电脑上装 win10 操作系统,我觉得我们可以先做好准备。如果要用 U 盘装的话,可以先找一个足够大的 U 盘,然后去网站下载 u 启动盘制作工具,再把需要的操作系统下载到 U 盘里。这样就可以开始重新安装了。我来给大家示范一下怎么操作。
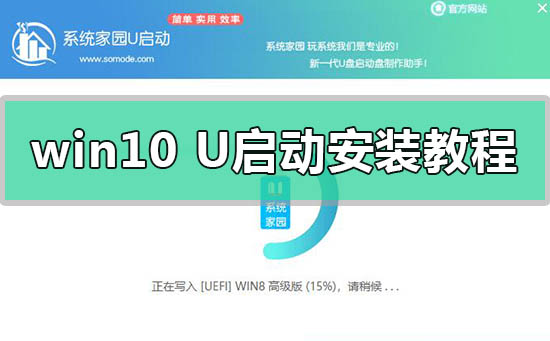
win10系统U启动U盘动安装教程
1、下载U启动软件,然后最好是准备一个10GB的U盘进行制作。
2、打开U启动软件,选择自己插入的U盘,然后点击【开始制作】。

3、在给出的系统中,选择自己想要的系统,然后点击【开始制作】。

4、然后会弹出提示,注意保存备份U盘中重要数据,然后点击【确定】。

5、制作完成以后,会弹出成功提示,点击【确定】。
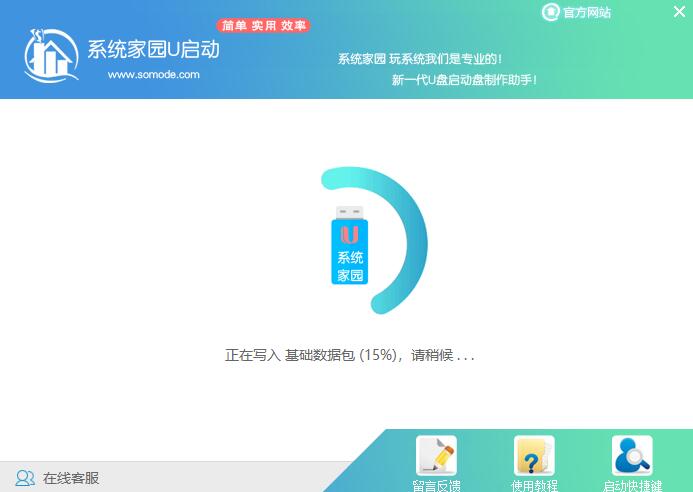
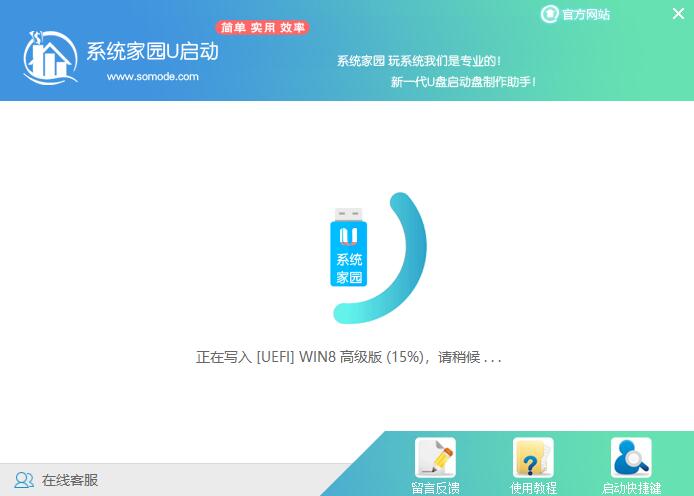
6、然后重启电脑,电脑开机的时候,按下【F2】或【F10】进入系统界面。选择【代表U盘的USB】选项。
ps:每种电脑主板型号不一样,进入系统界面的按键也不同
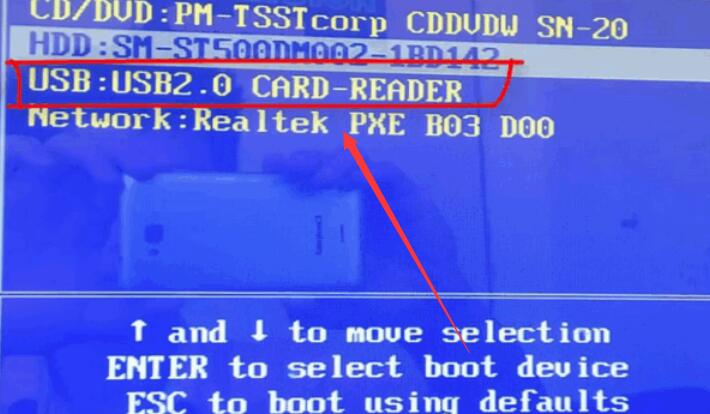
7、然后会打开U启动界面。选择第二个【本站 WIN8 PE 高级版(新机器)】。
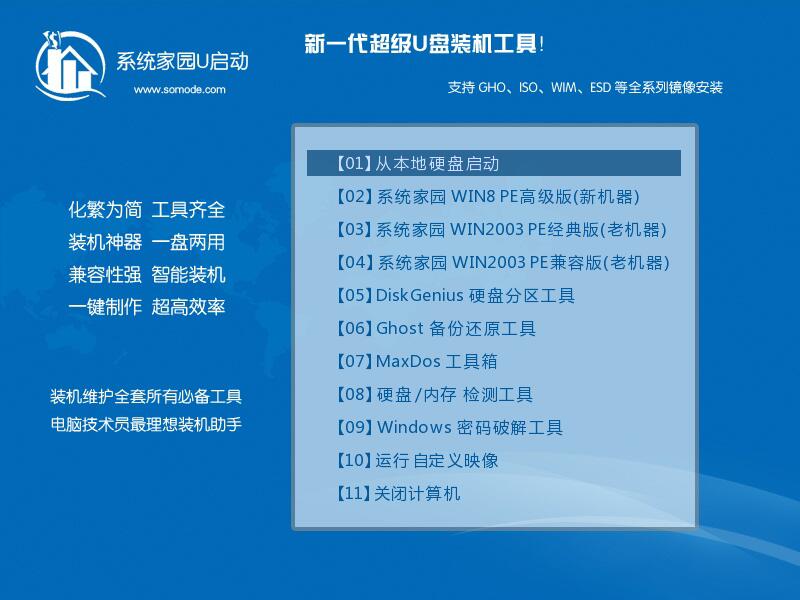
8、然后选择你下载的系统进行安装,点击【安装】即可。
9、选择盘符的时候,默认选择C盘。然后点击选择【开始安装】。
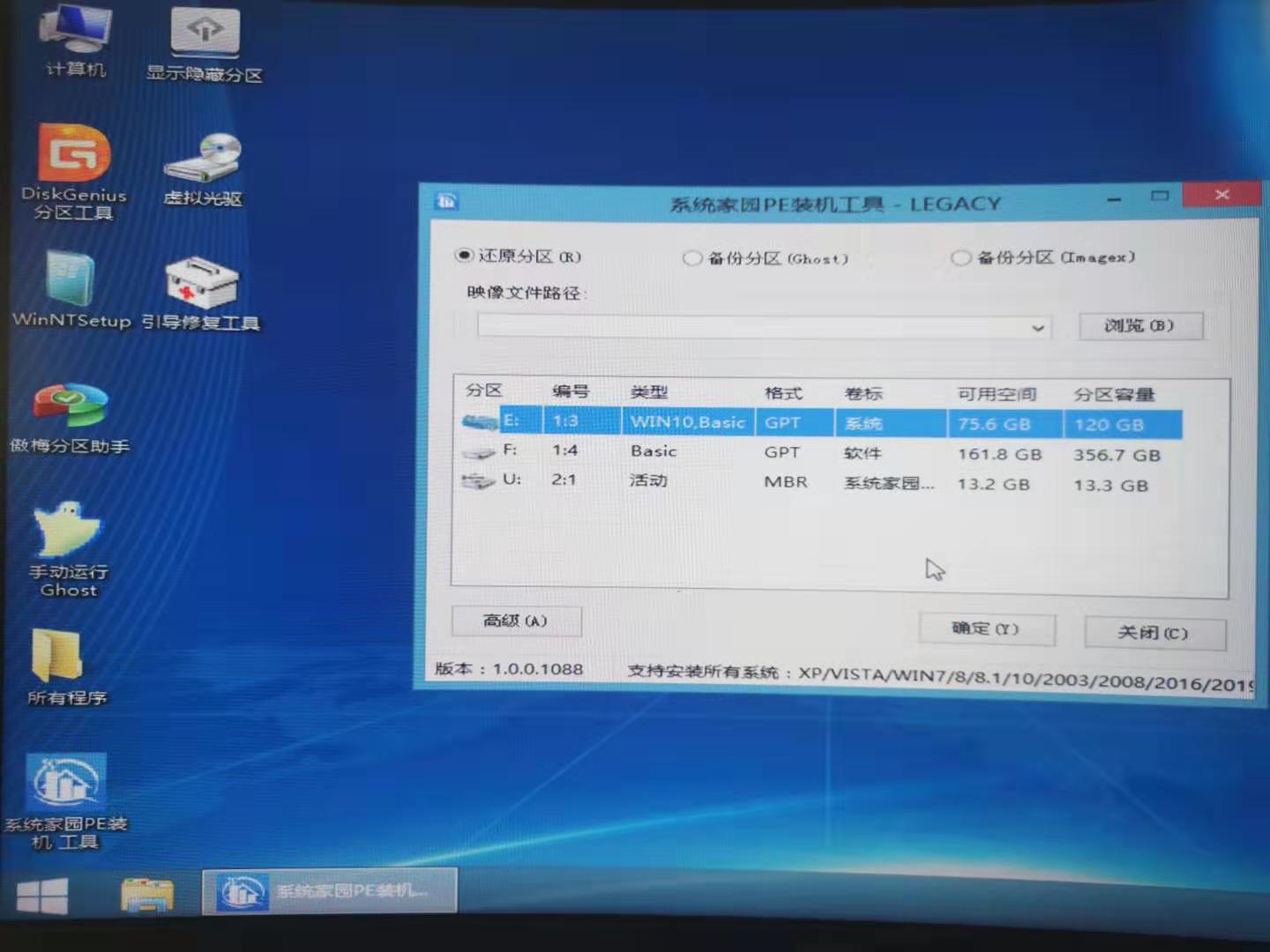
10、稍作等待后,安装完成,拔出U盘,重启电脑就完成了哦。
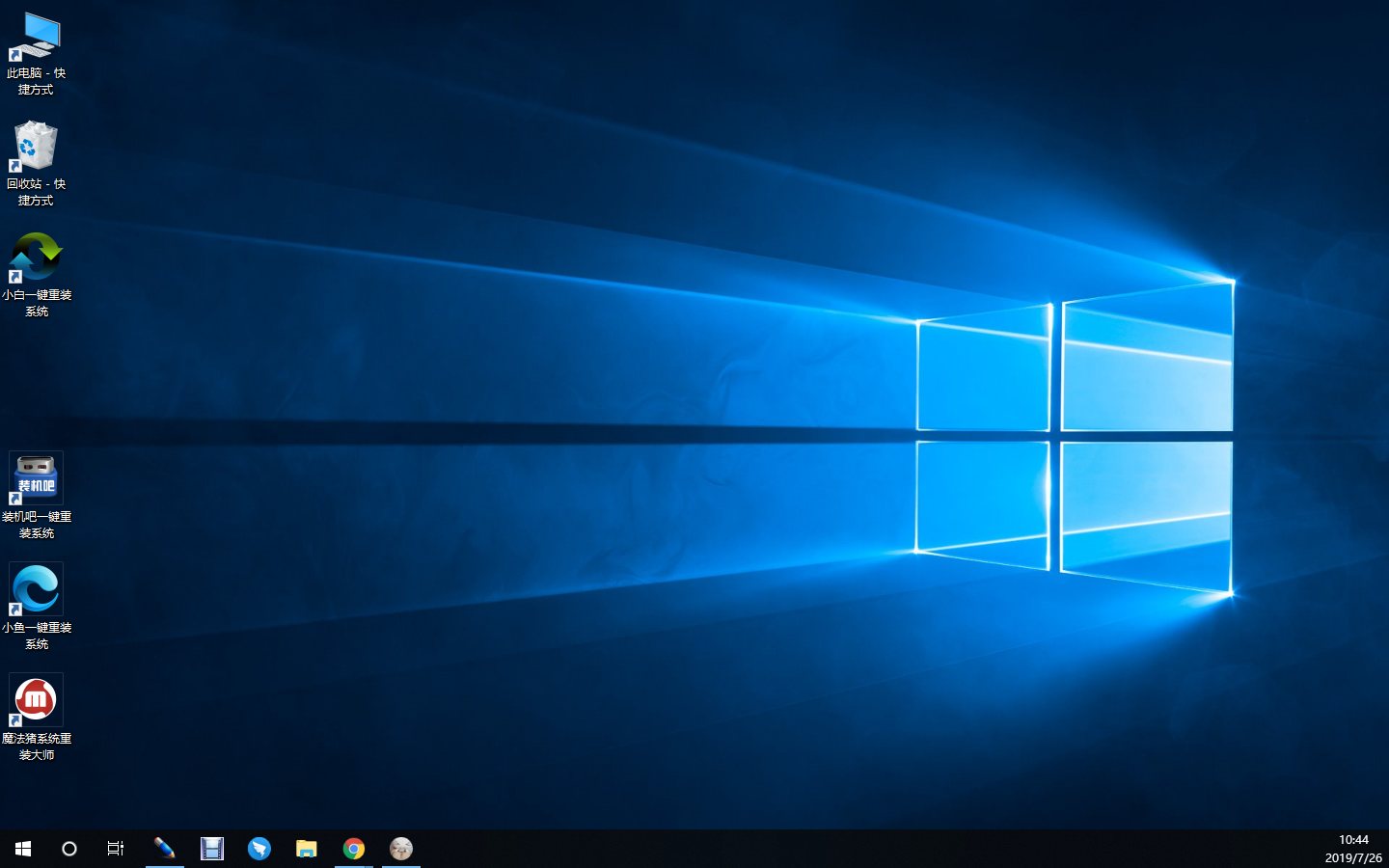
以上就是小编给各位小伙伴带来的win10系统U启U盘动安装教程的所有内容,希望你们会喜欢。
