win10官方u盘怎么安装系统?win10官方u盘安装系统教程
更新日期:2025-02-21
来源:纯净之家
如果你的电脑装的是 Win10,系统出了问题,肯定想重装系统吧?那么,Win10 官方 U 盘怎么装系统呢?我觉得先得把 U 盘里需要的操作系统下载下来,然后制作成启动盘。具体的步骤,小编会告诉你哦!

win10官方u盘怎么安装系统
1、下载U启动软件,然后最好是准备一个10GB的U盘进行制作。
2、打开U启动软件,选择自己插入的U盘,然后点击【开始制作】。

3、在给出的系统中,选择自己想要的系统,然后点击【开始制作】。

5、然后会弹出提示,注意保存备份U盘中重要数据,然后点击【确定】。

6、制作完成以后,会弹出成功提示,点击【确定】。
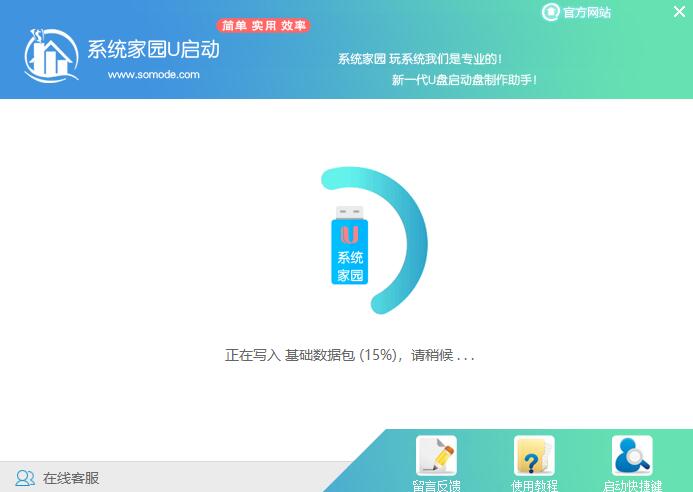
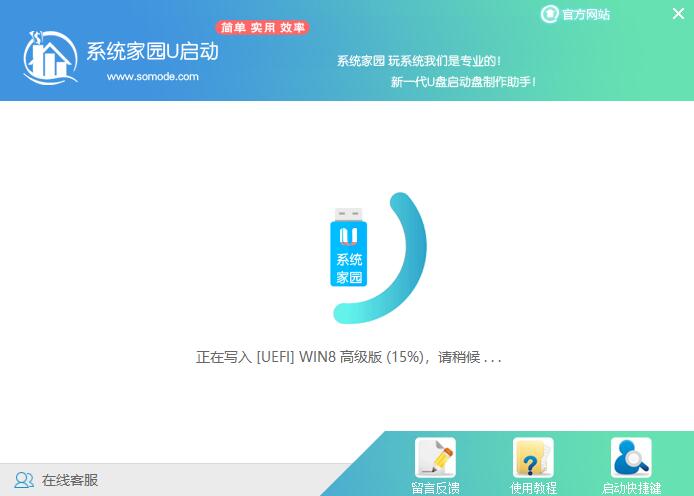
7、然后重启电脑,电脑开机的时候,按下【F2】或【F10】进入系统界面。选择【代表U盘的USB】选项。
ps:每种电脑主板型号不一样,进入系统界面的按键也不同
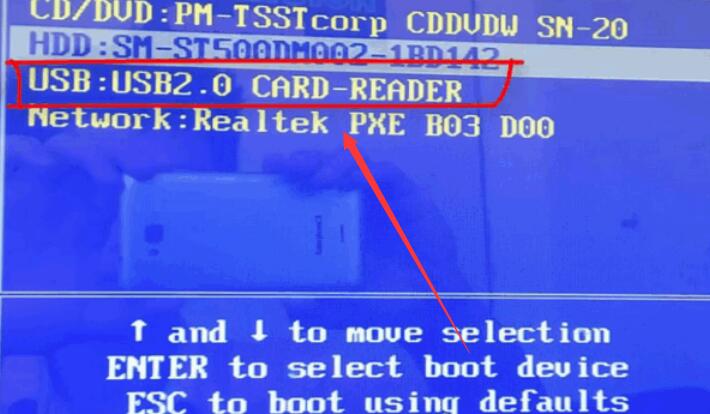
8、然后会打开U启动界面。选择第二个【本站 WIN8 PE 高级版(新机器)】。
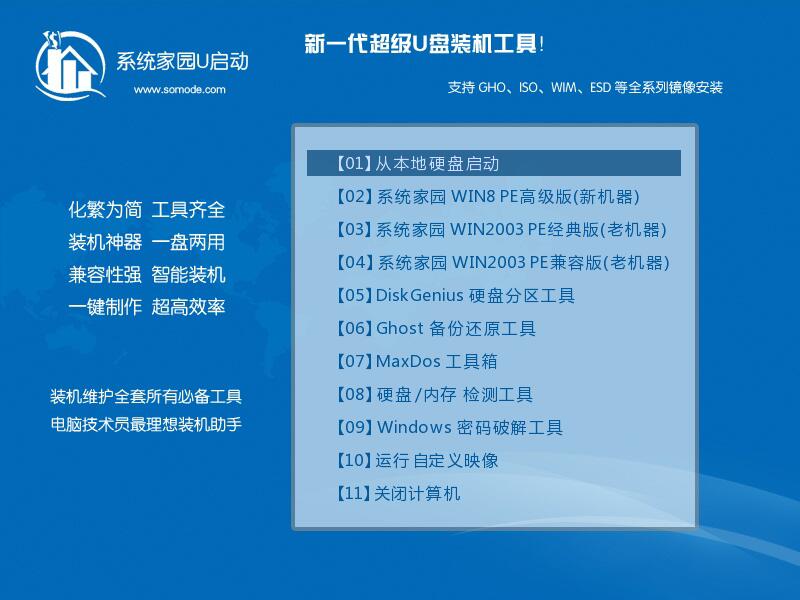
9、然后选择你下载的系统进行安装,点击【安装】即可。
10、选择盘符的时候,默认选择C盘。然后点击选择【开始安装】。
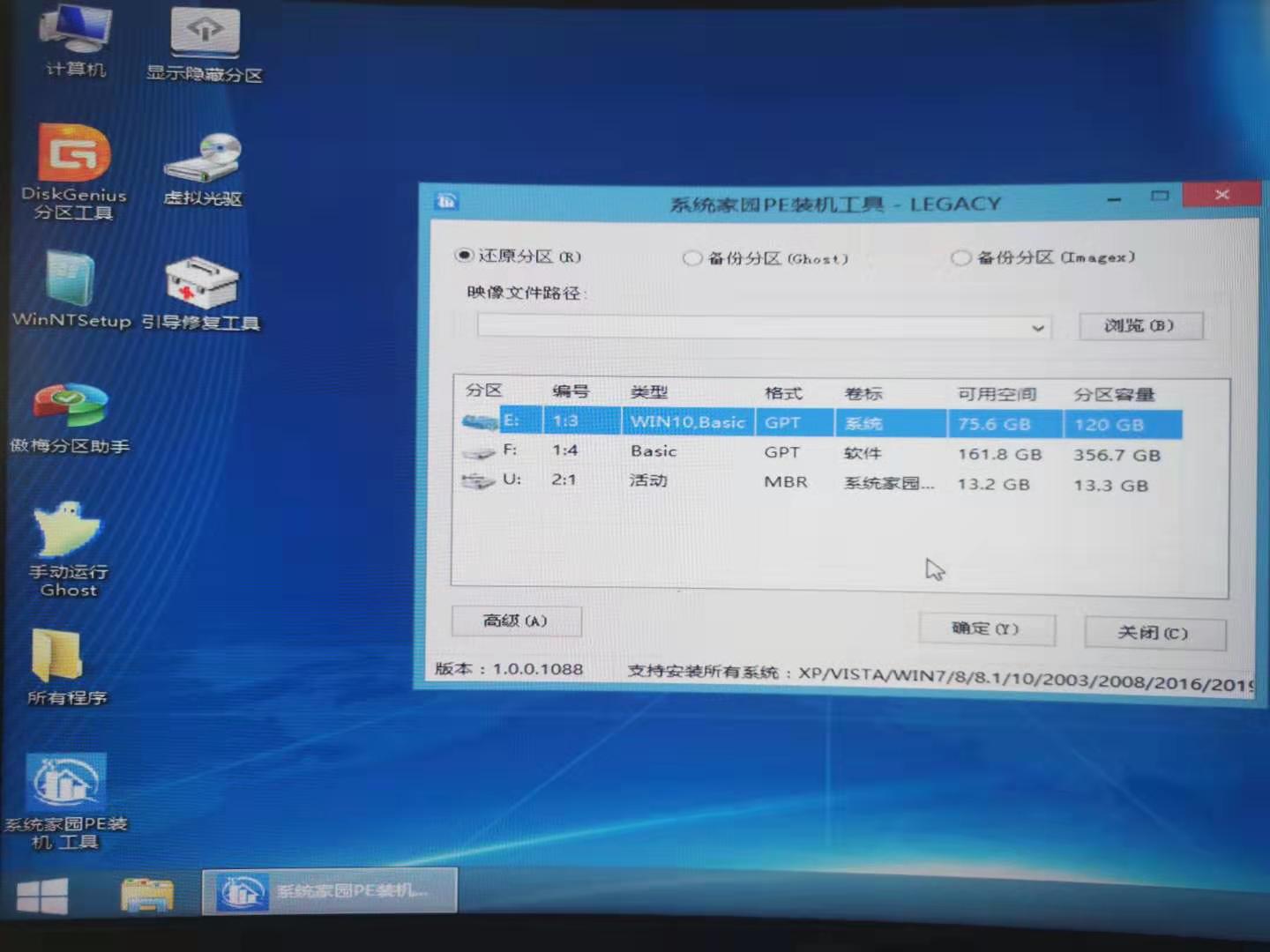
11、稍作等待后,安装完成,拔出U盘,重启电脑就完成了哦。
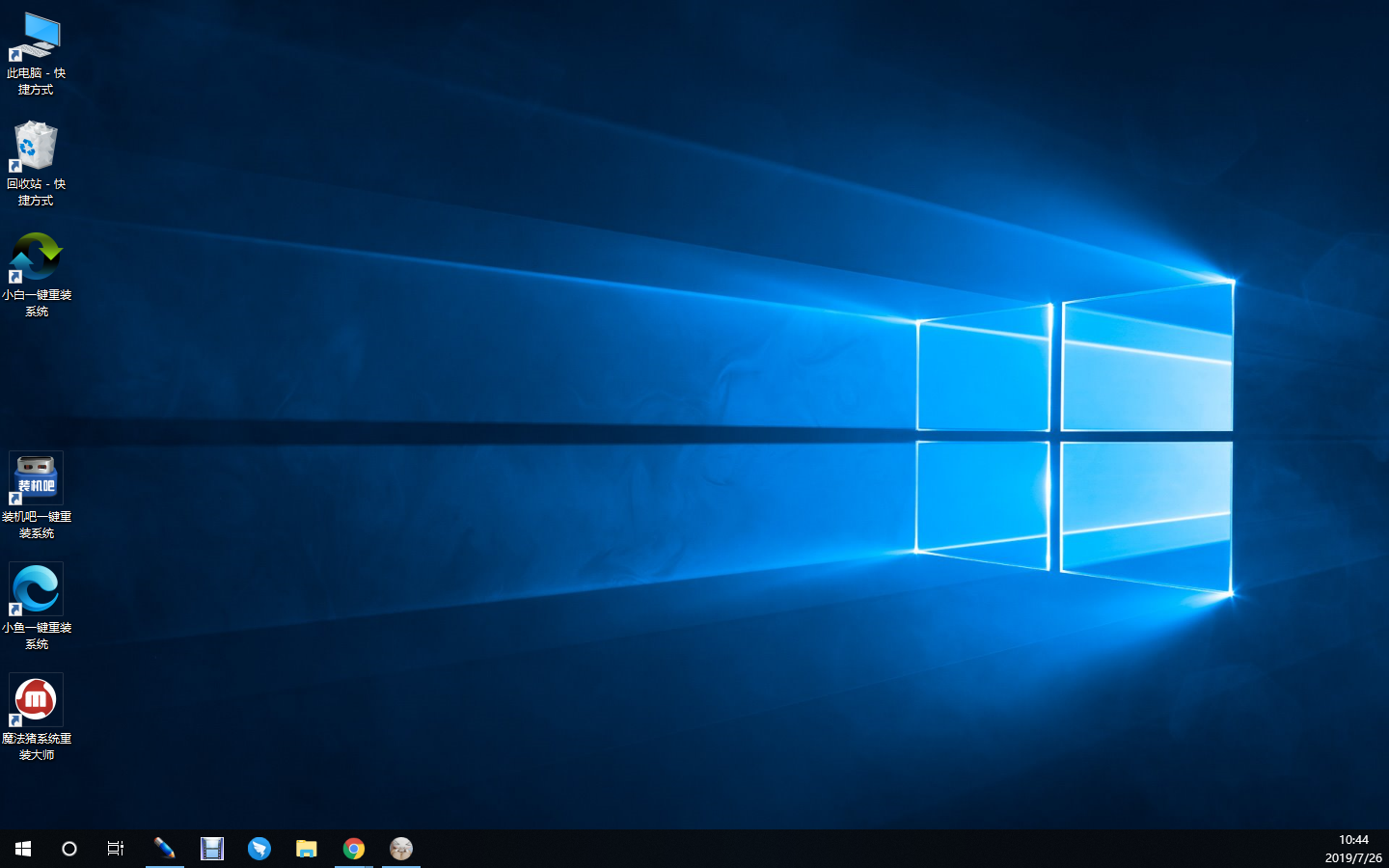
以上就是小编给各位小伙伴带来的win10官方u盘怎么安装系统的所有内容,希望你们会喜欢。
