win10系统U盘安装步骤
更新日期:2025-01-27
来源:纯净之家
哎呀,win10系统真的好用啊,稳定性又好,兼容性又强,大家都很喜欢呢!不过,如果还不知道怎么在U盘上安装win10系统的话,就来看看这篇教程吧!我来给大家介绍一下下载方式和安装步骤哦!

win10系统U盘安装详细步骤
安装教程
1、下载相关链接。
2、打开U启动软件,选择自己插入的U盘,然后点击【开始制作】。
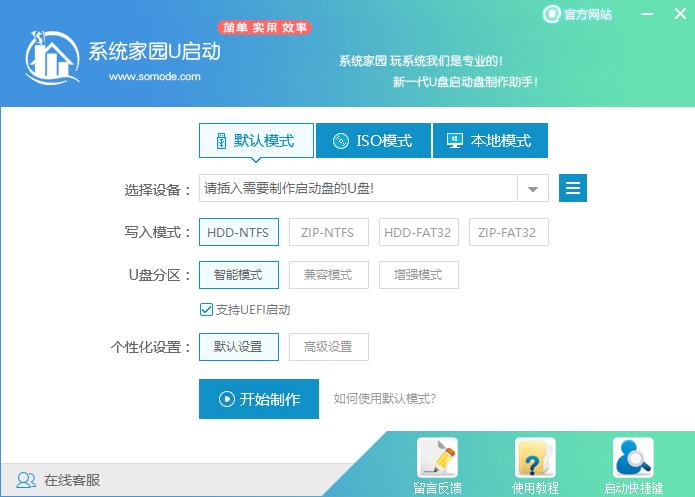
3、在给出的系统中,选择自己想要的系统,然后点击【开始制作】。
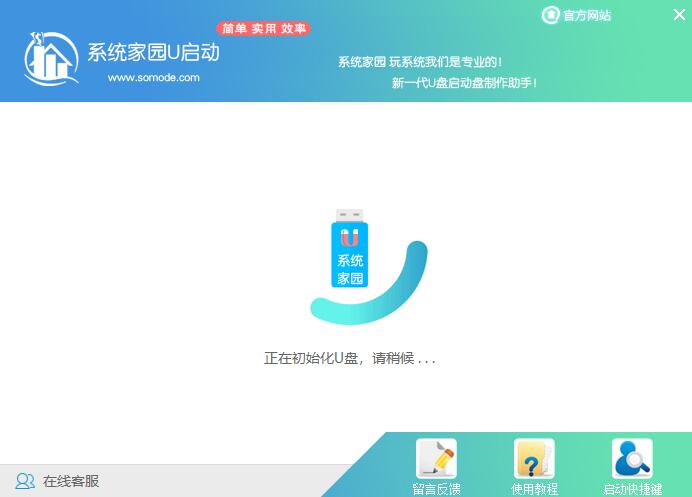
5、然后会弹出提示,注意保存备份U盘中重要数据,然后点击【确定】。
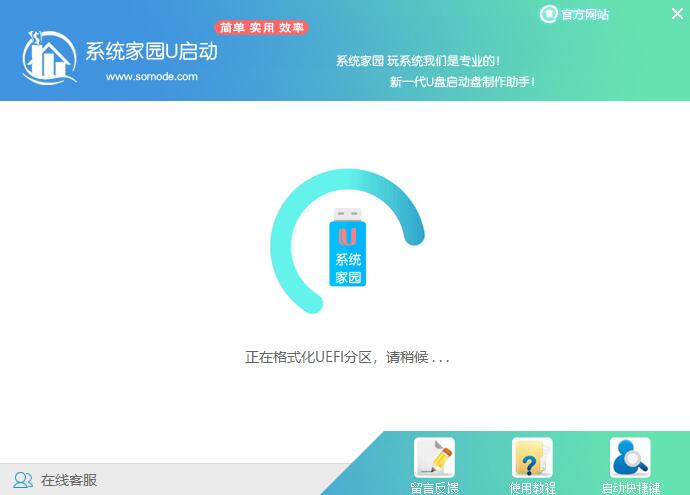
6、制作完成以后,会弹出成功提示,点击【确定】。
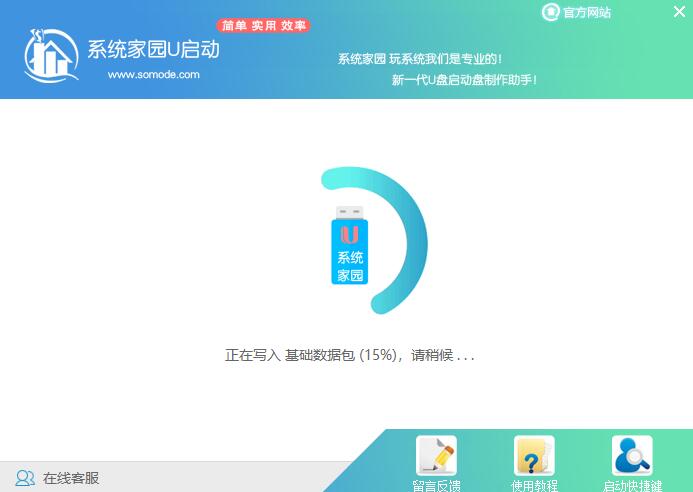
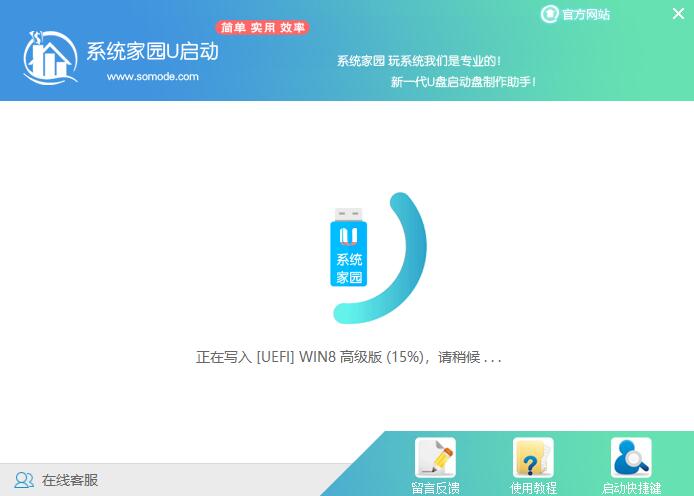
7、然后重启电脑,电脑开机的时候,按下【F2】或【F10】进入系统界面。选择【代表U盘的USB】选项。
ps:每种电脑主板型号不一样,进入系统界面的按键也不同
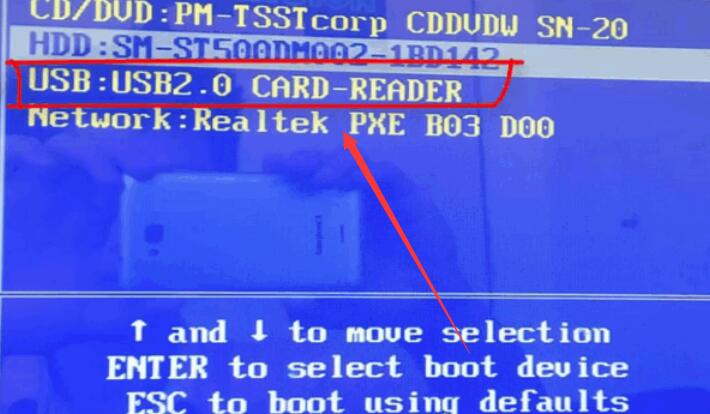
8、然后会打开U启动界面。选择第二个【本站 WIN8 PE 高级版(新机器)】。
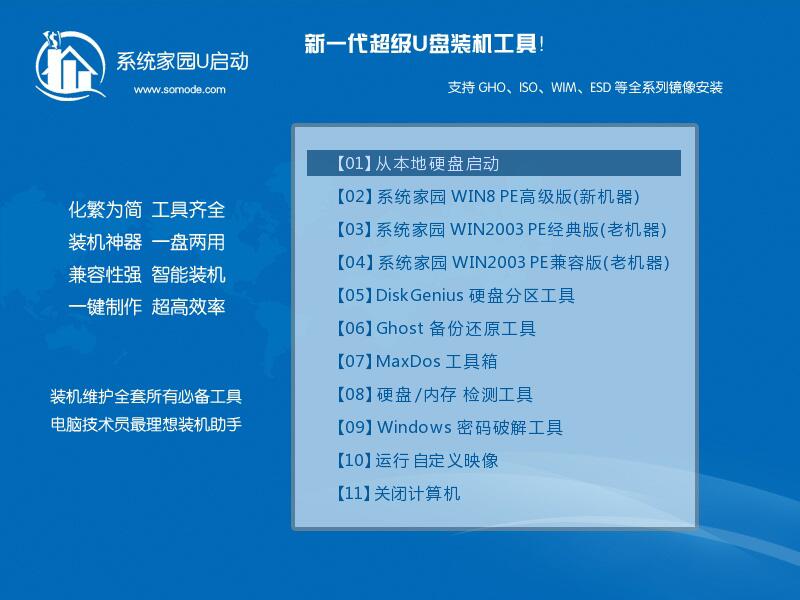
9、然后选择你下载的系统进行安装,点击【安装】即可。
10、选择盘符的时候,默认选择C盘。然后点击选择【开始安装】。
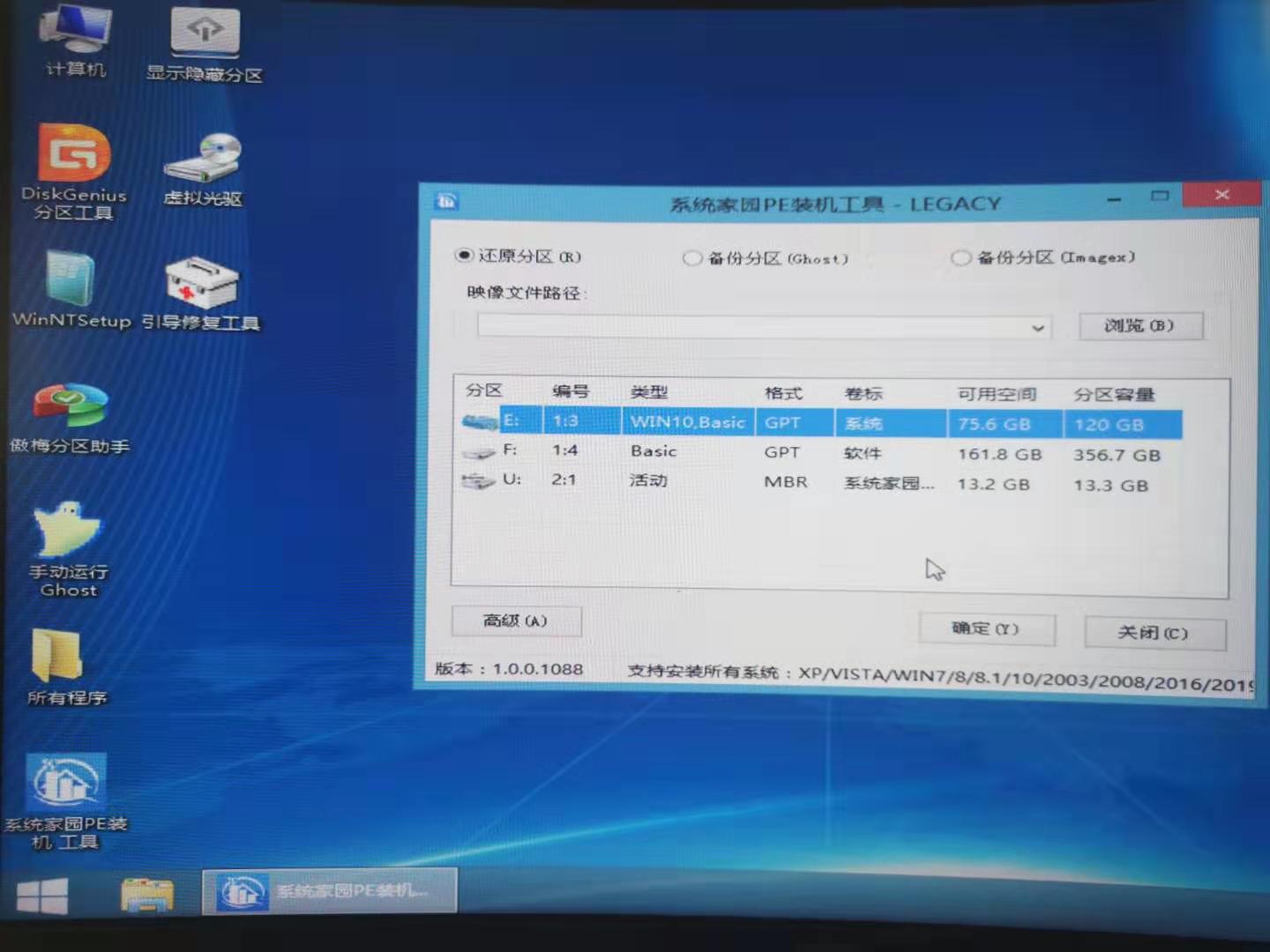
11、稍作等待后,安装完成,拔出U盘,重启电脑就完成了哦。
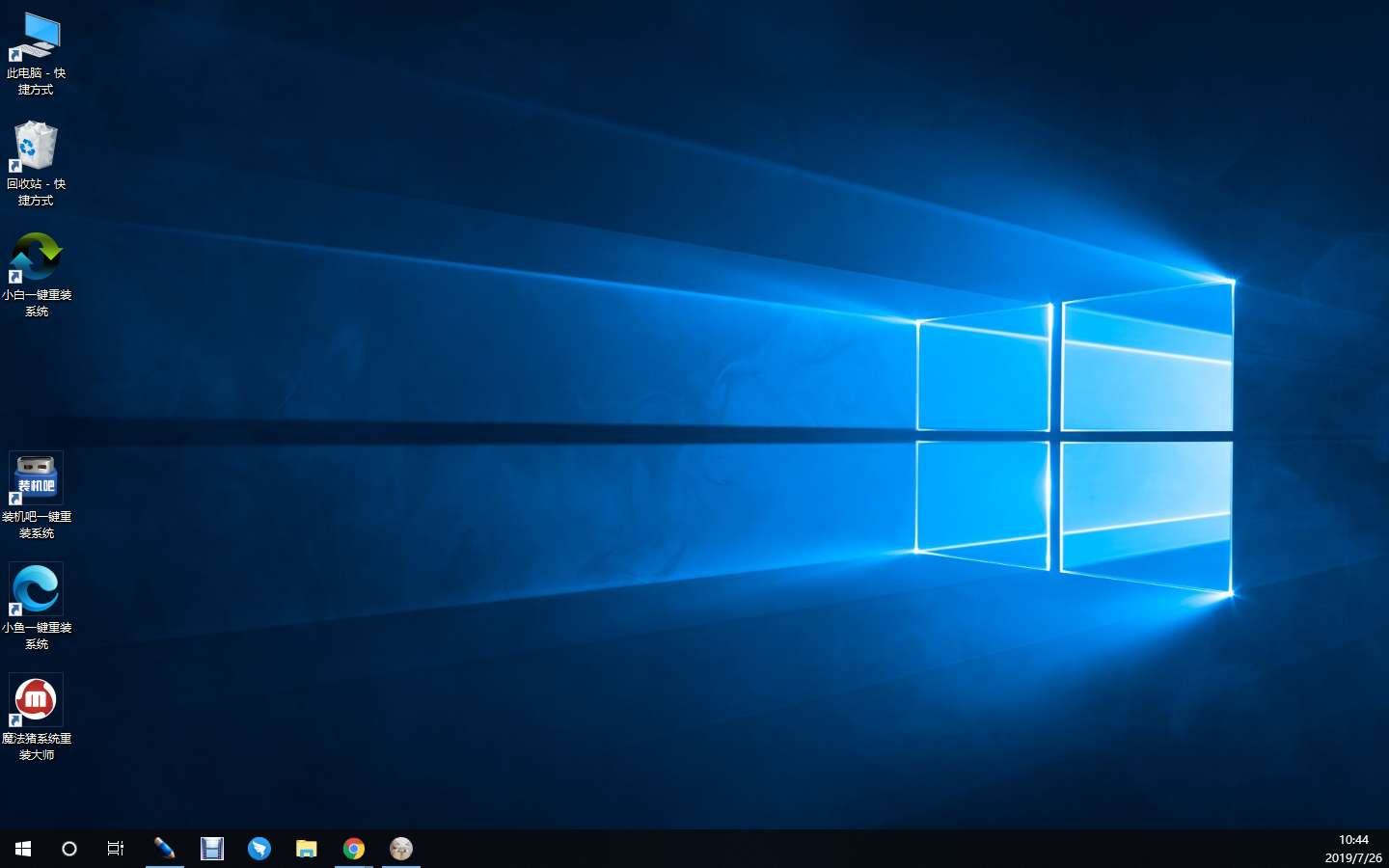
以上就是本站为您带来的win10系统U盘安装详细步骤,希望可以解决掉您的困惑。
