戴尔Bios要怎么设置中文?戴尔Bios如何设置中文方法2024
戴尔受到了很多用户们的喜爱,但是我们在使用电脑的时候都会遇到一些问题需要我们进入到bios页面来进行设置,那么戴尔Bios要怎么设置中文?下面就让本站来为用户们来仔细的介绍一下戴尔Bios如何设置中文方法2024吧。
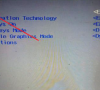
更新日期:2023-08-25
来源:纯净之家
联想ThinkPad E14如何进入BIOS设置U盘启动?|近期有不少使用联想ThinkPad E14笔记本的用户询问,如果想进入该机型的bios中去设置U盘启动,应该怎么操作,其实方法非常简单,本篇教程就来说说进入bios界面中设置U盘启动的方法吧!
设置方法
1、首先,在开机或重启电脑时按下启动快捷键“F12”,再按“TAB”键切换到“App Menu”,然后选择“setup”进入到BIOS设置。
2、接着,切换到“Security”选项栏,将下方的“secure boot”改成“disabled”关闭安全启动。(注:若不将其关闭,可能会导致安装win7系统后出现无法启动)
3、然后,继续切换到“startup”,把“csm support”设置为“Yes”开启兼容模式。
4、随后,将“UEFI/legac boot”设置为“Legacy Only”。注:设置传统模式后切记把硬盘分区类型也改成MBR格式)
5、紧接着,切换到“Restart”选项栏下,找到“OS Optimized Defaults”,修改为“Other OS”,再选择“Load Setup Defaults”回车进行加载,按下“F10”保存退出重启即可。
6、最后,在重启时不断按下“F12”,在弹出的界面中,选择识别到的U盘,如果是legacy引导,则选择usb hdd开头的U盘。
戴尔Bios要怎么设置中文?戴尔Bios如何设置中文方法2024
戴尔受到了很多用户们的喜爱,但是我们在使用电脑的时候都会遇到一些问题需要我们进入到bios页面来进行设置,那么戴尔Bios要怎么设置中文?下面就让本站来为用户们来仔细的介绍一下戴尔Bios如何设置中文方法2024吧。
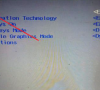
戴尔电脑win10改win7 bios设置图解教程
戴尔是市面上很受欢迎的电脑品牌之一,受众非常广,但是一些用户并不喜欢预装的win10系统,想要将其改成win7系统,那么win10如何改成win7呢?需要进行一些bios设置,下面就来看看戴尔电脑win10改win7 bios设置图解教程。

惠普笔记本怎么设置u盘启动?惠普电脑bios设置usb启动教程
惠普笔记本用户在使用过程中,可能会遇到一些启动项设置问题,那你知道惠普笔记本怎么设置u盘启动吗?今天小编要跟大家介绍的就是惠普电脑设置u盘启动的步骤教程,希望可以帮到大家。

小米Book Air 13笔记本进入bios设置u盘启动教程
如果我们想为小米Book Air 13笔记本安装系统,需要进入bios设置u盘启动,但是很多小伙伴不知道怎么设置u盘启动导致无法进行下一步操作,那么小米笔记本如何进入bios设置u盘启动呢?本篇教程就来为大家详细介绍一下。

小米笔记本怎么进bios设置u盘启动?
电脑的bios功能可以帮助我们进入进行个性化功能设置、进入u盘pe盘以及其他更多功能。近期有部分小米笔记本用户想要进行bios设置,但是不知道如何操作,今天小编就来给大家说明一下小米进bios系统的全部方法,感兴趣的话一起来看看吧。

小米笔记本怎么进入bios设置界面?分享进入bios设置方法教程
如果想要对系统设置进行修改,一般会通过bios来设置,可以帮助我们进入进行个性化功能设置、进入u盘pe盘以及其他更多功能。但是如何进入bios设置呢?本篇教程小编就来给大家讲讲小米笔记本如何进入bios界面的步骤教程。

华为笔记本bios启动顺序灰色怎么办?
华为笔记本bios启动顺序灰色怎么办?如果在华为笔记本上用户们发现BIOS启动顺序选项处于灰色状态,无法进行更改,可能是由于系统设置或BIOS配置的限制所致,下面就让本站来为用户们来解析一下华为笔记本bios启动顺序灰色解决方法吧。

华为笔记本怎么进入bios设置界面?华为笔记本怎么进入bios高级设置
华为笔记本怎么进入bios设置界面?bios界面可以帮助用户们解决电脑上的一些系统问题,不过每台笔记本进去bios界面的方式不一样,下面就让本站来为用户们来仔细的介绍一下华为笔记本怎么进入bios高级设置吧。

华硕笔记本bios怎么设置中文?华硕新版bios切换中文教程
有不少小伙伴进入华硕笔记本bios后,发现不是中文,无法进行设置。那么华硕笔记本bios怎么调中文?其实这个问题并不难解决,下面小编就给大家带来了华硕笔记本新版bios设置中文详细图解,有需要的用户快来看看。

华硕笔记本怎么进入bios?(笔记本进去bios的方法)
bios是计算机主板上的一个固件程序,用于管理硬件设备、配置电脑启动选项等。如果想要设置u盘启动就需要进入bios,那么华硕笔记本怎么进入bios呢?今天小编就给大家分享一下华硕笔记本进入bios的方法,有需要的用户快来看看吧。

联想电脑按F2进不去bios的4种解决办法
在使用电脑的时候,由于某些需求需要进入bios进行一些必要的设置,但是有联想电脑用户反映按F2一直进不去bios,这是怎么回事?下面为您介绍四种解决办法,说不定可以帮到您。

Win10系统bios设置如何修改?bios设置修改方法
近期有用户在win10系统进行重新安装之前,询问小编win10的bios设置如何修改?那么下面小编就来介绍 一下,首先重启电脑通过快捷键进入bios,然后在boot界面找到removeble device选项进行设置即可。感兴趣的话一起来看看吧。

win10虚拟机bios设置intel vtx的方法分享
今天带来win10虚拟机bios设置intel vtx的方法分享。如果你没有开启这个功能的话,那么当你的win10系统在运行虚拟机的时候,就是提示错误,并要求你去开启这个功能。我们需要重启电脑进入到bios来开启这个intel vtx。接下来看看具体的操作流程吧。

Win10专业版改Win7旗舰版bios怎么设置?
Win10专业版系统用户在使用过程中还是比较习惯Win7旗舰版的操作想重新装回Win7旗舰版,重装过程中碰到装不了的问题,那么Win10专业版改Win7旗舰版bios应该怎么设置呢?系统之家小编这就分享了一篇Win10专业版改Win7旗舰版bios设置方法。

Win7换Win10系统怎么进行Bios设置?
因为Win7系统已经停止支持了,所以很多用户就想升级到Win10系统让电脑进行更安全的保护。想要从Win7升级到Win10系统有很多种方法,有用户就选择了重装系统来进行,Win7重装到Win10之后boot该怎么设置呢?我们一起来看看吧。
