惠普新电脑只有c盘没有d盘怎么办?惠普新电脑只有c盘没有d盘详解
惠普新电脑只有c盘没有d盘怎么办?不少的用户们在购买了惠普新电脑后发现自己的电脑只有c盘没有d盘,那么这要怎么办?方法很简单的,用户们可以打开此电脑下的管理,然后点击左边下的磁盘管理来进行操作就可以了。下面就让本站来为用户们来仔细的介绍一下惠普新电脑只有c盘没有d盘详解吧。
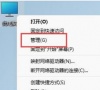
更新日期:2023-09-15
来源:纯净之家
惠普笔记本用户在使用过程中,可能会遇到一些启动项设置问题,那你知道惠普笔记本怎么设置u盘启动吗?今天小编要跟大家介绍的就是惠普电脑设置u盘启动的步骤教程,希望可以帮到大家。
方法一、通过快捷键选择usb引导
1、首先我们在开启惠普电脑时按下esc键,进入到“startup menu”菜单后,我们根据提示按下f9进入“boot device options”选项中,即进入到启动选项菜单页面。
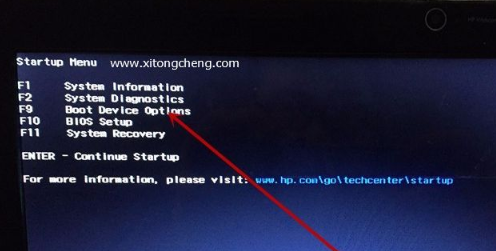
2、这时我们只需调出“boot options”启动菜单,用方向键选择“usb hard drive”启动设置,按回车即可进入到u盘引导启动当中。
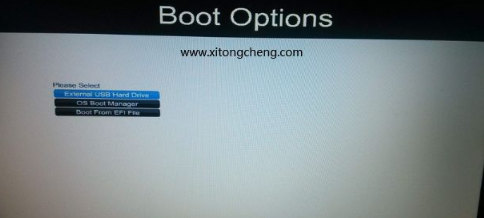
方法二、进bios设置usb启动
1、将制作好的u盘启动盘插到惠普电脑当中,在开机时不断点击f10进入bios,进入页面后找到“advanced”选项,选择“boot option”功能。
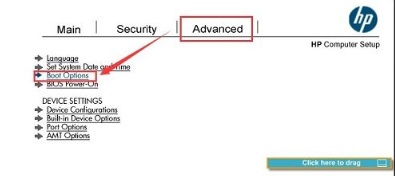
2、此时查看“usb device boot”功能是否已勾选。
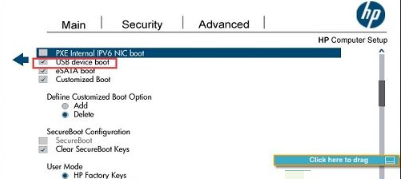
3、然后下拉将“uefi boot order”当中的“usb hard drive”选项移动到首位,完成后点击save进行保存重启,即可完成惠普电脑设置u盘启动的操作。
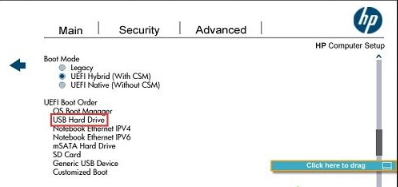
方法三、bios设置legacy模式U盘启动
1、开机点击F10进入BIOS,设置legacy 启动,点击Advanced,进入Secure Boot Configuration,Configure Legacy Support and Secure Boot这边点击下拉框,选择Legacy Support Enable and Secure Boot Disable,表示开启legacy传统模式并禁止安全启动。
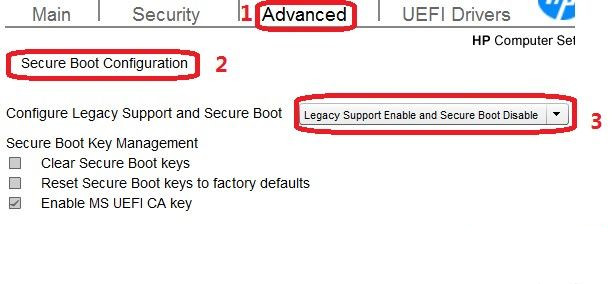
2、设置完成后,在Main下,选择Save Changes and Exit,保存退出,弹出的选项,选择YES。
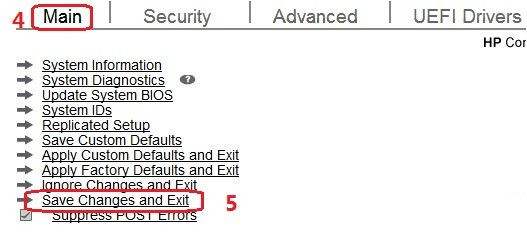
3、设置完成后,电脑重启,会出现4位数字的验证码,按照屏幕提示的数字输入后(不要用小键盘),更改的设置生效。
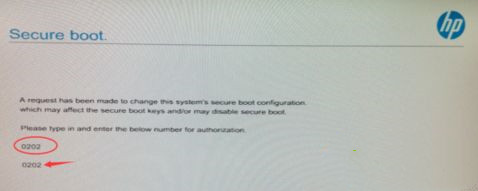
惠普新电脑只有c盘没有d盘怎么办?惠普新电脑只有c盘没有d盘详解
惠普新电脑只有c盘没有d盘怎么办?不少的用户们在购买了惠普新电脑后发现自己的电脑只有c盘没有d盘,那么这要怎么办?方法很简单的,用户们可以打开此电脑下的管理,然后点击左边下的磁盘管理来进行操作就可以了。下面就让本站来为用户们来仔细的介绍一下惠普新电脑只有c盘没有d盘详解吧。
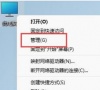
惠普笔记本电脑电池不充电是怎么回事?
惠普笔记本电脑性价比高,一直受到广大用户的追捧。在使用过程中可能会发现笔记本电池充不进去电了,这是怎么回事?是什么原因导致的这个问题呢?下面就来看看大概原因及解决办法吧。

惠普Win10讲述人怎么关?惠普笔记本关闭讲述人方法介绍
不小心误触了电脑的讲述人快捷键,电脑就一直不停地通过讲述人在念电脑显示的内容,这该怎么办?那么Win10怎么关闭讲述人呢?下面小编就给大家介绍一下惠普笔记本Win10关闭讲述人的两种方法吧。

惠普笔记本开机一直卡在hp界面怎么回事?
惠普笔记本开机一直卡在hp界面?这是最近很多惠普电脑用户跟小编反映的问题,开机一直进不去系统,开机重启也没有效果,这该怎么办?导致这种情况的原因有很多,下面小编整理了几个大概原因分享给大家。

惠普笔记本boot device not found是什么意思?如何解决?
惠普笔记本出现boot device not found是什么意思?很多用户在使用电脑的时候遇到了这个提示,都不知道如何解决,这个问题并不难办,下面小编就给大家详细说说惠普笔记本出现boot device not found解决办法。

惠普笔记本怎么清理内存?惠普笔记本清理内存垃圾的方法
大家都知道,电脑使用时间长了,难免会积累大量的内存垃圾,不及时清理就会占用大量的电脑内存,还会导致电脑运行速度变慢,甚至出现死机、卡顿等问题。那么惠普笔记本怎么清理垃圾内存呢?下面就来看看具体的方法介绍。

惠普笔记本电脑开不了机?来看看怎么回事!
惠普是市面上比较有知名度的电脑品牌,是很多用户的首选品牌,但是在使用过程中可能会遇到惠普笔记本电脑无法开机的情况,这是怎么回事呢?这是比较常见的系统故障了,下面就来看看惠普电脑开不了机的具体解决办法吧。

惠普笔记本键盘大小写怎么切换?
很多才接触电脑的小伙伴,可能对电脑的操作还不是很熟悉,比如怎么在键盘上切换大小写?为了帮助用户更加熟练操作电脑,下面小编就给大家详细介绍惠普笔记本键盘大小写切换教程。

惠普笔记本怎么调到高性能?笔记本设置最佳性能模式
电脑要怎么处于最佳状态?老旧电脑也能释放最佳性能吗?其实我们可以给电脑开启高性能模式,使用体验更高。那么惠普高性能模式怎么开?下面小编就来教教大家具体的开启教程,方法很简单。

惠普笔记本电脑发热风扇声音大怎么办?(已解决)
在电脑使用过程中,明显发热和风扇噪音大都是常见的系统问题,特别是配置越高的用户,情况越严重。小编整理了几个有效解决惠普笔记本电脑发热风扇声音大的方法,下面就分享给大家。

惠普笔记本风扇转速怎么调节?HP风扇调节方法
笔记本风扇可以有效帮助笔记本实现降温,你的电脑配置越高,使用过程中就会产生更多的热量,这时候笔记本风扇就显得至关重要。如果想要加快风扇转速,要怎么调节呢?下面小编就来教教大家惠普怎样更改风扇转速的详细方法。

惠普笔记本键盘驱动怎么安装?键盘驱动重新安装教程
有惠普笔记本用户在操作键盘打字的时候,发现键盘有点问题,打字输入有点不顺畅,遇到这类问题可以直接重装键盘驱动,既简单又快速。那么笔记本键盘驱动怎么安装呢?下面就来看看详细教程。

惠普怎么设置键盘开机?键盘启动惠普电脑的设置方法
惠普(HP)电脑是目前市场上比较流行的电脑品牌,大家在开机的时候通常都是通过电源键来开机的,如果电源键出现问题不能正常使用,我们要怎么开机呢?可以设置使用键盘来开机启动,下面就来看看详细的设置教程。

惠普笔记本怎么格式化?电脑格式化的最简单方法
格式化,是一种初始化操作,能把你的电脑磁盘或者分区里面的文件全部清空。如果电脑受到木马病毒的入侵,就可以尝试选择格式化电脑来彻底消除木马病毒。那么笔记本电脑格式化怎么操作?下面就来看看两种简单的方法。

惠普笔记本玩游戏怎么调全屏?
很多小伙伴喜欢使用笔记本电脑玩游戏,玩到一半发现是半屏模式,就想设置成全屏模式,要如何操作呢?游戏半屏体验感肯定没有全屏效果好,下面就来看看惠普笔记本玩游戏怎么调全屏的操作教程。
