win10电脑开机速度太快无法成功进入bios界面怎么解决?
win10电脑开机速度太快无法成功进入bios界面怎么解决?我们有些主板的设置是需要进入到bios界面中调整,因为开机的速度过快,因此导致无法成功进入,那么这个问题应该如何解决呢,本期的win10教程就来为广大用户们进行解答,一起来看看详细的操作步骤吧。
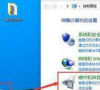
更新日期:2023-09-14
来源:纯净之家
如果我们想为小米Book Air 13笔记本安装系统,需要进入bios设置u盘启动,但是很多小伙伴不知道怎么设置u盘启动导致无法进行下一步操作,那么小米笔记本如何进入bios设置u盘启动呢?本篇教程就来为大家详细介绍一下。
设置方法
1、在电脑开机的时候,不停地按下F2键,直至出现BIOS界面,点击页面右上角“高级模式”菜单项。
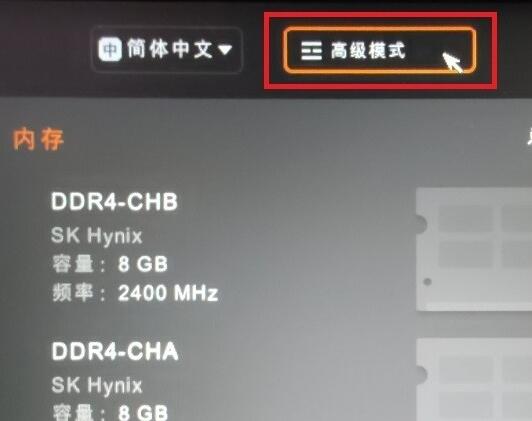
2、进入BIOS高级模式页面之后,点击页面左侧“启动菜单”按钮。如图所示:
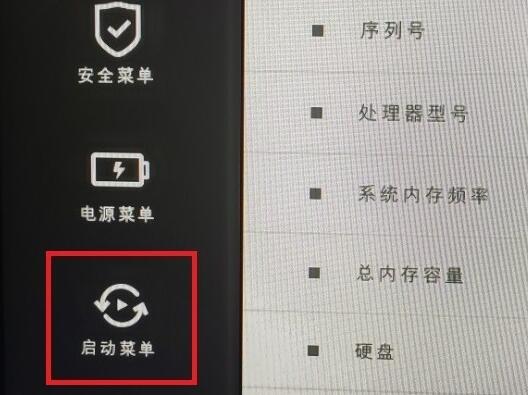
3、进入启动菜单页面之后,点击“USB启动”设置项。如图所示:
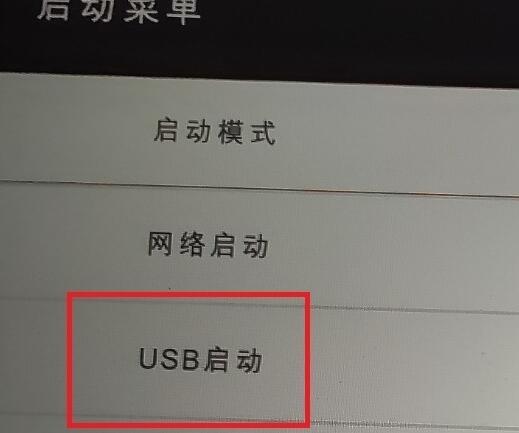
4、USB启动设置项右侧可以进行设置,这里点击功能按钮开关,直接进入设置项。如图所示:
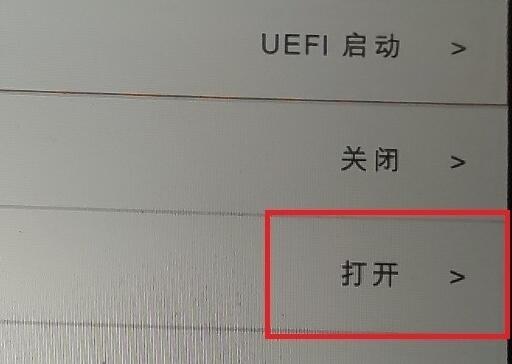
5、在页面弹出的对话框中,点击选择“打开”选项,即可打开USB启动模式。如图所示:
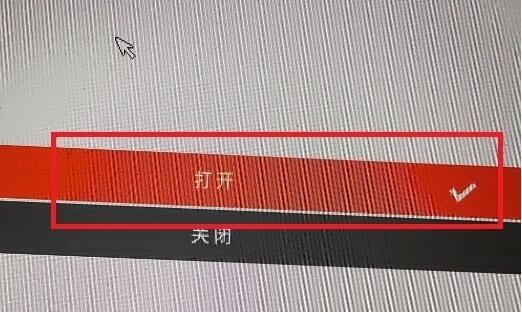
6、返回到之前的设置项,这里选择“启动设备顺序”菜单选项。如图所示:
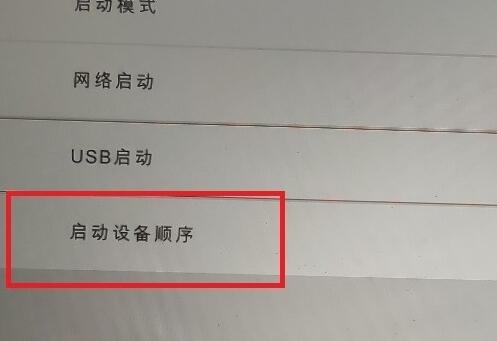
7、可以看到当前电脑设备中允许存在的多种菜单模式,点击即可切换启动菜单的顺序,当然这里不需要刻意进行设置。如图所示:
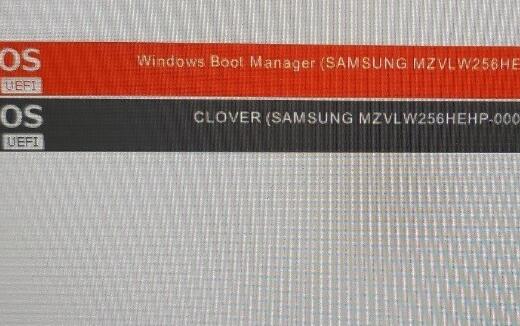
8、点击页面右下角的“F10保存退出”按钮,展开设置页面。
9、在页面弹出的对话框中,点击“是”按钮,就会自动保存BIOS设置项,同时电脑将自动进行重启。
10、在电脑重启的过程中,不停地按下F12键,即可弹出启动菜单页面,在页面中,可以选择U盘设备,按下回车键,即可通过U盘设备引导进入系统。如图所示:
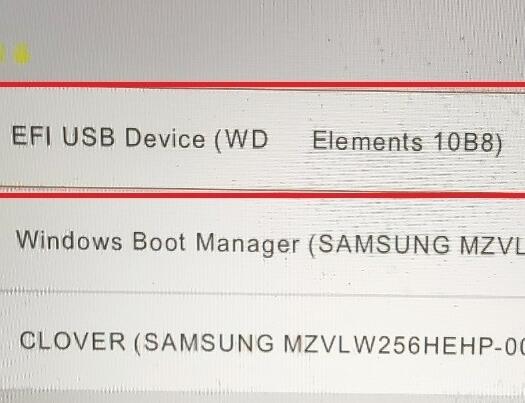
win10电脑开机速度太快无法成功进入bios界面怎么解决?
win10电脑开机速度太快无法成功进入bios界面怎么解决?我们有些主板的设置是需要进入到bios界面中调整,因为开机的速度过快,因此导致无法成功进入,那么这个问题应该如何解决呢,本期的win10教程就来为广大用户们进行解答,一起来看看详细的操作步骤吧。
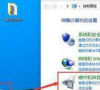
win10电脑开机黑屏checking media的解决方法
checking media开不了机联想笔记本怎么办?近期不少的联想用户们遇到了开机蓝屏,出现错误代码checking media的情况,那么这要怎么解决?用户们可以直接的进入到biso设置界面来进行操作就可以了,实在不行的话就只能重装系统了。下面就让本站来为用户们来仔细的介绍一下win10电脑开机黑屏checking media的解决方法吧。
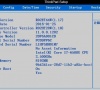
华为笔记本怎么进BIOS?华为笔记本进入BIOS界面教程
BIOS设置界面可以帮助用户们解决一些程序上的问题,但是也有不少的用户们在询问华为笔记本怎么进BIOS?用户们可以直接的按下电源按钮来启动笔记本,并立即反复按下F2键来进行启动就可以了。下面就让本站来为用户们来仔细的介绍一下华为笔记本进入BIOS界面教程吧。

华为升腾c92怎么进bios启动?华为升腾c92进入bios启动方法
华为升腾c92怎么进bios启动?如果我们想要将华为升腾c92作为软路由设备,就需要现在bios设置里进行修改,但是华为升腾c92进bios启动的操作步骤是什么呢?其实和电脑一样使用热键就可以了。下面来为大家分享具体步骤。

戴尔笔记本bios怎么进入?戴尔进入bios按什么键分享
我们在使用戴尔笔记本的时候会遇到一些关于系统的问题,这个时候就需要我们进入到bios来进行解决,下面就让本站来为用户们来仔细的介绍一下戴尔进入bios按什么键分享吧。

惠普笔记本怎么进入bios?HP电脑进入bios按什么键?
最近有不少惠普笔记本用户问小编惠普电脑要怎么进入bios,每个品牌电脑进入bios的方法都不同,那么今天小编就来跟大家讲讲惠普电脑进入bios按什么键,有需要的小伙伴快看过来。

小米笔记本怎么进入bios设置界面?分享进入bios设置方法教程
如果想要对系统设置进行修改,一般会通过bios来设置,可以帮助我们进入进行个性化功能设置、进入u盘pe盘以及其他更多功能。但是如何进入bios设置呢?本篇教程小编就来给大家讲讲小米笔记本如何进入bios界面的步骤教程。

联想ThinkPad E14如何进入BIOS设置U盘启动?分享BIOS设置方法步骤
联想ThinkPad E14如何进入BIOS设置U盘启动?|近期有不少使用联想ThinkPad E14笔记本的用户询问,如果想进入该机型的bios中去设置U盘启动,应该怎么操作,其实方法非常简单,本篇教程就来说说进入bios界面中设置U盘启动的方法吧!

华为笔记本怎么进入bios设置界面?华为笔记本怎么进入bios高级设置
华为笔记本怎么进入bios设置界面?bios界面可以帮助用户们解决电脑上的一些系统问题,不过每台笔记本进去bios界面的方式不一样,下面就让本站来为用户们来仔细的介绍一下华为笔记本怎么进入bios高级设置吧。

铭瑄主板怎么进入bios界面?铭瑄主板bios按哪个键?
市面上的铭瑄主板有很多型号,不过使用方法都是差不多的,其bios界面还可以提供一系列系统设置和优化操作,那么铭瑄主板怎么进入bios界面呢?今天小编就来教教大家铭瑄主板怎么进入bios的方法吧。

华硕主板bios怎么重置?(华硕电脑如何重置bios)
bios是计算机启动时加载并运行的程序,主要作用是检查硬件设备并准备好计算机开始运行操作系统,如果常出现问题,可能导致电脑无法正常工作。这时候可以重置bios来解决问题,那么下面就给大家介绍几种华硕主板bios还原的方法。

华为笔记本bios认不到硬盘怎么办?
华为笔记本bios认不到硬盘怎么办?用户们可以看看是不是连接的问题或者是电源的问题,又或者是硬件故障,那么下面就让本站来为用户们来仔细的介绍一下华为笔记本bios无法识别硬盘问题解析吧。

华硕电脑开机自动进入BIOS怎么办?华硕开机自动BIOS解决办法
华硕是很多用户购买电脑的首选品牌,但是不少使用华硕电脑的朋友都会碰到这样一个问题,就是有时一开机就进入到BIOS,而不是进到系统,这是怎么回事?那么下面小编就来给大家详细讲讲华硕电脑开机自动进入BIOS界面的解决办法吧。

华硕笔记本bios怎么设置中文?华硕新版bios切换中文教程
有不少小伙伴进入华硕笔记本bios后,发现不是中文,无法进行设置。那么华硕笔记本bios怎么调中文?其实这个问题并不难解决,下面小编就给大家带来了华硕笔记本新版bios设置中文详细图解,有需要的用户快来看看。

华硕笔记本怎么进入bios?(笔记本进去bios的方法)
bios是计算机主板上的一个固件程序,用于管理硬件设备、配置电脑启动选项等。如果想要设置u盘启动就需要进入bios,那么华硕笔记本怎么进入bios呢?今天小编就给大家分享一下华硕笔记本进入bios的方法,有需要的用户快来看看吧。
