Win11如何分区硬盘分区?win11磁盘怎么分区硬盘教程
不少的用户们觉得系统默认的分区空间太小了,那么Win11如何分区硬盘分区?用户们可以直接的点击此电脑下的管理,然后点击磁盘管理来进行操作设置就可以了。下面就让本站来为用户们来仔细的介绍一下win11磁盘怎么分区硬盘教程吧。

更新日期:2024-10-11
来源:纯净之家
现在大家都在关注 Win11 系统呢,它跟 Win10 系统差别还挺大的。最近有些网友想要给他们的华硕电脑分盘,这样管理起来就方便多了。那么华硕 Win11 怎么分盘呢?接下来我就给大家介绍一下 Win11 分盘的操作方法啦!
华硕Win11分盘教程
1、鼠标右键选择此电脑,打开【管理】。
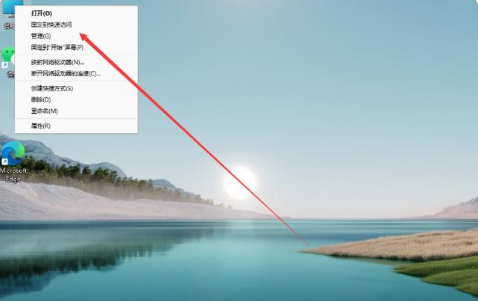
2、进入页面后我,我们点击存储下方的【磁盘管理】功能。
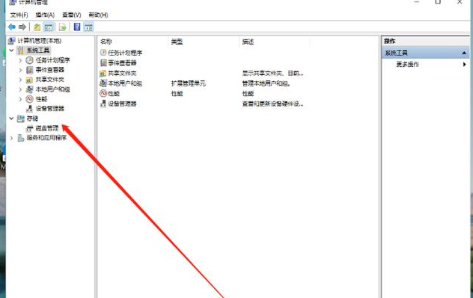
3、找到需要进行分区的硬盘,鼠标右键选择它。
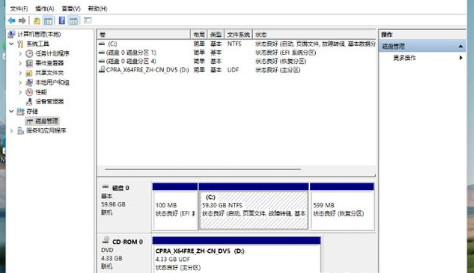
4、在出现的选项中我们找到【压缩卷】。
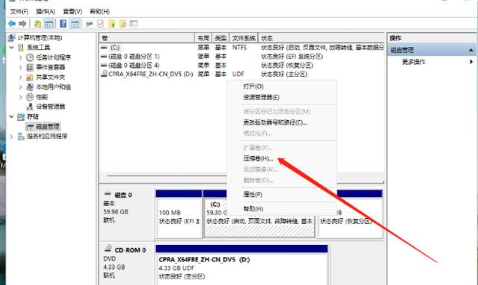
5、此时输入需要分盘的空间大小,输入完成后点击【压缩】即可。
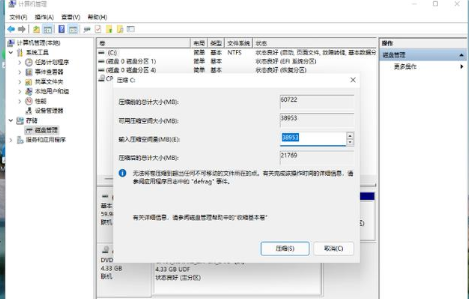
6、压缩完成后,在磁盘分区里就会出现灰色的未进行分配的分区,我们用鼠标右键点击该位置,选择【新建简单卷】。
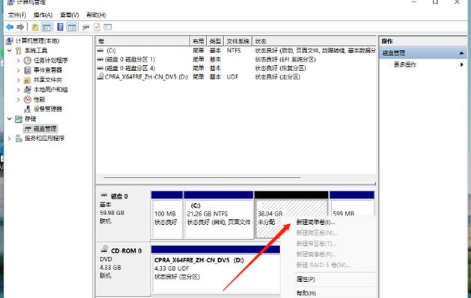
7、打开新建简单卷向导后,我们根据提示进行操作。
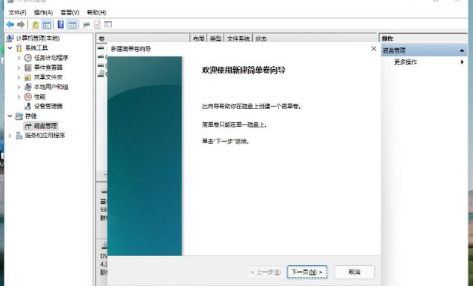
8、把磁盘格式修改为【NTFS】即可。
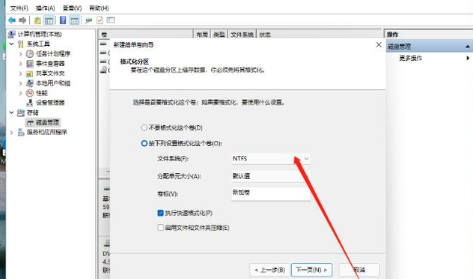
9、完成后在此电脑页面就可以看到新建的分区啦。
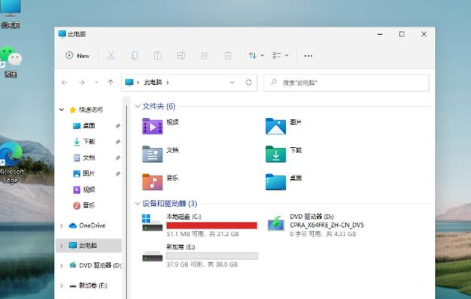
Win11如何分区硬盘分区?win11磁盘怎么分区硬盘教程
不少的用户们觉得系统默认的分区空间太小了,那么Win11如何分区硬盘分区?用户们可以直接的点击此电脑下的管理,然后点击磁盘管理来进行操作设置就可以了。下面就让本站来为用户们来仔细的介绍一下win11磁盘怎么分区硬盘教程吧。

Windows11怎样分盘?Win11系统分盘详细步骤
Windows11怎样分盘?很多朋友刚刚拿到最新的win11系统电脑的时候只有一个大大的C盘,那么应该怎么进行分盘呢?给磁盘分区肯定是有好处的,不同分区用于做不同的事情,有分工规划,使用起来会比较方便,今天纯净之家小编就给大家讲讲win11系统硬盘分区的方法步骤

Win11硬盘分区怎么合并?Win11硬盘分区合并的方法教程
Win11是微软最新的操作系统版本,有时候根据自己的需要我们会对磁盘进行分区或合并,当两个分区较小时就可将其合并为一个较大的分区等。但是很多小伙伴问win11怎么合并磁盘?下面小编将介绍一下具体方法,感兴趣的话不要错过哦。

win11分盘分错了怎么重新合并?win11分盘分错了怎么撤销方法
当我们的win11电脑硬盘不够用的时候我们就可以直接的采用分盘的方式来对自己的硬盘进行分割,但是也有不少的用户们在分盘的时候分错了,那么这种情况要怎么办?接下来就让本站来为用户们来仔细的介绍一下win11分盘分错了怎么撤销方法吧。

win11怎么给硬盘进行分区?win11硬盘分区步骤方法
一般我们win11系统的硬盘分区都是在激活的时候就默认分好的,但是有些用户想要对其进行调整,但是不知道要怎么操作才能够对硬盘进行分区,针对这个问题,今日的win11教程就来为大伙进行解答,一起来看看具体的操作步骤吧。

win11怎么给硬盘分区?win11硬盘分区操作教学2022
Win11硬盘怎么分区?有些用户在打开新买的Win11电脑后,发现系统没有分区只有一个C盘,这样使用起来很麻烦的,本期小编就为大家带来了Win11硬盘分区的操作教学,希望看完以下内容,大家能有所收获。

win11怎么给移动硬盘分区的方法图文教学
win11怎么给移动硬盘分区今天和大家一起来分享。如果你的电脑只有一个c盘,那么可以通过分区的方式来建立多个磁盘,用来存放不同的文件。此外如果你想要将D盘的空间分成多个盘来使用,也是可以的。具体怎么去进行移动硬盘分区一起来看看吧。

Win11系统硬盘怎么分区?Win11硬盘分区教程
Win11系统硬盘怎么分区?这个问题是很多安装了Win11系统的用户都遇到的一个问题,因为Win11系统和Win10系统毕竟不一样,贸然按照Win10系统的分区方法给Win11分区肯定不合适的,所以一个合理的分区还是很重要的,如果不知道怎么分区就来看看教程吧。

Win11硬盘如何分区?Win11硬盘分区的教程方式
Win11系统安装好发现只有一个C盘,不想内存快速占满,但是又不知道分区,话说回来最近很多用户都在反映这个问题,今天小编就为大家带来硬盘分区的详细教程。
