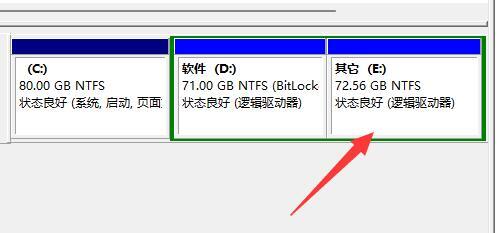Win11硬盘分区怎么合并?Win11硬盘分区合并的方法教程
更新日期:2023-09-15
来源:纯净之家
Win11是微软最新的操作系统版本,有时候根据自己的需要我们会对磁盘进行分区或合并,当两个分区较小时就可将其合并为一个较大的分区等。但是很多小伙伴问win11怎么合并磁盘?下面小编将介绍一下具体方法,感兴趣的话不要错过哦。
操作方法
1、首先我们右键点击“此电脑”,选择打开其中的“管理”选项。
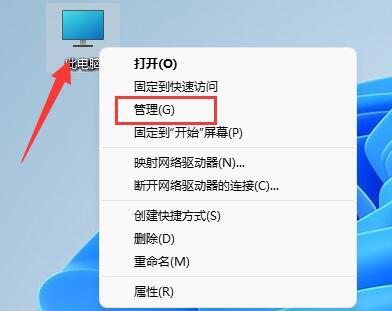
2、然后选择左下角之中的“磁盘管理”选项。
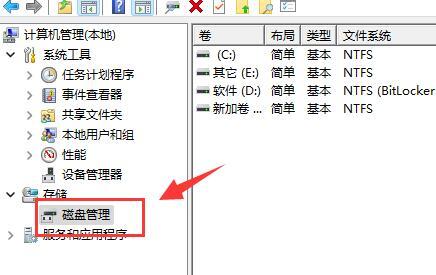
3、右键选中想要合并的一个分区,选择“删除卷”,不过需要注意:删除会导致其中文件丢失,所以一定要提前备份好。
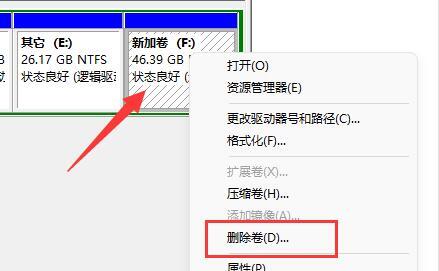
4、接下来我们在弹窗之中选中“是”确认删除卷。
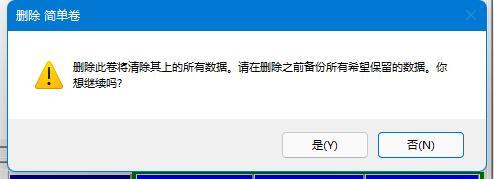
5、再删除之后我们就可以发现原有分区变为可用空间了。
6、然后我们再选中另一个需要合并的分区,点击“扩展卷”。
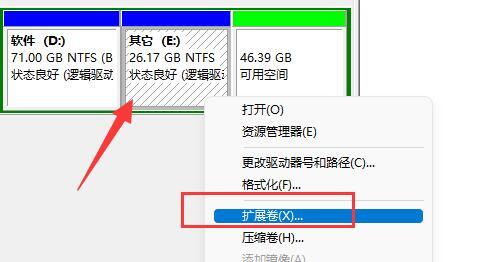
7、在其中选中想要合并的空间,单击“下一页”。
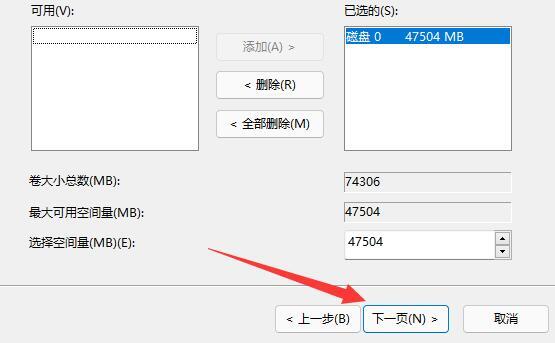
8、最后点击“完成”就可以发现分区合并完成啦(只有相邻的两个分区才可以合并)。