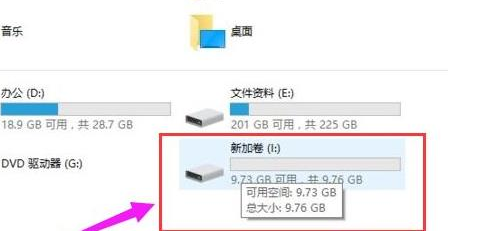win11磁盘分区怎么恢复回去?win11恢复磁盘分区操作方法
我们有些用户对磁盘分区进行了操作,现在想要将这些分区恢复成原样,那么有些用户是合并了分区,有些是新增了分区,那么在win11系统中应该怎么操作进行恢复呢,本期的win11教程就来为广大用户们分享详细的解决方法,接下来让我们一起来看看完整的操作步骤吧。

更新日期:2023-04-27
来源:纯净之家
当我们的win11电脑硬盘不够用的时候我们就可以直接的采用分盘的方式来对自己的硬盘进行分割,但是也有不少的用户们在分盘的时候分错了,那么这种情况要怎么办?接下来就让本站来为用户们来仔细的介绍一下win11分盘分错了怎么撤销方法吧。
win11分盘分错了怎么撤销方法
1、右键点击“我的电脑”选择管理选项,然后在计算机管理页面点击【存储】选项找到【磁盘管理】(如图所示)。
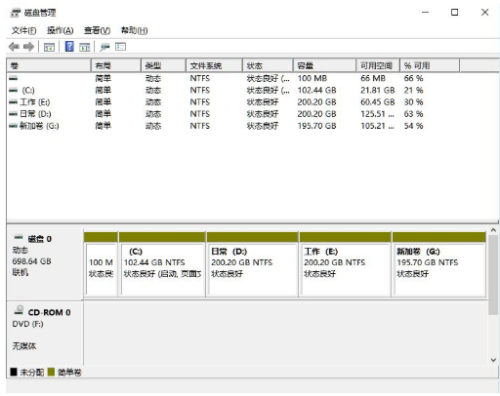
2、此时鼠标右键点击需要分区的磁盘,我们选择【压缩卷】功能(如图所示)。
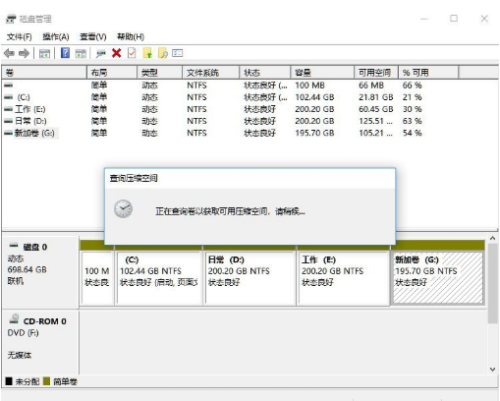
3、点击页面当中的【输入压缩空间量】输入自己想要设置的容量,完成后点击【压缩】(如图所示)。
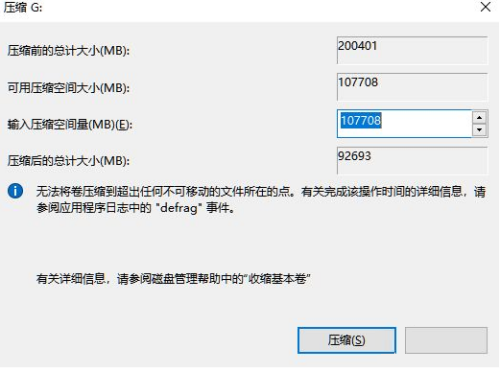
4、压缩完成我们可以看到下方出现了个黑色的区域就是未分配的容量,我们鼠标右键点击该位置,选择【新建简单卷】(如图所示)。
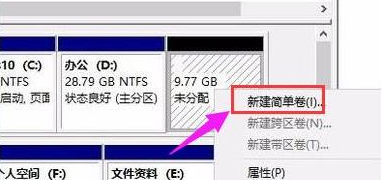
5、进入到新建卷的向导当中,点击下一步(如图所示)。
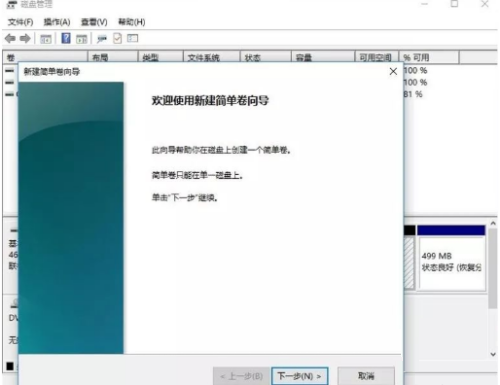
6、最后设置完成后就可以看到刚刚分区的磁盘了(如图所示)。