重装win10系统后玩游戏变卡怎么解决?
有些游戏玩家为了有更好的游戏体验,重新安装了win10系统,但是在安装后,发现运行游戏还是变得很卡,即使配置满足游戏的最佳需求依旧不流畅,那么这个问题应该怎么解决,我们可以通过系统设置调整和更新显卡驱动的方式来解决,针对这个问题,本期的win10教程
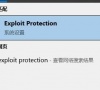
更新日期:2021-12-13
来源:纯净之家
Win10系统自发布以来,所拥有的用户已经超越Win7系统,成为目前最受欢迎的操作系统。而尽管Win10的整体性能比其它操作系统高出很多,但同样还是会有各种各样无法解决的问题,需要重装才能解决。那么,重装Win10系统呢?很简单,使用韩博士装机大师即可。下面,我们就一起往下看看韩博士装机大师重装Win10系统的教程吧!
方法步骤
一、制作U盘启动盘
1、下载韩博士装机大师,下载完成后直接运行。在软件界面点击U盘启动选项,打开“U盘模式”;
2、然后插入U盘,勾选U盘,选择要制作的PE版本,推荐制作高级PE版本的启动U盘。然后点击一键制作启动U盘,进行U盘的制作;
3、接下来选择格式化方式,韩博士在制作启动U盘时,可以格式化U盘并保留U盘内原有的数据。然后可以选择系统进行下载并制作启动盘,韩博士提供了从xp到win10多个版本的系统,分为GHOST版和原版。在此选择GHOST版的Win10系统,无须激活。
二、重装Win10系统
1、接下来通过U盘启动快捷键,设置U盘为第一启动项,进入PE界面。根据电脑机型,选择旧机型或新机型,然后再根据电脑位数,选择进入32或64位的PE系统中;
2、接下来打开韩博士装机工具,选择目标分区,勾选U盘内的系统,点击安装系统即可开始系统重装。在此过程中请保证不断开电源,并在系统安装完成后拔掉U盘;
3、系统重装完成后,重启电脑进行系统部署,并安装相应驱动,以免驱动缺少出现系统问题。系统部署完成后,即可进入系统,系统重装完成。
重装win10系统后玩游戏变卡怎么解决?
有些游戏玩家为了有更好的游戏体验,重新安装了win10系统,但是在安装后,发现运行游戏还是变得很卡,即使配置满足游戏的最佳需求依旧不流畅,那么这个问题应该怎么解决,我们可以通过系统设置调整和更新显卡驱动的方式来解决,针对这个问题,本期的win10教程
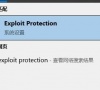
电脑重装win10系统后无法启动怎么办?(已解决)
电脑重装win10系统后无法启动怎么办?许多用户在重新安装win10系统之后就无法正常启动进行使用了,使用了多种方法都没有很好的解决,那么本期小编就来分享两种比较使用的方法,接下来让我们一起来看看详细的操作步骤吧。

win7系统重装win10系统图文教程
win7系统怎么重装成win10系统?新的电脑系统基本是uefi引导方式,预装的都是win10系统,那么如果是win7系统电脑可不可以安装win10系统呢?当然可以,下面让小编教你win7一键重装win10系统.

win10系统硬盘安装方法
win10系统硬盘安装方法没你想的那么复杂,其实就是本地安装,几步就可以搞定了,我给大家整理了win10系统硬盘安装的详细步骤,一起来了解一下吧.

win10系统下载图文教程
最近有小伙伴问小编如何重装win10系统,这个问题对于电脑小白来说还是十分困难的,那么不知道的小伙伴跟小编一起来看关于windows10系统吧.

新手自己重装系统win10方法
新手如何重装win10系统?新手顾名思义就是电脑小白,特别是小女生对系统更是一窍不通,那么新手如何重装win10系统呢?就让小编给您分享这篇详细的新手快速一键重装win10系统的教程吧.

win10正式版系统安装图文教程
最近有小伙伴问小编如何进行重装win10系统,这个问题对于电脑小白来说还是十分困难的,不知道的小伙伴也不用着急,跟小编一起来看重装windows10系统吧.

ThinkPad X390如何重装Win10系统?ThinkPad X390重装教程
ThinkPad X390是一款13.3英寸,重1.29Kg,长度311.9mm,宽度217mm的商务办公本,性能优越,很多用户都会选择使用这款笔记本电脑。但是出现故障了,也需要重装系统。下面我们就来看看详细的重装教程。

大白菜系统怎么重装Win10系统?大白菜系统重装Win10系统详细步骤
重装系统是在使用电脑的过程中经常用到,但很多人又不太会的操作。小编告诉大家,重装系统根本没有那么麻烦,只需要跟着小编的步骤一步一步操作就能够简单快速重装好Win10系统了,下面就是小编带来的大白菜重装Win10系统的详细步骤。

华为笔记本怎么重装系统?华为笔记本重装Win10系统详细内容
现在的人们不管在工作还是生活中都离不开电脑,电脑市场中的所有电脑有各种各样牌子的电脑,如果电脑出现问题的话,不容品牌的电脑重装系统的方法也是不同的。所以小编带来的就是华为笔记本电脑出现问题的时候重装Win10系统的详细内容。

华硕飞行堡垒7如何重装Win10系统?华硕飞行堡垒7系统重装教程
华硕飞行堡垒7是一款15.6英寸,预装Windows 10 Home(家庭版),重2.2Kg,长度360mm,宽度262mm的影音娱乐本。那华硕飞行堡垒7出现故障需要重装系统,该如何操作呢?下面我们就来看看详细的教程。

U盘怎么重装Win10系统?U盘重装系统Win10教程
现在大家购买的新电脑一般装的都是win10系统,由于新机型是uefi模式,如果出现故障需要重装win10,就需要使用uefi启动U盘。下面小编就给大家分享一下U盘重装系统win10的具体方法。

神舟战神系列如何重装系统?神舟战神系列重装Win10系统的教程
神舟系列的笔记本一般都是专为游戏打造的,但电脑在使用过程中难免需要遇到重装系统的时候,那么神舟系列的电脑应该如何去重装Win10的电脑系统呢?下面就和小编一起来看看如何重装吧。

华为无法开机如何用U盘重装Win10系统?
Win10系统是现在很多用户都在使用的电脑操作系统,最近有些使用华为电脑的朋友却反映系统崩溃开不了机,想要重装win10系统无从下手。其实解决方法很简单,使用U盘重装Win10系统就可以啦。下面小编就教大家如何使用U盘重装华为Win10系统,一起来看看吧!

雷神911如何重装Win10系统?雷神911如何重装Win10系统的教程
雷神911黑武士是一款非常好用的电脑,但不少小伙伴在使用一段时间之后总会想重装系统从而使电脑更加流畅,那么雷神911黑武士要如何重装Win10系统,下面就和小编一起来看看吧。
