360win10如何重装系统?360win10重装系统教程
像360这种主打系统安全的公司也推出了自己的重装系统软件,今天介绍的360重装大师给予需要重装系统的玩家带来更多的选择。它操作简便,无需另外的启动盘或者光驱,只要下载安装好软件按照里边的步骤来就能搞定。

更新日期:2021-12-08
来源:纯净之家
雷神911黑武士是一款非常好用的电脑,但不少小伙伴在使用一段时间之后总会想重装系统从而使电脑更加流畅,那么雷神911黑武士要如何重装Win10系统,下面就和小编一起来看看吧。
雷神911如何重装Win10系统的教程
一、重装准备
1、准备一台雷神 911黑武士 A76M和一个8G容量以上U盘。
2、win10系统下载。
3、制作pe启动盘。
二、启动设置(如果默认设置为uefi则不需要进行更改)
如果你的BIOS里有这些选项请设置如下,如果是自带win10机型,只需禁用Secure boot:
Secure Boot 设置为Disabled【禁用启动安全检查,这个最重要】
OS Optimized设置为Others或Disabled【系统类型设置】
CSM(Compatibility Support Module) Support设置为Yes或Enabled
UEFI/Legacy Boot选项选择成Both
UEFI/Legacy Boot Priority选择成UEFI First
三、安装步骤
1、制作好u装机uefi pe启动U盘之后,将win10 64位系统iso镜像直接复制到U盘gho目录下;
2、在雷神电脑上插入U盘,启动之后,笔记本不停按F12键,在弹出的启动项选择框中,选择识别到的U盘选项,如果有带UEFI的启动项,要选择uefi的项,回车从uefi引导;
3、由于制作方式不同,有些uefi pe启动盘会直接进入pe系统,有些会先显示这个主界面,如果是先显示这个界面,按↓方向键选择【02】回车运行win8PEx64;
4、进入pe后打开 DG分区工具;
5、选中固态硬盘,点击【快速分区】,分区类型设置为【GUID】,设置分区的个数,一般120G的固态小编都是直接分2个去,主分区 60G D盘50G,然后勾选【对齐分区到此扇区的整数倍】,在后面下拉菜单中选择对下面一个 4096 点击确定分区;
6、点击方框中的【最快装机】,保持默认设置,选择U盘中的win10.gho文件,点击安装位置(建议C盘),确定。
7、在这个界面执行win10系统的解压操作。
8、解压完毕后会弹出重新重启电脑提示,点击【立即重启】,拔出U盘,自动开始安装win10系统组件和驱动程序。
9、安装完成后启动进入到win10系统桌面,可以立即使用,无需重启电脑
360win10如何重装系统?360win10重装系统教程
像360这种主打系统安全的公司也推出了自己的重装系统软件,今天介绍的360重装大师给予需要重装系统的玩家带来更多的选择。它操作简便,无需另外的启动盘或者光驱,只要下载安装好软件按照里边的步骤来就能搞定。

戴尔win10怎么重装系统?戴尔win10重装系统教程
有在用戴尔电脑的小伙伴吗,那么你们的电脑想重装win10会需要本教程的。不会的小伙伴赶紧看过来,这是篇很详尽的戴尔win10重装系统教程。希望会对你的重装有帮助,下面就来看看戴尔重装win10有没有什么不同之处。

重装win10系统后软件要怎么恢复?win10重装后恢复软件的方法?
重装系统大都只会格式化掉c盘,这样是为了保留下原来其他盘里的文件或者软件。但是有的用户在重装win10系统后,开机发现桌面上的软件不见了,打开保存软件的文件夹却还在,这是怎么回事,要怎么恢复过来呢,大家来看看详细的解决方法。

win10重装系统后无法进入系统如何设置?有什么快速解决方法?
重装系统多了,遇到问题也就多,最近有朋友表示win10重装后无法进入系统。具体故障表现为重装完系统后,想要启动电脑时,却发现无法进入系统,不是黑屏就是进入到bios界面。那么这个问题需要怎么去解决呢,快来看看详细的解决教程吧。

怎么使用mediacreationtool重装系统
大家好啊,今天要跟大家分享一个叫做mediacreationtool的工具,它是微软自带的,非常好用,用来重装系统特别安全哦!而且呢,我们可以通过多种方法来重装系统,所以今天就来教大家如何使用这个工具啦!

重装系统后出现一堆字母要怎么办?解决重装后屏幕出现字母的方法?
现在重装系统越来越方便了,操作起来很容易。但是有时候重装后会出现一些问题,不是每个人都能解决。比如有些人在重装系统后,电脑会黑屏,还跳出一堆英文,然后就用不了了。如果你也遇到这种情况,就来看看下面这个详细的操作步骤吧!

win10重装系统后无法上网?win10重装后恢复网络连接办法?
哎呀,重装完系统以为就大功告成了,没想到后面还有一堆问题等着你呢。其实很多用户在重装win10系统后都遇到过无法上网的问题,打开网页都是无法连接网络的提示,真是让人很郁闷。那么这个问题该怎么解决呢?赶紧来看看吧,这里有详细的教程哦!

重装系统后怎么激活windows10?激活win10有几种方法?
哎呀,有些小伙伴遇到小问题就想着重装系统,可是有些版本重装了还要激活啊!那啥情况需要激活呢?还有怎么激活windows系统呢?

win10电脑开机黑屏checking media的解决方法
checking media开不了机联想笔记本怎么办?近期不少的联想用户们遇到了开机蓝屏,出现错误代码checking media的情况,那么这要怎么解决?用户们可以直接的进入到biso设置界面来进行操作就可以了,实在不行的话就只能重装系统了。下面就让本站来为用户们来仔细的介绍一下win10电脑开机黑屏checking media的解决方法吧。
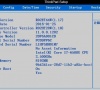
win10重装系统后网络适配器不见了怎么解决?
win10重装系统后网络适配器不见了怎么解决?最近有些用户在更新了系统版本后,就出现了网络适配器不见的情况,找不到此程序就会无法对其进行设置,那么我们应该如何恢复呢,可以通过更新驱动的方式来找回,那么今日的win10教程就来和广大用户们分享详细的操作方法,希望今天纯净之家带来的内容可以帮助大伙解答遇到的问题。

如何用u盘重装正版纯净系统?纯净之家u盘重装win10方法教程
纯净版的系统是很多的用户们都很喜欢的一个操作系统,因为纯净版系统没有第三方软件的捆绑,占用空间也小,让用户们可以尽情的下载使用。那么如何用u盘重装正版纯净系统?下面就让本站来为用户们来仔细的介绍一下纯净之家u盘重装win10方法教程吧。

win10安装卡在选择国家怎么设置?win10装系统卡在选择国家问题解析
win10安装卡在选择国家怎么设置?我们在重装win10系统的时候有不少的用户们反映卡在了选择国家这一步,那么用户们遇到这种问题要怎么操作?用户们可以看看是不是硬盘和驱动的问题,如果还是不行的话可以选择重装系统来进行设置,下面就让本站来为用户们来仔细的介绍一下win10装系统卡在选择国家问题解析吧。

开机两个系统怎么删除掉一个?电脑双系统怎么删除一个的解决方法
开机两个系统怎么删除掉一个?不少的用户们在装了双系统后发现链各个系统用处并不大,那么这要怎么删除另外一个系统?用户们可以直接的利用命令提示符直接的进行到系统配置,然后进入到引导开机启动项来进行操作就可以了,下面就让本站来为用户们来仔细的介绍一下电脑双系统怎么删除一个的解决方法吧。
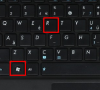
win10重装系统后没有声音怎么办?win10重装后没有声音恢复方法
最近有用户咨询了电脑声音的问题,情况是他重装系统之后,电脑没有了声音,不知道是什么原因,又应该怎么去解决?其实我们可以调整声音设备属性相关项、或者检查解决声卡驱动问题,接下来小编给大家带来具体的解决方法。

系统之家怎么重装系统?系统之家免费系统下载
不少用户在安装系统时,好奇系统之家系统怎么样?系统之家系统都是非常好用且安全的,没有任何的广告,可以保证你的电脑一直简洁干净,并且能够实现快速上网。那么系统之家系统怎么安装呢?在哪下载呢?下面就来看看详细内容。
