win10颜色如何恢复默认设置?win10颜色恢复默认设置方法
很多用 Win10 系统的朋友在装完系统之后都会设置一些颜色,但是过了很久也不知道怎么恢复成默认的了。今天我来教大家怎么把 Win10 的颜色设置调回默认值。只需要按照下面的步骤操作就可以啦!
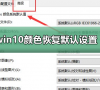
更新日期:2024-05-24
来源:纯净之家
很多小伙伴的win10电脑配置很高,可是在开机启动的时候速度很慢,需要等待较长的时间才能够进入到系统当中,有些小伙伴想要知道怎么优化启动速度,针对这个问题,本期的win10教程就为大伙分享具体的操作方法,有需要的用户欢迎来纯净之家获取步骤进行操作吧。
win10系统优化启动速度教程
1、右击桌面上的此电脑,选择菜单选项中的“属性”打开,接着点击左侧的“高级系统设置”选项。
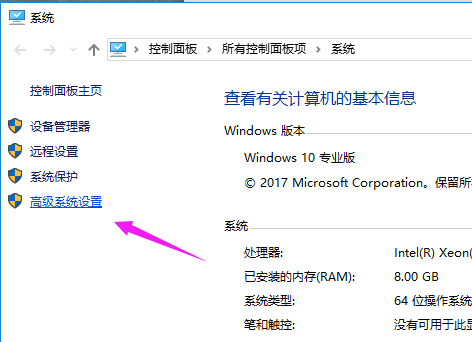
2、在新窗口中,点击上方的“高级”选项卡,接着点击“启动和故障恢复”下方的“设置”按钮。
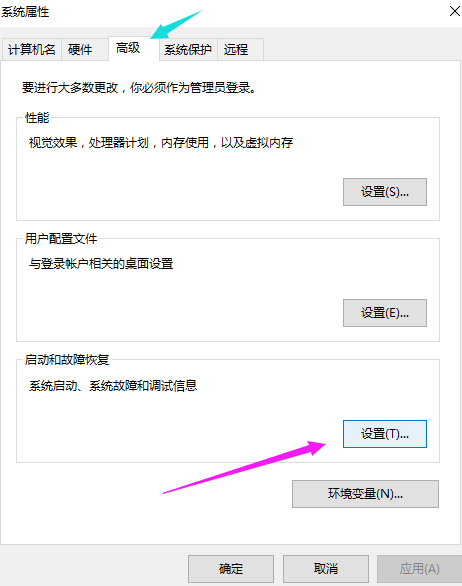
3、接着将“默认操作系统”选为当前使用系统,将下方勾选的选项都取消勾选。
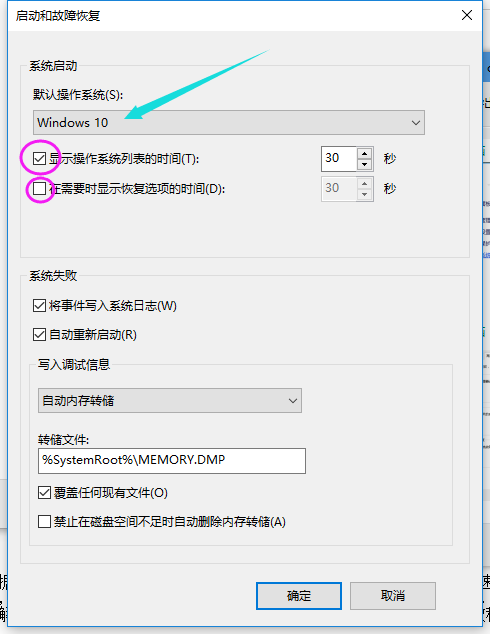
4、“win+R”快捷键打开运行输入“msconfig”,回车打开。
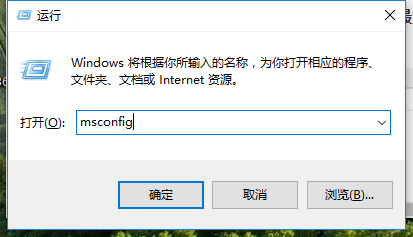
5、在打开的窗口中,将“常规”选项下方的“有选择的启动”及下方的选项都勾选上。
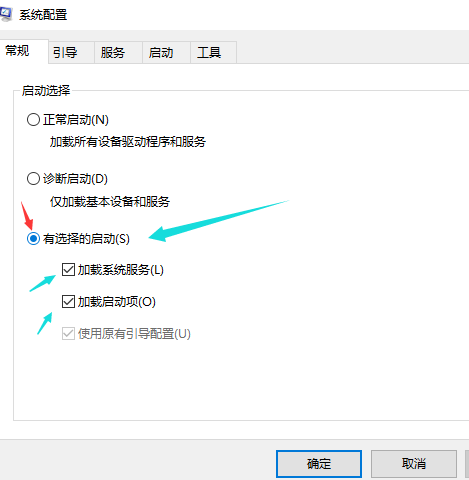
6、然后进入“引导”选项中,点击其中的“高级选项”。
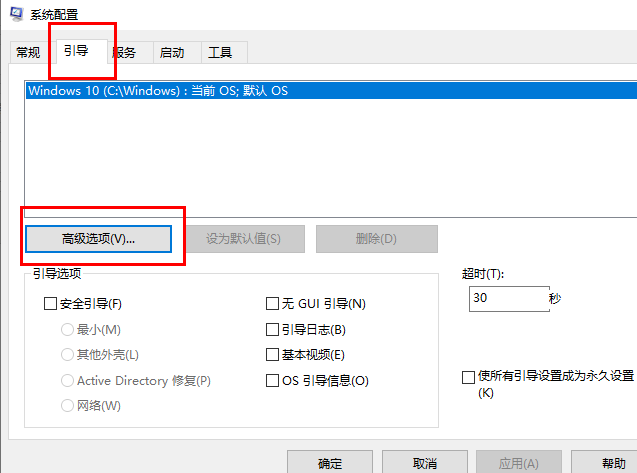
7、最后将“处理器个数”勾选上,点击选项框旁边的下拉按钮,选择最大的数字,点击确定保存即可。
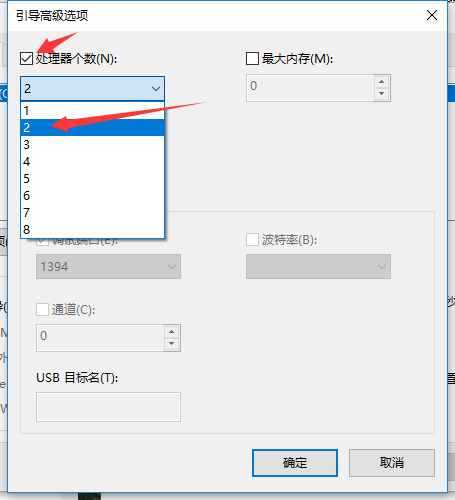
win10颜色如何恢复默认设置?win10颜色恢复默认设置方法
很多用 Win10 系统的朋友在装完系统之后都会设置一些颜色,但是过了很久也不知道怎么恢复成默认的了。今天我来教大家怎么把 Win10 的颜色设置调回默认值。只需要按照下面的步骤操作就可以啦!
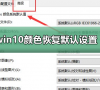
win10 1909系统更新显示移动宽带用户出现问题如何修复
当我们用 Windows 10 系统时,如果已经升级到 1909 版本,应该怎么办呢?跟我一起来看看吧!

win10待机设置方法介绍?win10待机设置要怎么弄?
如果你要用 Windows 10 系统设置待机时间,包括锁屏界面等等,这些都可以在待机设置里面搞定。不过要注意,如果设置不当可能会导致电脑死机、蓝屏等问题,所以建议大家跟着我来设置。如果你已经是电脑高手了,就不用看这一节啦!如果你还有其他电脑问题需要解决,欢迎联系我哦!

win10桌面图标不见了怎么恢复?win10桌面图标不见了的恢复教程
咱们用 Win 10 系统的时候,发现桌面上的图标突然不见了,别急,我来试试看怎么解决这个问题。现在我就告诉你,如果 Win 10 桌面图标丢了,要怎么找回来。

win10怎么开启hdr模式?win10hdr模式开启的方法?
为了让你的高清屏幕发挥出最好的效果,Win10现在有HDR视频播放模式了。用这个模式播放视频,画面会超级好看,让你的眼睛享受到超棒的视觉体验。如果你也想让自己的眼睛得到照顾,那就赶紧试试开启HDR模式吧!

笔记本win7怎么升级到win10系统?笔记本win7升级到win10系统教程
微软说从2020年1月14日开始,不再给win7系统提供安全更新啦!也就是说,继续用win7的话,电脑容易被病毒和恶意软件攻击哦!所以,小编建议大家升级到win10系统,我这就来教大家怎么升级啦!

win10重装系统后无法上网?win10重装后恢复网络连接办法?
哎呀,重装完系统以为就大功告成了,没想到后面还有一堆问题等着你呢。其实很多用户在重装win10系统后都遇到过无法上网的问题,打开网页都是无法连接网络的提示,真是让人很郁闷。那么这个问题该怎么解决呢?赶紧来看看吧,这里有详细的教程哦!

win10系统设置-win10首次开机设置教程-w10初次开机设置
现在好多系统第一次用的时候,都需要设置好几次,有些人懒得研究,我们这里教你怎么给 Windows 10 开机设置。这个设置最好都弄好,对以后用电脑有好处,别嫌麻烦就跳过。重装或者还原系统也有这些设置,所以重装或者还原之前要三思啊。
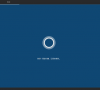
win101903怎么进入安全模式?win101903进入安全模式方法
我们的电脑更新到win101903版本的操作系统后,有些小伙伴在用的时候需要进安全模式。针对这个问题,我觉得我们可以试试用快捷键重启,或者按一下物理按键重启,先进到安全模式,然后再做我们想做的设置啥的。具体的步骤,咱们就来看看怎么操作吧。

联想win7怎么升级到win10系统?联想win7升级到win10系统教程
嘿,听说微软要停止对win7的支持啦!也就是说,从2020年1月14号开始,他们不会再给win7系统做安全更新了。如果你还在用win7,那你的电脑就很容易被病毒和恶意软件攻击哦!所以,我建议你赶紧升级到win10系统,这样会更安全。今天我就来教大家怎么升级,快来看看吧!

win10系统应用商店无法安装应用该怎么办?
当我们在用win10的应用商店下载软件时,有时候会遇到一些问题,比如有些软件下载不了也装不上。为了解决这个问题,我觉得可以用命令提示符下的Netsh Winsock reset catalog代码试试,或者改一下注册表也能搞定。接下来我会详细说说我是怎么做的,希望对你有帮助!

win10逻辑分区和主分区的区别?win10逻辑分区和主分区教程
最近好多小伙伴问我,Win 10里面逻辑分区和主分区有啥区别啊?其实我们电脑一般只有一个C盘是主分区,剩下的D、E、F盘都是逻辑分区。通常情况下,先建个主分区,再在扩展分区里建扩展分区,最后再建逻辑分区。我这里有个详细的教程,咱们一起来看看呗!

炫龙笔记本win10安装注意事项?炫龙笔记本win10安装教程
炫龙笔记本电脑是一款注重性能的电脑,特别适合玩游戏,可以很好地支持游戏的渲染。如果你要用这款电脑安装win10系统,该怎么操作呢?如果你遇到了安装问题,就来看看这篇文章,看看怎么解决吧!

win10桌面图标全部消失怎么解决?win10桌面图标全部消失处理教程
不知道你有没有遇到过这种事儿,就是早上打开电脑,发现桌面上的图标都不见了,是不是吓了一跳啊?别慌,可能是你误按了快捷键,把图标给删掉了。这种情况可以直接去回收站找回来。如果回收站里也没有,那你可以试着看看能不能在显示图标里面找到。接下来我就给你说说具体怎么操作。

win10系统火狐浏览器怎么清理缓存
嘿,你知道吗?在win10系统里用火狐浏览器咋清理缓存啊?好多人都不知道呢!我这就给你说说怎么弄,希望对你有帮助哦!
