win10系统设置默认浏览器无法生效怎么解决?
win10系统设置默认浏览器无法生效怎么解决?有些用户为了更好的使用,会直接设置默认的浏览器,可是每次打开的时候还是需要再手动选择,因此我们的设置并没有生效,关于这个问题,应该如何解决呢,本期的win10教程就来和大伙分享详细的解决方法,希望今天的内容可以帮助更多人解决问题。

更新日期:2024-09-14
来源:纯净之家
现在好多系统第一次用的时候,都需要设置好几次,有些人懒得研究,我们这里教你怎么给 Windows 10 开机设置。这个设置最好都弄好,对以后用电脑有好处,别嫌麻烦就跳过。重装或者还原系统也有这些设置,所以重装或者还原之前要三思啊。
1
首次开机一般会听到小娜的语音提醒,并看到界面上的文字提示。(如需保持安静,将电脑设置为静音即可)
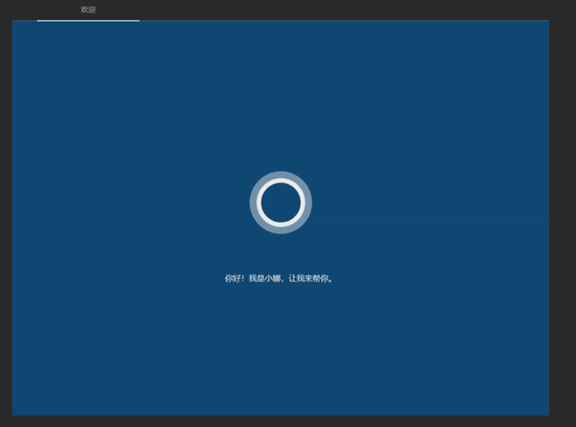
2
介绍完毕后,进入到区域设置界面。选择中国,点击是即可。
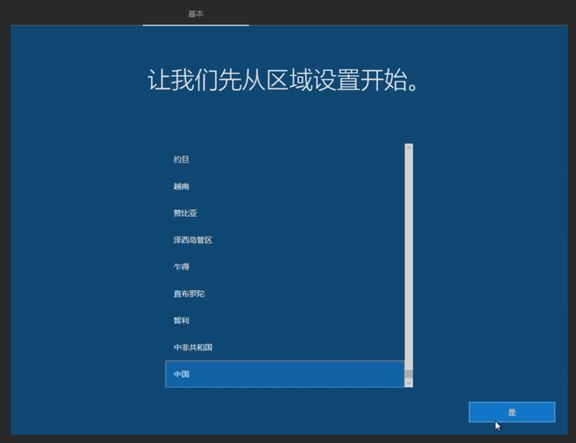
3
选择键盘布局,可以根据实际需要选择微软拼音或是微软五笔哦。
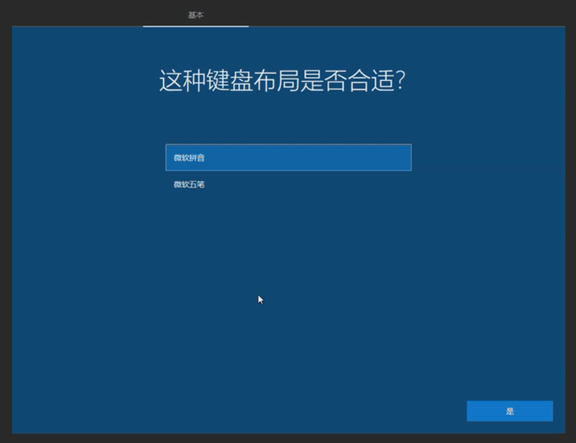
4
是否需要添加第二种键盘布局,一般选择跳过即可。
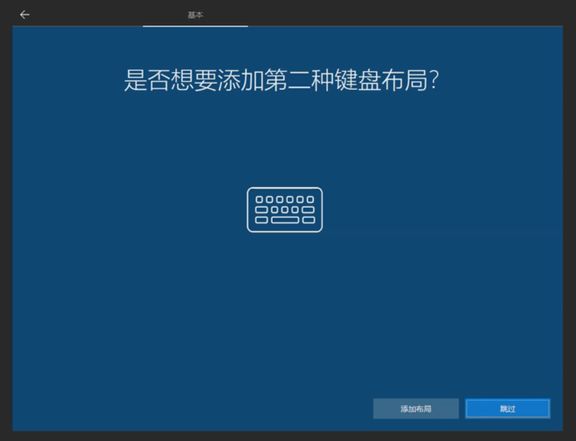
5
这步可以跳过, 也可以连接已知的网络。在此教程中我们选择跳过。(如此步选择跳过,接下来根据提示创建的是本地账户哦)
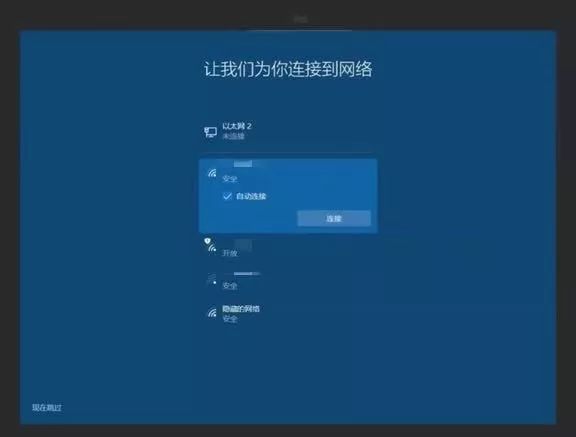
6
阅读许可协议后,选择接受。
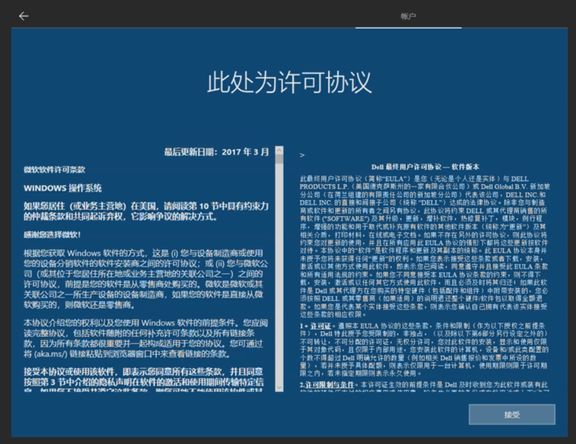
7
设置账户名,推荐输入英文的账户名。
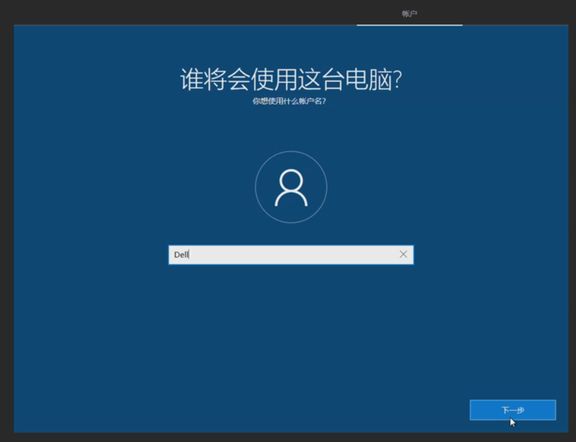
8
设置帐号密码,务必选用您绝对能记住的密码哦。如果不想设置密码,在密码栏留空,直接点击下一步即可。
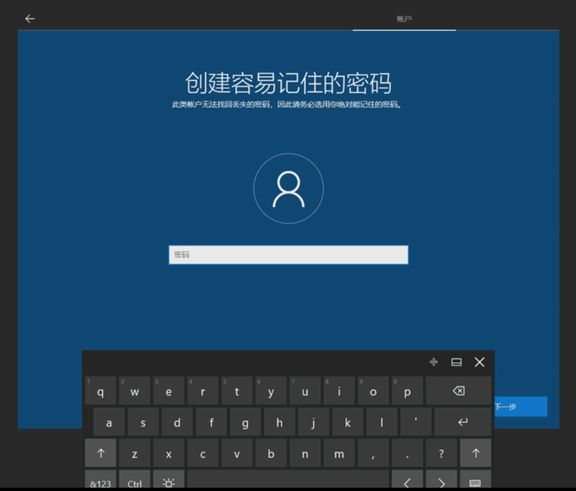
9
如果需要使用Cortana,选择是即可。
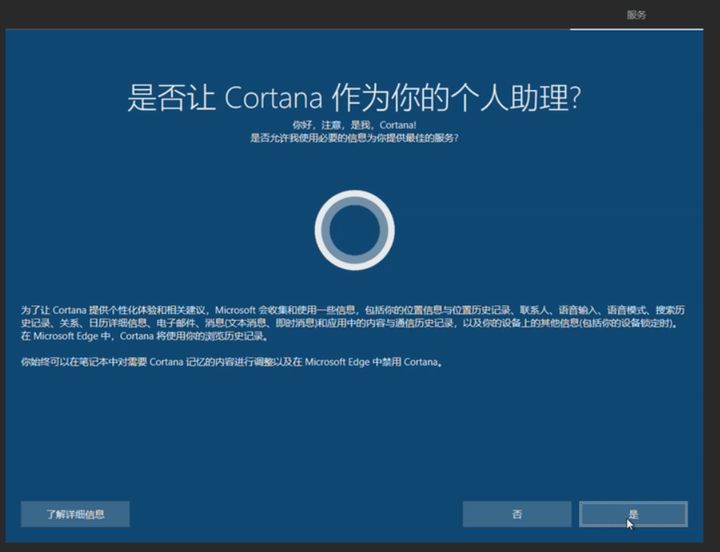
10
根据实际需要进行隐私设置,编辑后点击接受。
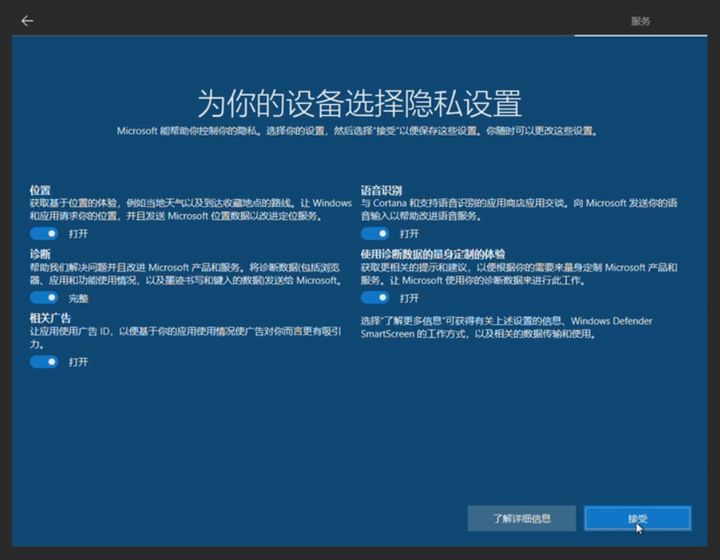

11
输入支持和保护信息。如不想填写,直接点击下一步。
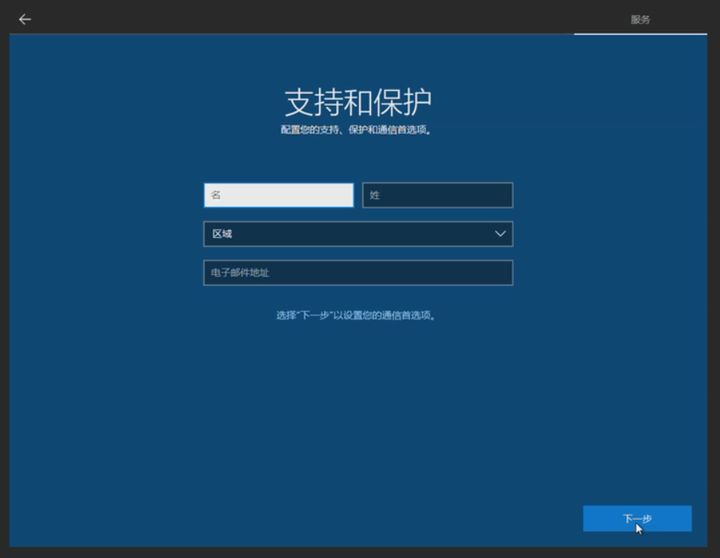
12
等待设置完善,之后会自动进入系统。
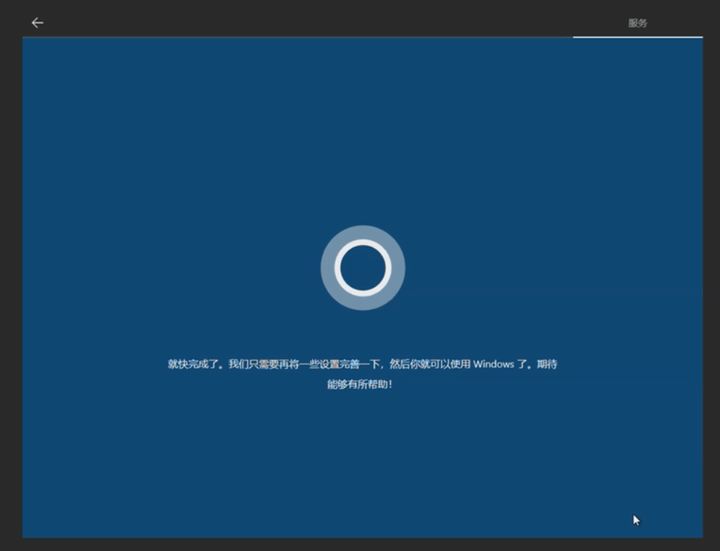
13
进入系统桌面开始使用。
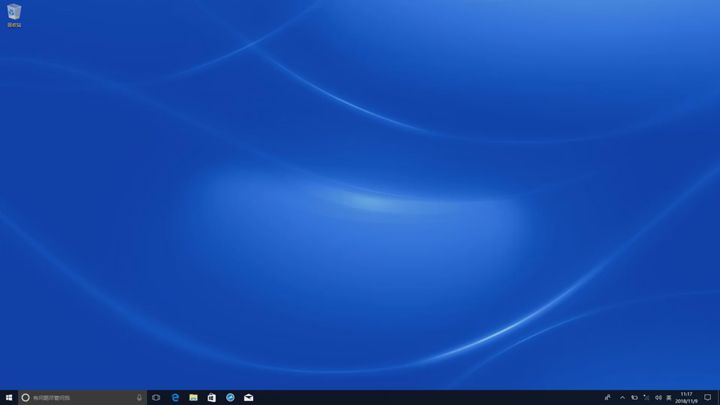
win10系统设置默认浏览器无法生效怎么解决?
win10系统设置默认浏览器无法生效怎么解决?有些用户为了更好的使用,会直接设置默认的浏览器,可是每次打开的时候还是需要再手动选择,因此我们的设置并没有生效,关于这个问题,应该如何解决呢,本期的win10教程就来和大伙分享详细的解决方法,希望今天的内容可以帮助更多人解决问题。

win10怎么设置待机时间?win10系统设置待机时间教程
我们有些win10用户会设置待机时间,空间时间到达后,就会自动锁屏关机,可是一些小伙伴使用的是默认的,并不清楚是在哪里操作,针对这个问题,今日的win10教程就来和大伙分享解决方法,一起来看看详细的操作步骤吧。

win10系统设置密码提示不符合密码策略规范怎么解决?
win10系统设置密码提示不符合密码策略规范怎么解决?很多小伙伴在设置开机密码的时候,就会一直提示不符合密码策略规范,出现这个问题是,因为某一个策略设置启动了,只需要禁用就不会再有提示,为了方便大伙操作,今日的win10教程就来为广大用户们带来设置方法,感兴趣的用户可以按照文章中的步骤进行操作。
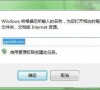
win10怎么设置工作组名称?win10系统设置工作组名方法介绍
在win10系统中,工作组的名称是默认的WORKGROUP,有时候组别多了就会混在一起,有些用户想要知道怎么设置工作组名称,针对这个问题,今日的win10教程就来为广大用户们进行解答,有需要的用户随时欢迎来纯净之家查看详细的操作步骤吧。
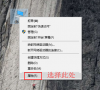
win10怎么设置文件夹权限?win10系统设置文件夹权限操作方法
我们在win10系统中,可以根据自己的需求来设置文件夹的权限,但是很多人遇到类似的问题后,就不知道应该如何设置来修改文件夹权限了,针对这个问题,本期的win10教程内容就来教大伙详细的设置方法,感兴趣的用户随时欢迎来纯净之家查看具体的操作步骤吧。

win10自动拨号怎么设置?win10系统设置自动拨号方法介绍
有很多小伙伴都想要知道怎么将电脑设置为自动拨号,当我们开启电脑之后就会自动拨号连接网络,那么在win10系统中我们应该如何设置呢,关于这个问题,接下来小编就来和广大用户们分享具体的操作方法,有需要的用户可以来纯净之家获取查看,希望今日的win10教程能够解答各位提出的问题。

win10如何设置代理地址?win10系统设置代理地址操作方法
我们通常使用win10系统的时候,网络设置都是默认的,一般情况下代理服务器都是关闭的状态,而在一些特殊情况下,需要设置代理地址启动功能使用,有不少的用户不知道应该怎么进行设置添加,接下来今日的win10教程就来和广大用户们分享解决方法,一起来看看详细的操作步骤吧。

Win10系统怎么设置记事本背景颜色?分享设置教程
win10是很多用户都在使用的一款系统,其功能十分的丰富,也更加符合我们的使用习惯。最近有的小伙伴想要将记事本的背景颜色更改为其它颜色,这时需要进入注册表编辑器页面,下面为大家介绍改变记事本背景颜色的具体方法。

win10系统设置ipv4属性闪退怎么办?
我们一些使用win10系统的用户,在网络出现问题的时候,都会对ipv4属性进行设置来让网络恢复连接,可是在打开属性面板的时候,就会出现闪退的情况,导致无法进行修改,面对这种情况,很多人都不知道应该如何解决,那么本期的win10教程小编就来分享具体的操作步

win10系统设置安全中心扫描跳过某个文件夹方法
Win10系统中的安全中心“windows defender”功能,是用来扫描电脑全部文件夹是否安全,每次扫描都是默认全部,非常耗时间的,那么想跳过某个文件夹扫描,该怎么设置呢?下面,由纯净之家小编给大家讲解下具体操作方法。

win10系统设置新密码提示不符合要求解决方法
Win10系统设置新密码提示不符合要求怎么办?近期有不少的用户都在咨询小编这个问题,设置密码都是为了保护电脑当中的隐私内容,但是一直不符合要求,针对这个问题,今日的教程内容,就来和大伙分享一下具体的解决方法,由此问题的不妨来了解看看。

win10系统设置默认输入法的方法分享
win10系统设置默认输入法的方法分享。有的用户的电脑上会安装多个第三方的电脑输入法,但是自己平时比较常用某一个输入法,每次使用的时候都需要去切换比较麻烦。今天和大家分享将自己喜欢的输入法设置成为默认输入法的方法。

win10系统设置鼠标指针的方法教学
鼠标是计算机中最常用的外部设备之一。一个漂亮的速度表指针形状可以让我们工作更快乐和舒适。win10系统为用户提供了12套不同的指针方案,那么win10系统如何设置鼠标指针呢?

win10系统怎么设置开机密码?win10系统设置开机密码教程
小伙伴在设置开机密码的时候,有没有遇到无从下手的窘境,那是你还不熟悉win10的操作。其实只要看下教程,一下子就能明白的。

win10系统怎么设置定时开机
对于上班族而言,每天都是固定时间点开机工作,有没有什么方式可以不用手动开机,直接定时开机更方便呢?其实win10系统就有这个定时开机的功能,下面小编就教下大家win10系统怎么设置定时开机.
