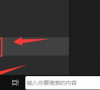win10系统删除文件夹提示需要管理员权限怎么解决?
win10系统删除文件夹提示需要管理员权限怎么解决?相信有不少用户在删除一些无用的文件夹时,就会弹出你需要提供管理员权限才能删除此文件夹的提示,这种情况一般都是文件夹的安全属性中,system权限没有完全开启,我们重新设置后就可以删除了,为了方便广大用户们进行操作,今日的win10教程就来为广大用户们进行解答,一起来看看详细的操作步骤吧。
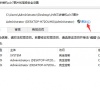
更新日期:2024-03-25
来源:纯净之家
我们有些win10用户很经常忘记关机电脑,在系统中有一个自动关机的功能,我们可以设置好时间进行定时,时间一到就会自动关闭电脑,但是很多小伙伴不知道如何进行设置,针对这个问题,本期的win10教程就为广大用户们带来两种解决方法,跟随小编的步伐一起来看看详细的操作步骤吧。
win10电脑自动关机设置教程
方法一:
1、首先,打开计算机的搜索功能,在其中搜索并打开“任务计划程序”。
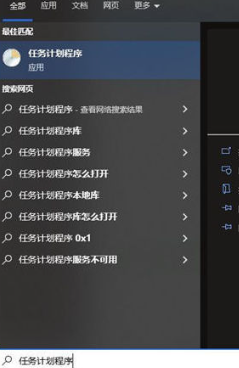
2、点击“计划任务程序库”,然后点击右侧的“创建基本任务”选项。
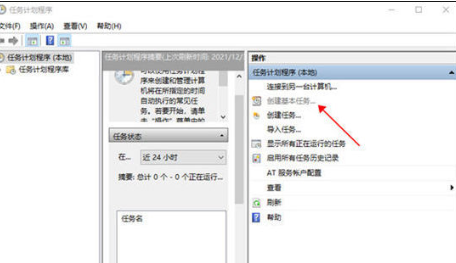
3、为任务命名,选择一个便于记忆的名称,然后点击“下一步”。
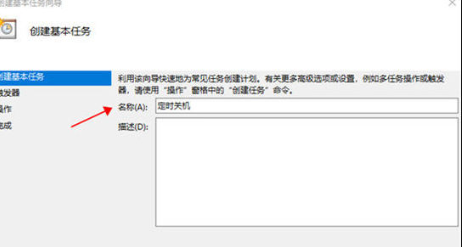
4、选择任务运行的频率为每天,并点击“下一步”。
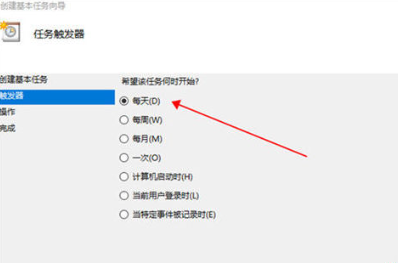
5、设置开始运行的时间,即要执行命令的时间,可以立即执行,所以将其设置为关机时间。
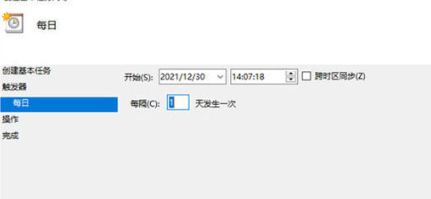
6、在“执行操作”选项中选择“启动程序”,因为我们需要执行命令。
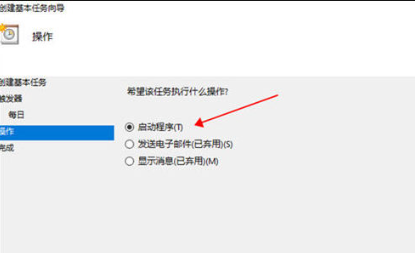
7、在程序中填写“shutdown”命令,并将参数设置为“-s-t10”,表示在23点后的10秒进行关机任务。
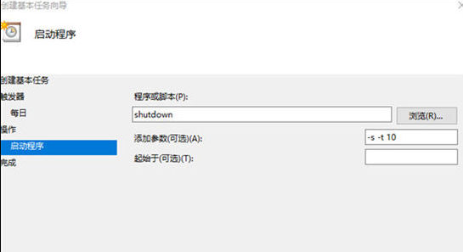
8、设置完成后,任务会出现在列表中。
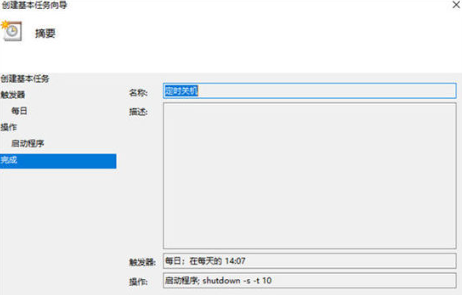
方法二:
1、右键点击开始图标(左下角),选择“运行”,或使用快捷键“win+R”。
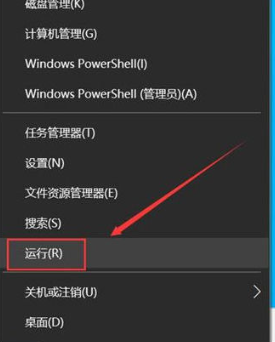
2、在弹出的“运行”窗口中,输入“shutdown -s -t 7200”命令,其中数字代表自动关机的时间,单位为秒。例如,2小时为7200秒。
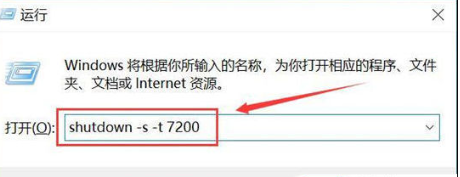
3、输入命令后,点击“确定”按钮。请注意,屏幕右下角将会出现设置成功的提示,这表示您已经成功进行了设置。
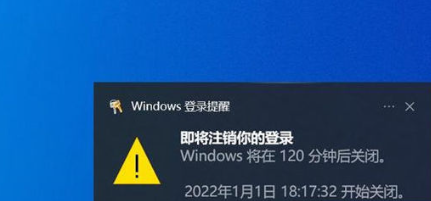
4、如果想取消自动关机设置,请在运行窗口中输入“shutdown -a”命令。

5、同样,您还会在屏幕右下角看到提示,表示您已成功取消了自动关机设置。
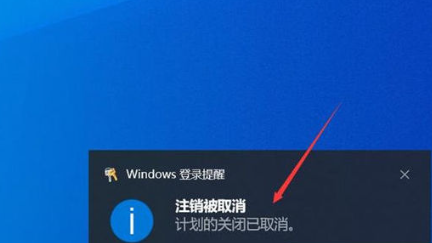
win10系统删除文件夹提示需要管理员权限怎么解决?
win10系统删除文件夹提示需要管理员权限怎么解决?相信有不少用户在删除一些无用的文件夹时,就会弹出你需要提供管理员权限才能删除此文件夹的提示,这种情况一般都是文件夹的安全属性中,system权限没有完全开启,我们重新设置后就可以删除了,为了方便广大用户们进行操作,今日的win10教程就来为广大用户们进行解答,一起来看看详细的操作步骤吧。
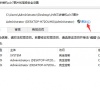
win10没有蓝牙开关怎么办?win10系统缺少蓝牙开关解决方法
win10系统中是自带了蓝牙功能的,可是有些用户要使用的时候发现并没有蓝牙开关,因此无法正常的启动该功能,那么我们应该如何操作才能够恢复缺少的蓝牙开关,有两种方法可以找回,接下来就让我们一起来看看今日win10教程带来的内容吧,有需要的小伙伴可以选择自己喜欢的方法步骤进行操作。
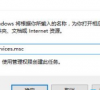
win10系统开始菜单没有所有程序怎么恢复?
win10系统开始菜单没有所有程序怎么恢复?通常我们在开始菜单是可以查看到所有的程序的,可是很多用户表示并没有显示出来,这种情况可能是此功能的设置出现了问题,才会导致所有程序选项不显示,那么我们应该如何解决呢,今日的win10教程就来为广大用户们进行解答,接下来就让我们一起来看看详细的操作步骤吧。
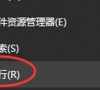
win10系统传递优化怎么关闭?win10关闭传递优化功能操作方法
近期有些win10小伙伴不小心开启了电脑中的传递优化功能,文件的传输变快了,可是电脑的运行变得更慢了,时不时经常会出现卡顿的问题,不少用户都来纯净之家资讯小编,想要知道传递优化功能怎么关闭,针对这个问题,今天的win10教程就为大伙带来详细的操作方法,希望本期的内容可以帮助更多人解决问题。
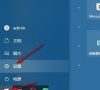
win10系统如何解除磁盘保护?win10系统解除磁盘保护方法
有些小伙伴想要重新安装系统的时候,发现自己的win10电脑设置了磁盘保护,导致很多的文件无法写入,平常的操作也出现了问题,对于一些小白用户来说,不知道应该用什么方法才能够解除磁盘保护,针对这个问题,今日的win10教程就来和大伙讲解设置方法,接下来跟随小编的步伐,一起来看看完整的操作步骤吧。
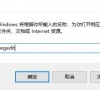
win10系统怎么启动无线功能?win10电脑启动wifi功能方法
很多小伙伴的win10电脑都是支持使用wifi功能连接网络的,可是该功能都没有开启,想要连接的时候发现使用,不少小伙伴想要知道怎么设置才能够启动wifi功能,针对这个问题,今天纯净之家小编就为大伙带来详细的操作步骤,希望本期的win10教程可以帮助更多人解决问题。
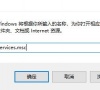
win10如何清理删除更新文件?win10系统更新文件清理方法
当我们的win10系统进行更新后,就会存在很多的更新文件,就会占用较多的空间,不少小伙伴想要知道如何清理删除更新文件?那么本期的win10教程就来和大伙分享详细的操作步骤,感兴趣的用户随时欢迎来纯净之家查看详细方法吧。
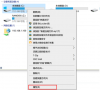
win10蓝牙怎么搜索设备?win10系统蓝牙搜索设备操作方法
现在很多的设备都是支持蓝牙连接的,鼠标、键盘、耳机等等,有些win10系统用户开起了蓝牙功能,但是不知道怎么搜索设备进行匹配,关于这个问题,我们需要修改一下设置,就可以直接搜索需要连接的设备,那么接下来就跟随小编的步伐一起来看看本期win10教程带来的内容吧。
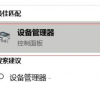
win10玩地下城帧率低怎么办?win10系统玩dnf帧率低解决方法
地下城与勇士是非常经典的游戏,很多小伙伴在自己的win10电脑中安装了游戏,明明电脑的配置非常的高,但是在玩DNF的时候却经常出现帧率低的问题,导致画面不流畅,那么这个问题应该如何解决呢,本期的win10教程就来为大伙进行解答,接下来跟随纯净之家小编的步伐一起来看看详细的操作步骤吧。

win10怎么增加管理员权限?win10系统提升管理员权限教程
很多小伙伴在使用win10系统的时候,账户就有管理员权限,但还是有很多的操作无法进行,这个是因为管理员权限不高,那么应该怎么做才能够进行提升呢,针对这个问题,今日的win10教程就来和大伙分享解决方法,有需要的用户可以参考纯净之家分享的内容进行操作。
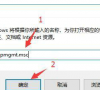
win10垃圾软件怎么阻止安装?win10系统阻止垃圾软件安装教程
许多win10用户在正常安装了软件之后,发现桌面突然多出了很多的垃圾软件,全部都是占用C盘的空间,不少小伙伴都想要知道怎么阻止垃圾软件安装,关于这个问题,今日的win10教程就来和广大用户们进行解答,接下来让我们一起来看看详细的操作步骤吧。
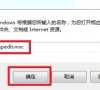
win10如何禁用延迟启动?win10系统禁用延迟启动教程
近期有很多win10用户不小心开启了延迟启动,导致每次开机都会比较慢,也找到不知道在哪个位置关闭并且设置禁用,这个是需要我们进入到注册表中进行操作的,针对这个问题,今天纯净之家小编就为大伙带来禁用延迟启动的操作步骤,希望今日的win10教程可以帮助更多人解决问题。

win10系统怎么设置任务栏显示星期几?
通常我们win10电脑的任务栏都会显示日期和当前的时间,但是不会显示今天是礼拜几,有些用户为了方便查看,想要设置任务栏显示星期几,但是不知道怎么操作,针对这个问题,今日的win10教程就来和广大用户们进行解答,一起来看看完整的设置步骤吧。
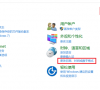
win10系统设置密码提示不符合密码策略规范怎么解决?
win10系统设置密码提示不符合密码策略规范怎么解决?很多小伙伴在设置开机密码的时候,就会一直提示不符合密码策略规范,出现这个问题是,因为某一个策略设置启动了,只需要禁用就不会再有提示,为了方便大伙操作,今日的win10教程就来为广大用户们带来设置方法,感兴趣的用户可以按照文章中的步骤进行操作。
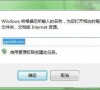
win10电脑wifi功能不见了怎么办?win10系统wifi功能找不到解决方法
有些win10系统小伙伴前面可以正常连接网络上网,后面发现电脑的wifi功能不见了,因此无法使用无线网络,面对这个问题,很多小伙伴都不知道怎么恢复wifi功能,针对这个问题,今天纯净之家小编就为大伙带来两种解决方法,希望本期的win10教程可以帮助更多人解决问题。