edge安装第三方插件要避开哪些坑?简单4步教你安装插件
对于不熟悉edge的朋友可能经常会掉坑了,所以本站的win10系统教程是您收藏夹里的必须。 edge浏览器上的扩展插件数量比较少很难满足所有用户的日常使用,这个时候就需要安装第三方插件了,那么可不可以在edge浏览器上安装呢?下面就一起来看看吧。

更新日期:2024-04-28
来源:纯净之家
win10系统删除文件夹提示需要管理员权限怎么解决?相信有不少用户在删除一些无用的文件夹时,就会弹出你需要提供管理员权限才能删除此文件夹的提示,这种情况一般都是文件夹的安全属性中,system权限没有完全开启,我们重新设置后就可以删除了,为了方便广大用户们进行操作,今日的win10教程就来为广大用户们进行解答,一起来看看详细的操作步骤吧。
解决方法如下
1、右键点击接下来要操作的文件或是文件夹,点击到安全选项卡,并点击下面的高级按钮。

2、接下来到下面这个界面,如果下面的添加是灰色的那么需要先更改所有者。
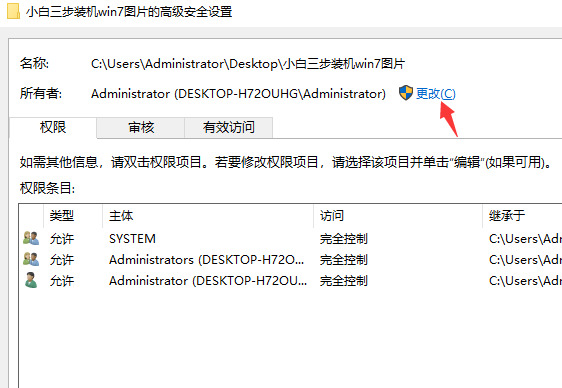
3、点击更改之后,出现如下界面,Win10系统我们点击高级。
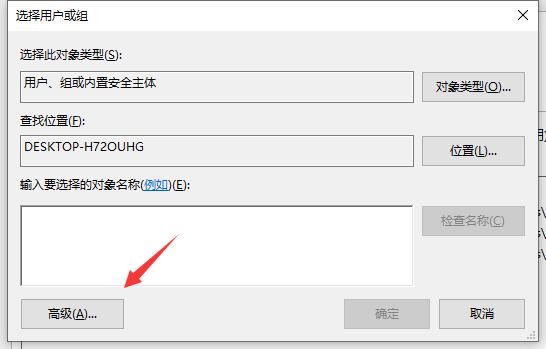
4、然后点击立即查找按钮,就可以在搜索结果里找到“本地账户和管理员成员组”选中后点击确定。
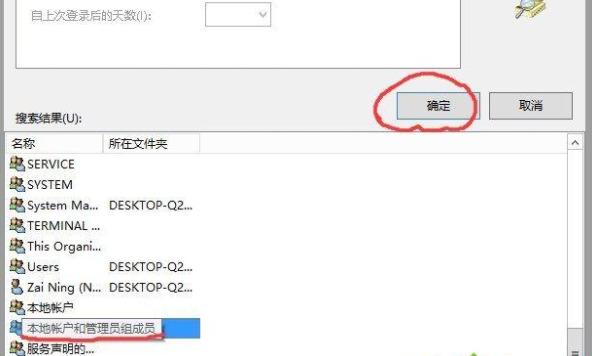
5、回到之前的界面,我们可以看到“所有者”已经更改,点击应用,然后确定。
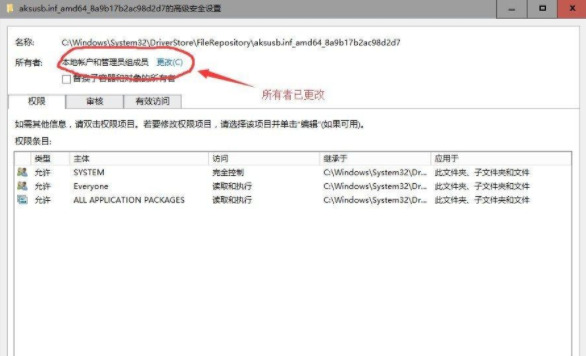
6、确定之后,回到安全界面,再点击高级。
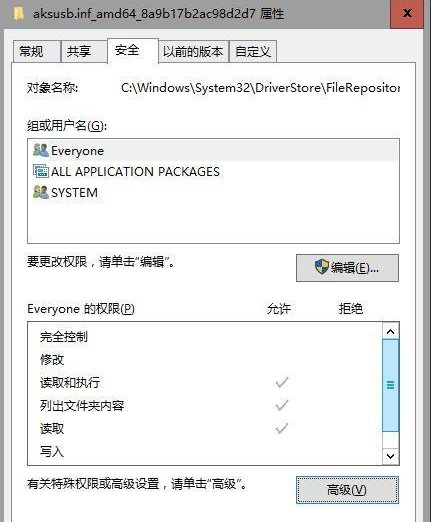
7、此时我们再点击添加按钮。
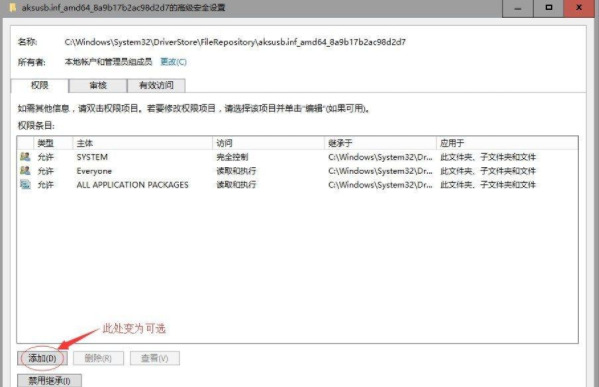
8、点击选择主体。
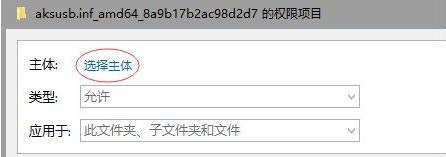
9、再次添加本地账户和管理员成员组。

10、权限设置中勾选完全控制,确定确定。
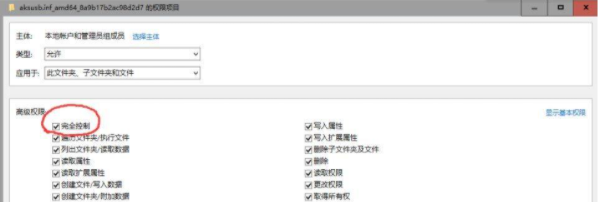
11、如出现以下界面可以点击取消或关闭。
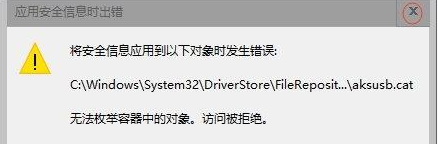
12、到这里就添加完成了。然后我们可以看到本地账户和管理员成员组都是完全控制。最后就可以删除文件了。
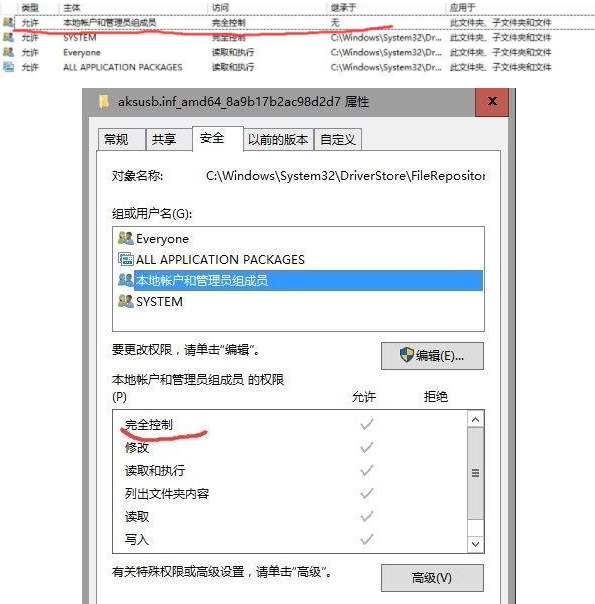
edge安装第三方插件要避开哪些坑?简单4步教你安装插件
对于不熟悉edge的朋友可能经常会掉坑了,所以本站的win10系统教程是您收藏夹里的必须。 edge浏览器上的扩展插件数量比较少很难满足所有用户的日常使用,这个时候就需要安装第三方插件了,那么可不可以在edge浏览器上安装呢?下面就一起来看看吧。

Terrans Force电脑win10iso镜像系统下载与安装教程
好的,让我来试试看。原文是: "在现代社会中,随着科技的发展,人们的生活方式发生了翻天覆地的变化。现在,我们可以通过互联网轻松地购物、学习、工作和社交。这无疑给我们的生活带来了便利,但同时也带来了一些问题,比如信息过载、隐私泄露等。因此,我们需要更加谨慎地使用科技,以确保我们的个人信息安全,并充分利用其带来的便利。" 转换成日常口语的语言风格后: "现在科技越来越发达了,我们的生活方式也变得越来越方便。网上买东西、学习、工作、社交都超级简单。不过,这也带来了一些问题,比如信息太多、隐私被泄露等等。所以,我们要小心使用科技,保护好自己的信息,好好利用它带来的便利哦!"

海鲅电脑win10iso镜像系统下载与安装
原文: 我正在考虑是否应该去参加那个会议。如果我去的话,我可以学到很多新的知识,但是我也可能会错过一些重要的事情。如果我不去的话,我可能会感到有些遗憾,因为我错过了一个很好的机会。所以,我现在还在犹豫不决。 转换成日常口语的语言风格后: 我在想要不要去开会啊。要是去了,能学到好多新东西,但可能也会错过要紧的事儿。不去的话,可能会有点儿可惜,因为是个好机会。现在还拿不定主意呢。

win10管理日志怎么导出?win10系统管理日志导出教程
我们win10系统中所有的操作都会在管理日志中进行保留,当我们的系统出现问题的时候,就可以通过这个功能来获取进行查看,那么这个问题我们应该如何解决呢,本期的win10教程就来为广大用户们进行解答,希望今天的内容可以帮助更多人解决问题带来帮助。

win10自动播放功能在哪里?win10系统自动播放功能开启教程
在我们的win10系统中,有一个自动播放功能,当我们设置之后,一些满足条件的内容就会自动进行播放,很多用户不知道要去哪里开启此功能,针对这个问题,本期的win10教程就来为广大用户们进行解答,一起来看看详细的操作步骤吧。

win10怎么关闭软件自动安装?win10系统禁止软件后台自动安装教程
许多使用win10系统的用户,近期都在反应一个问题,就是软件会在后台自动安装,有些程序带有软件的捆绑,因此在一段时间后或者当下就会自己安装,都是保存在C盘中,因此不少人想要禁止软件后台自动安装,但不清楚详细的设置步骤,针对这个问题,本期的win10教程就来分享两种关闭方式,有需要的用户可以按照正文中的步骤进行操作设置。

win10如何修改开机问候语?win10系统开机问候语更改教程
众所周知,win10系统在开机的时候会显示问候语,这个是默认的内容,有些小伙伴想要个性化问候语,可是不知道在哪里用什么方式进行修改,针对这个问题,本期的win10教程就来分享更改开机问候语的操作方法,有需要的用户随时欢迎来纯净之家获取步骤操作。

win10便签程序怎么调出来?win10系统便签添加教程
在我们的win10系统中,有一个便签的程序,用户在启动之后可以直接记录各种内容,很多用户都不知道这个功能如何调出来,针对这个问题,今日的win10教程就来为广大用户们分享具体的解决方法,希望今天纯净之家的内容能够解决更多人的问题。

win10自动锁屏怎么关闭?win10系统自动锁屏功能关闭方法
想必很多win10系统用户都是默认开启了自动锁屏功能,当我们电脑空闲一段时间没有使用的时候,就会自动进入锁屏的状态,不少小伙伴觉得麻烦,想要关闭此功能,但是不知道如何设置,接下来纯净之家小编就来和大伙分享两种常用的设置方法,希望今天win10教程分享出来的步骤可以帮助更多人解决问题。

win10系统CF烟雾头怎么调最清楚?win10电脑CF烟雾头设置教程
很多用户会在win10电脑中玩CF这款游戏,有一个道具叫做烟雾头盔,很多小伙伴都不知道如何调整,因此有装备也无法进行使用,那么有两种比较好的方式可以进行使用,本期的win10教程就来为广大用户们进行解答,接下来让我们一起来看看详细的操作步骤吧。

win10系统如何批量修改文件后缀名?
有些用户因为使用的需求,要将大部分文件的后缀名批量进行更改,可是在win10系统中不知道应该如何操作才能够时间批量修改,针对这个问题,有两种方式可以进行操作,接下来本期的win10教程就为大伙进行解答,接下来让我们一起来看看详细的操作步骤吧。

win10系统explorer.exe无响应桌面卡死如何解决?
win10系统explorer exe无响应桌面卡死如何解决?这个问题也是很多用户都会遇到的,每当explorer exe无响应时,我们很多桌面的操作就会收到限制,导致无法正常运行使用,关于这个问题,今天纯净之家小编就为大伙带来两种亲测有效的解决方式,有兴趣的小伙伴可以来查看本期win10教程分享出来的内容,接下来让我们一起来了解看看吧。
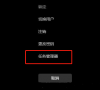
win10系统怎么打开xbox游戏模式?
有些用户会直接使用win10系统中的xbox来玩游戏,可是没有启动游戏模式,使用过程中就会收到其他的软件的影响,那么xbox的游戏模式许多小伙伴并不清楚开启方法,关于这个问题,今日的win10教程就来为广大用户们分享详细的操作步骤,接下来让我们一起来看看详细的操作方法吧。

win10系统怎么修改显卡赫兹?win10修改显卡赫兹操作方法
我们的电脑通过修改显卡赫兹可以提升画面的质量,许多使用win10系统的小伙伴并不清楚应该怎么操作来进行显卡赫兹数的调整,关于这个问题,今日的win10教程就来为广大用户们进行解答,接下来让我们一起来看看详细的操作步骤吧。

win10系统如何设置个人键入?win10开启个人键入功能方法
在我们的win10系统当中,有一个个人键入功能,该功能会记录下用户的使用习惯,并且进行优化,有助于输入的效率提升,而这个功能有些用户好奇想要体验,可是不清楚应该在哪里进行设置,针对本期的问题,今日的win10教程就来为大伙进行解答,感兴趣的小伙伴可以来纯净之家参考正文内容进行操作设置。
