惠普打印机显示e3故障怎么修?
惠普打印机使用过程中一直闪退是怎么回事?有用户使用的是惠普打印机,最近打印机出现故障显示e3,导致无法打印,有什么办法可以修复吗?接下来就由小编来带大家一起来看看如何解决这个问题吧。

更新日期:2023-09-04
来源:纯净之家
打印机已经成为工作和生活中不可或缺的设备,在一些情况下打印机可能会莫名其妙显示脱机,无法打印,这种情况应该如何处理?下面小编就给大家分享三种打印机脱机恢复正常打印的方法。
打印机脱机了怎么恢复打印?
出现脱机立马检查一下自己的连接数据线是不是有问题,有条件的话可以换一根尝试一下。
要是数据线没什么问题,可以通过以下几种方法来进行解决。
方法一
1、首先打开电脑的“控制面板”。
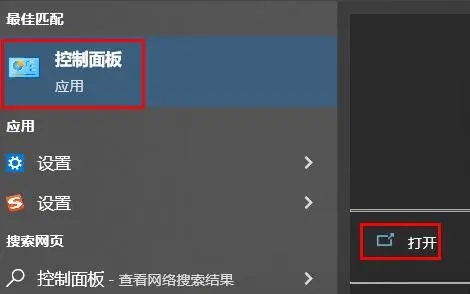
2、然后在硬件和声音下面点击“查看设备和打印机”。
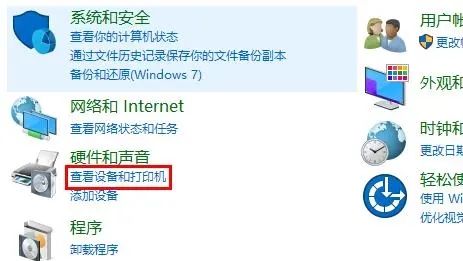
3、右击你的打印机,选择“删除设备”。

4、点击“是”将其删除。
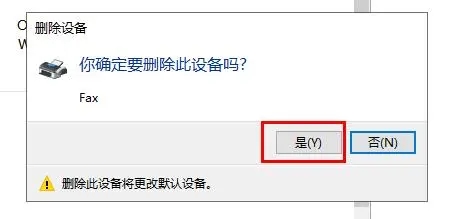
5、再去点击上方的“添加打印机”。
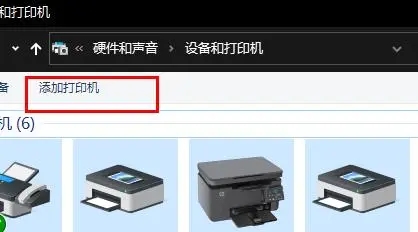
6、点击下方“我所需的打印机未列出”。
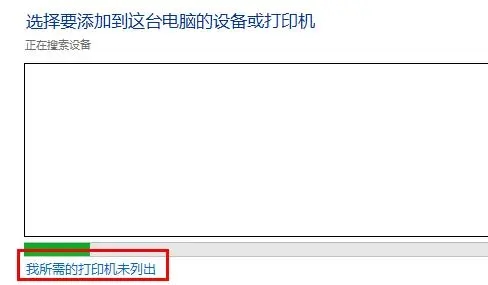
7、勾选“按名称选择共享打印机”,再去点击“浏览”。
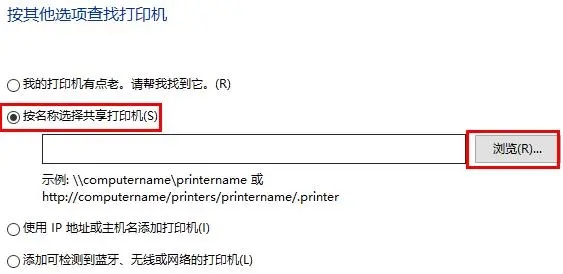
8、此时可以去双击选择你的打印机连接电脑,在点击打印机。
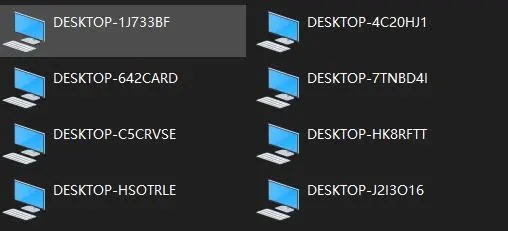
9、最后点击下一步,再去点击完成,即可解决脱机问题。
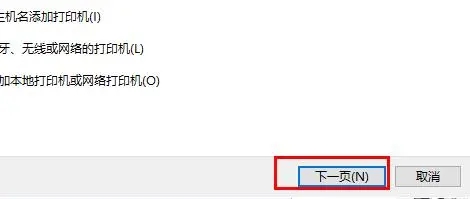
方法二
1、首先看看打印机的有没有打开,不确定的话可以按几次电源键等信号灯闪烁再使用。

2、正常启动之后,点击右下角打印图标打开打印选项。
3、接着点击左上角的“打印机”选择“脱机使用打印机”。
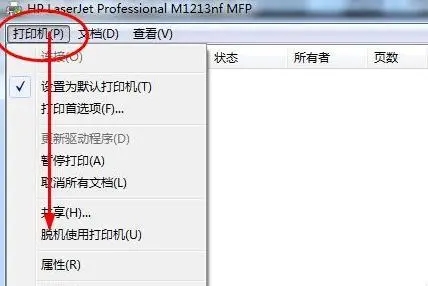
4、也可以点击下面的“取消所有文档”。
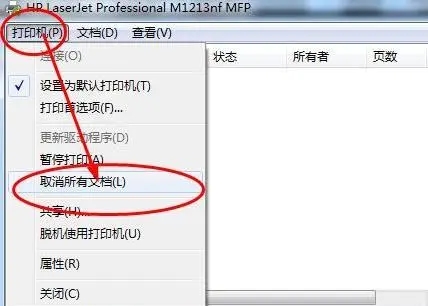
5、然后点击上面的“打印服务器属性”。

6、随后选择更新“驱动程序”即可。
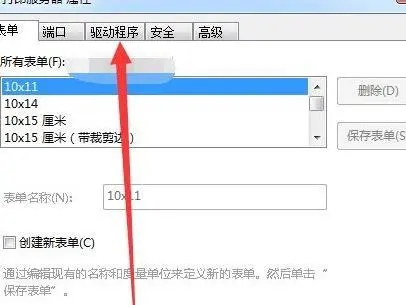
7、如果还是不行,可以看看数据线有没有损坏,条件足够可以换一根试试。

方法三
1、首先右击左下角的开始,选择“设备管理器”。
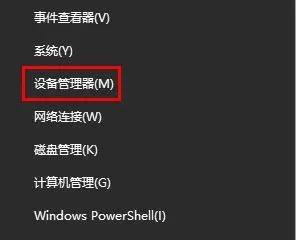
2、之后点击右侧列表中的“打印列队”。
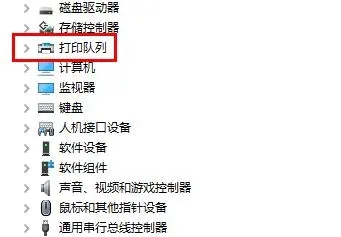
3、在驱动上面右击,点击“更新驱动程序”。
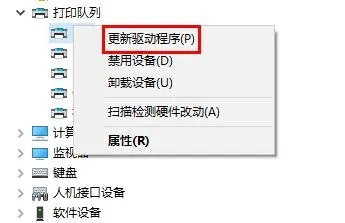
4、最后点击“自动搜索驱动程序”自动检查更新就好了。
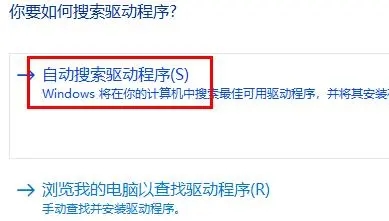
惠普打印机显示e3故障怎么修?
惠普打印机使用过程中一直闪退是怎么回事?有用户使用的是惠普打印机,最近打印机出现故障显示e3,导致无法打印,有什么办法可以修复吗?接下来就由小编来带大家一起来看看如何解决这个问题吧。

惠普打印机怎么更新驱动?惠普打印机驱动下载安装教程
电脑安装打印机驱动可以确保打印机的正常运作,随着操作系统的更新和软硬件的不断升级,打印机驱动程序也需要不断更新以保证其兼容性和稳定性。那么惠普打印机怎么更新驱动?下面就来看看详细操作。

win10怎么通过USB连接惠普打印机?惠普usb打印机怎么连接电脑方法
打印机是我们在日常生活中都会使用到的工具,但是也有不少的win10用户们表示惠普打印机USB连接不了,那么win10怎么通过USB连接惠普打印机?接下来就让本站来为用户们来仔细的介绍一下惠普usb打印机怎么连接电脑方法吧。

Win10打印机脱机状态怎么恢复正常打印?
打印机对于日常办公的用户们来说是一款十分重要的媒介,可也有不少的用户们在问Win10打印机脱机状态怎么恢复正常打印?下面就让本站来为用户们来仔细的介绍一下Win10打印机脱机状态的四种恢复方法吧。

windows10打印机脱机怎么重新连接?
不少的用户们在使用win10系统的时候发现自己打印机处于脱机状态不能打印了,那么windows10打印机脱机怎么重新连接?其实方法很简单的,用户们可以直接的进入到设置下的设备来进行操作就可以了。接下来就让本站来为用户们来仔细的介绍一下win10打印机脱机怎么重新

win10打印机提示脱机怎么办?win10打印机脱机解决方法
win10打印机提示脱机怎么办?打印机是我们在日常工作中都会使用到的设备,很多小伙伴在连接设备之后就提示打印机脱机了,导致无法正常运行工作,那么这个问题应该要如何进行处理,本期的教程内容,小编就来和大伙分享一下解决方法,一起来了解看看吧。

win10电脑打印机脱机了怎么恢复?
现在win10系统已经是主流的操作系统了,也被广泛的用于办公,不少用户都会连接打印机使用,但是在运行过程中出现了脱机的问题,那么win10电脑打印机脱机了怎么恢复?接下来小编就来和大伙分享一下详细的解决步骤,一起来看看具体操作吧。
