Win10打印机脱机状态怎么恢复正常打印?
更新日期:2023-09-03
来源:纯净之家
打印机对于日常办公的用户们来说是一款十分重要的媒介,可也有不少的用户们在问Win10打印机脱机状态怎么恢复正常打印?下面就让本站来为用户们来仔细的介绍一下Win10打印机脱机状态的四种恢复方法吧。
Win10打印机脱机状态的四种恢复方法
方法一:
1、“win+R”快捷键开启运行输入“services.msc”,回车打开。
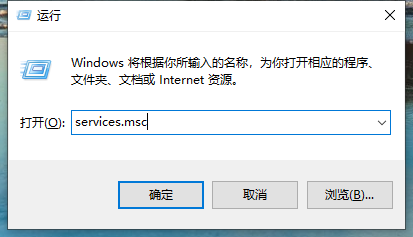
2、在打开的窗口界面中,找到右侧中的“Pnint Spooler”,选中右击选择“停止”。
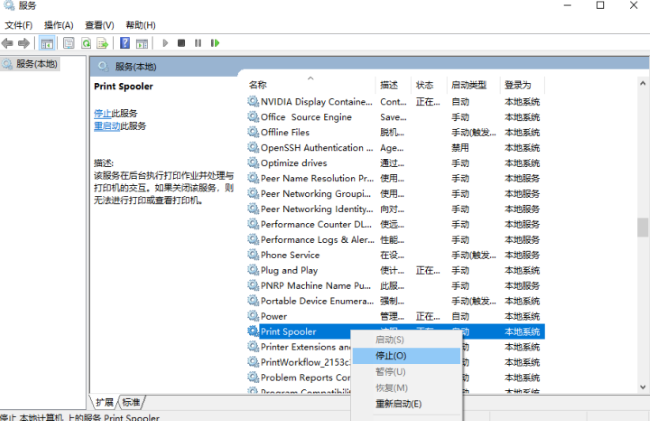
3、“win+R”快捷键开启运行,输入“C:WindowsSystem32spoolPRINTERS”,回车打开。
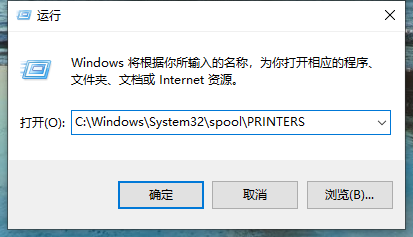
4、这时会弹出一个提示窗口,点击继续。
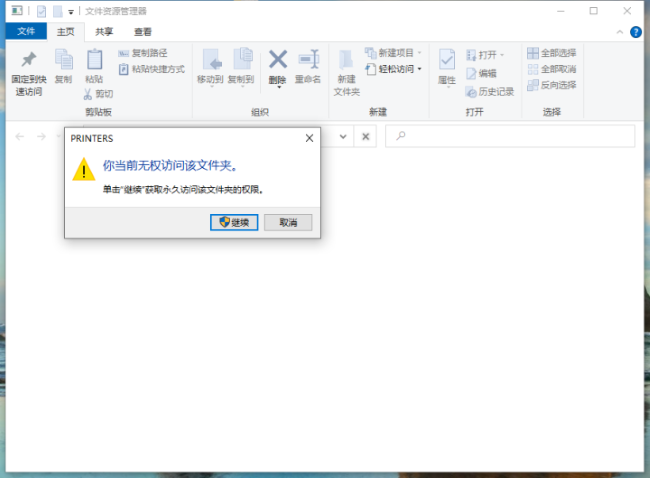
5、选中“PRINTERS”文件夹里的所有文件,将其删除。
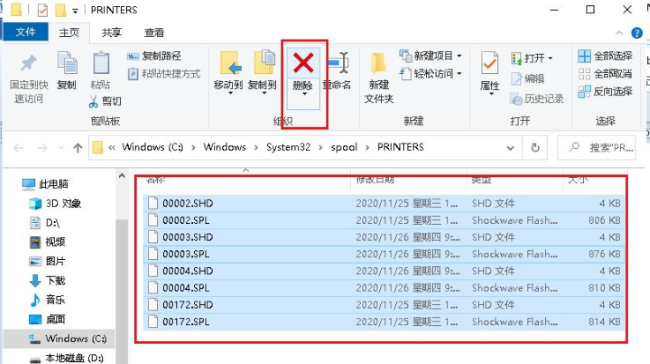
6、然后回到服务窗口中,双击“Print Spooler”选项。
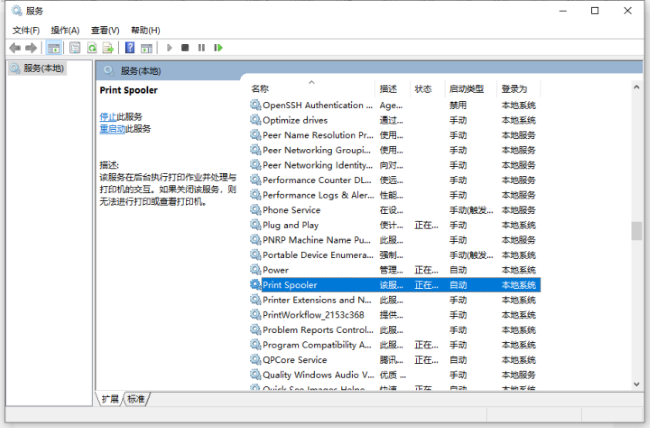
7、最后在打开的窗口中,将“启动类型”改为“自动”,点击确定保存就可以了。
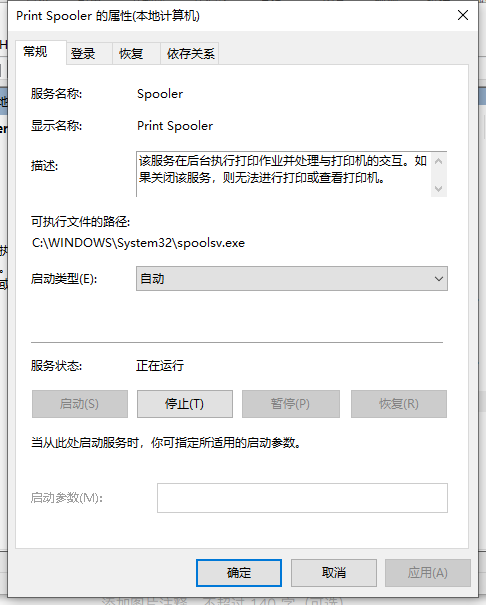
方法二:
1、关闭打印机,拔掉电源线,等待几秒钟后重新插上电源线并开机。
2、重启电脑,等待系统完全启动。
方法三:
1、如果你的打印机是通过网络连接,确保电脑和打印机在同一个局域网中,并且网络连接正常。
2、如果有任何网络故障,尝试重新连接网络或联系网络管理员。
方法四:
1、打开控制面板,选择 “设备和打印机”(或 “打印机和扫描仪”)选项。
2、找到你的打印机,右键点击,并选择 “查看打印机状态”。
3、如果状态显示为 “脱机”,则点击 “脱机” 状态,切换为 “在线”。
