realme Book 增强版笔记本重装win11系统教程
realme Book 增强版笔记本机身采用全铝合金材质,边框的CNC钻石切割工艺过度舒适自然。笔记本A面使用精密喷砂工艺,触感细腻,这就使得很多的用户们对这款笔记本十分的喜爱。那么也有不少的用户们在询问realme Book 增强版笔记本要怎么重装win11系统?下面就让本站来为用户们来仔细的介绍一下realme Book 增强版笔记本重装win11系统教程吧。

更新日期:2023-08-21
来源:纯净之家
联想天逸510S电脑是联想推出的台式电脑,如果想给联想天逸笔记本重装系统是不是很难?其实重装系统整体操作难度不大,下面小编就给大家带来联想天逸510S一键重装系统Win10教程操作,感兴趣的用户快来看看吧。
1、下载【系统之家装机大师】。下载完毕后,关闭所有的杀毒软件,然后打开软件,软件会进行提示,仔细阅读后,点击我知道了进入工具。

2、进入工具后,工具会自动检测当前电脑系统的相关信息,点击下一步。

3、进入界面后,用户可根据提示选择安装Windows10 64位系统,点击下一步。

4、选择好系统后,待PE数据和系统的下载。

5、下载完成后,系会自动重启系统。

6、重启系统后,电脑将会进入一个启动项的选择,这时我们选择【XTZJ_WIN10_PE】回车。

7、进入后,系统将会自动进行备份还原,等待完成。

8、系统备份完成后,将会再次重启,自动进入系统安装界面,这时等待系统安装完成就大功告成了。

realme Book 增强版笔记本重装win11系统教程
realme Book 增强版笔记本机身采用全铝合金材质,边框的CNC钻石切割工艺过度舒适自然。笔记本A面使用精密喷砂工艺,触感细腻,这就使得很多的用户们对这款笔记本十分的喜爱。那么也有不少的用户们在询问realme Book 增强版笔记本要怎么重装win11系统?下面就让本站来为用户们来仔细的介绍一下realme Book 增强版笔记本重装win11系统教程吧。

联想昭阳 E5-IML笔记本安装win11系统教程
联想昭阳 E5-IML是联想推出的一款商务笔记本电脑,这款电脑的功能丰富,用起来很很舒服,受到用户广泛好评,是一款好评率非常高的一款笔记本。但是也有不少的用户们在询问联想昭阳 E5-IML笔记本怎么安装win11系统?下面就让本站来为用户们来仔细的介绍一下联想昭阳 E5-IML笔记本安装win11系统教程吧。

机械革命旷世笔记本怎么安装win11系统?
机械革命旷世笔记本非常的适合于高要求的游戏和办公应用。它搭载了英特尔第十代处理器,配备了NVIDIA显卡,轻松应对各类任务,那么机械革命旷世笔记本要怎么安装win11系统?下面就让本站来为用户们来仔细的介绍一下机械革命旷世笔记本u盘安装win11系统教程吧。

联想YOGA 16s 2022版笔记本安装win11系统教程
联想YOGA 16s 2022版笔记本采用了一块16英寸的大屏幕,在生产力领域算是第一梯队,而更让人兴奋的是,它还支持120Hz的高刷新率、2 5K高分辨率、100% SRGB高色域等等,这就让很多的用户们都十分的喜爱这款笔记本,但是也有不少的用户们在询问这款笔记本要怎么安装win11系统?下面就让本站来为用户们来仔细的介绍一下联想YOGA 16s 2022版笔记本安装win11系统教程吧。

笔记本Win7系统重装怎么操作?笔记本电脑一键重装Win7系统教程
win7系统的兼容性比较的稳定,不少的用户们会选择重装win7系统来让自己兼容更多的游戏,那么就有很多的用户们都在询问笔记本Win7系统重装怎么操作?下面就让本站来为用户们来仔细的介绍一下笔记本电脑一键重装Win7系统教程吧。

联想r9000p怎么重装win7系统?联想r9000p重装win7系统教程
联想r9000p采用的是三星PM9A1的OEM盘,以PCIe 4 0 x4模式运行,这使得很多的用户们都十分的喜爱这款系统,但是也有不少的用户们在询问联想r9000p怎么重装win7系统?下面就让本站来为用户们来仔细的介绍一下联想r9000p重装win7系统教程吧。

惠普星Book Pro 14轻薄笔记本怎么一键重装win11系统?
惠普星Book Pro 14称得上是一款内外兼修的高品质轻薄本,在薯条LOGO加持下,机身外观档次足做工精湛,颜值也漂亮,其中也有不少的用户们在询问惠普星Book Pro 14轻薄笔记本怎么一键重装win11系统?下面就让本站来为用户们来仔细的介绍一下惠普星Book Pro 14轻薄笔记本怎么一键重装win11系统吧。

联想小新 Pro 14锐龙版怎么重装系统?联想小新 Pro 14锐龙版重装win10
小新Pro14 锐龙版是一款非常独特的笔记本,该笔记本不仅搭载大电池,而且双Type-C接口均支持140W供电,这就使得很多的用户们都十分的喜爱这款笔记本,那么联想小新 Pro 14锐龙版怎么重装系统?下面就让本站来为用户们来仔细的介绍一下联想小新 Pro 14锐龙版重装win10系统教程吧。

联想ThinkPad T495s笔记本怎么重装系统win10?
我们在使用电脑的时候都会遇到一些问题,这个时候就有一些事需要我们重装系统的,那么就有不少的用户们在询问联想ThinkPad T495s笔记本怎么重装系统win10?下面就让本站来为用户们来仔细的介绍一下联想ThinkPad T495s笔记本重装Win10系统教程吧。
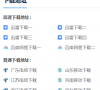
电脑一直卡在lenovo开不了机转圈时卡住了怎么办?
联想电脑受到了很多用户们的喜爱,相信用户们在使用的过程中会遇到一些问题,例如:开不了机或者是开机转圈进不去系统的问题,那么电脑一直卡在lenovo开不了机转圈时卡住了怎么办?小编建议是重装系统,不清楚的用户们可以看看本站为你带来的重装系统教程吧

联想笔记本如何升级win11系统?笔记本升级安装win11系统教程
如何升级和安装联想笔记本电脑Win11?最近有小伙伴在购买了新的联想笔记本,但电脑是预装系统Win10系统,如果需要将笔记本电脑升级到Win11怎么办呢?可以在系统中升级也可以重装win11系统,那么今天就来给大家介绍直接安装的方法。

联想笔记本免费升级到Win11最新系统的教程
联想笔记本电脑是非常受欢迎的,有多个系列和型号,适合不同的用户需求和喜好。随着Win11不断更新,许多用户认为最新版Windows 11具有更全面的功能,想要把Windows 10升级到Windows 11,那么本篇教程将来为大家详细介绍。
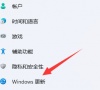
联想IdeaPad 15s电脑蓝屏如何解决?直接重装吧!
在使用联想IdeaPad 15s笔记本的时候,难免会遇到一些蓝屏问题,最简单的解决方法就是重装系统。今天小编要跟大家分享的就是联想IdeaPad 15s笔记本重装系统教程。

联想ThinkPad neo 14笔记本U盘安装win10系统教程
联想ThinkPad neo 14笔记本是一款上市不久的商务型笔记本电脑,搭载了intel第十二代酷睿i5处理器以及发烧级核芯显卡。那么笔记本电脑怎么使用U盘重装系统?下面就为大家介绍联想ThinkPad neo 14笔记本U盘安装win10系统教程。

联想IdeaPad 15s笔记本遇到问题怎么重装?
在电脑使用过程中,难免会出现一些故障问题,特别是老旧电脑,出现问题的频率会更高。那么联想IdeaPad 15s笔记本遇到问题要怎么重装呢?下面就来看看小编是如何操作的吧。
