硬盘怎么安装Win11系统-硬盘安装Win11系统教程
硬盘怎么安装Win11系统?不少用户都想要知道最新的Win11系统是否可以直接通过硬盘的方式直接进行安装,是可以直接硬盘安装的,相比于使用U盘有着更加便捷的操作方式,那么要怎么操作才能够安装成功?针对这个问题,以下小编就给大家分享Win11系统硬盘安装的操作步骤。

更新日期:2024-04-11
来源:纯净之家
联想YOGA 16s 2022版笔记本采用了一块16英寸的大屏幕,在生产力领域算是第一梯队,而更让人兴奋的是,它还支持120Hz的高刷新率、2.5K高分辨率、100% SRGB高色域等等,这就让很多的用户们都十分的喜爱这款笔记本,但是也有不少的用户们在询问这款笔记本要怎么安装win11系统?下面就让本站来为用户们来仔细的介绍一下联想YOGA 16s 2022版笔记本安装win11系统教程吧。
联想YOGA 16s 2022版笔记本安装win11系统教程
Win11系统推荐:Win11 23h2 22635.3276 正式版 纯净版V2024
安装方法
1、点击本地下载(纯净之家提供迅雷、网盘、本地下载三种下载方式,选择其中一种进行下载)。
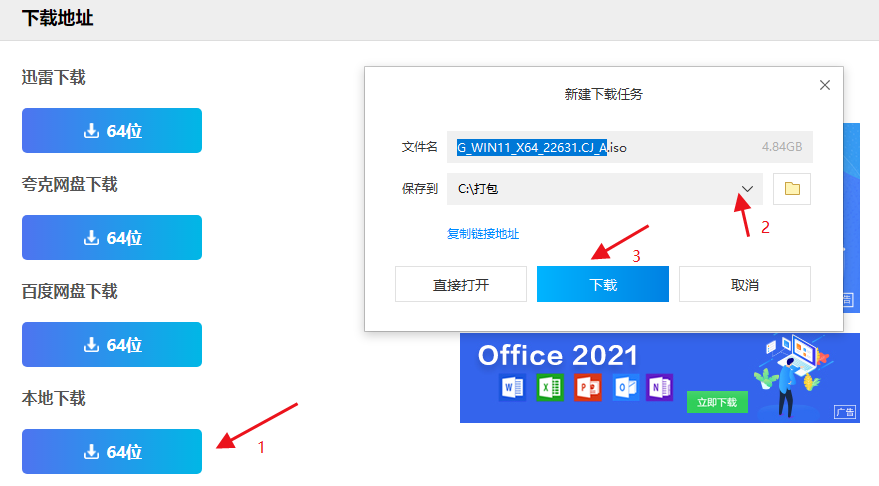
2、退出安全软件,解压下载好的系统镜像文件(注意:不可存放在系统盘及桌面)。
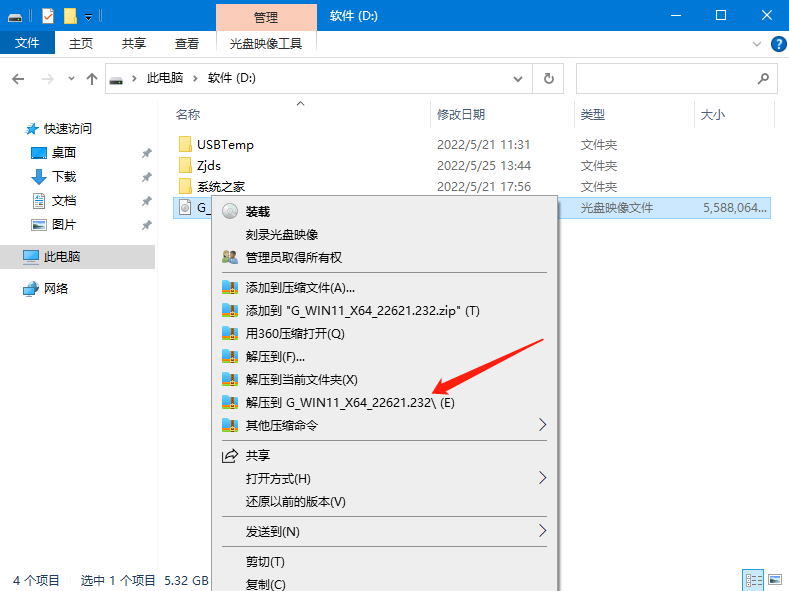
3、打开解压后的系统镜像文件夹,双击“硬盘安装(推荐).exe”,即可进入自动安装。
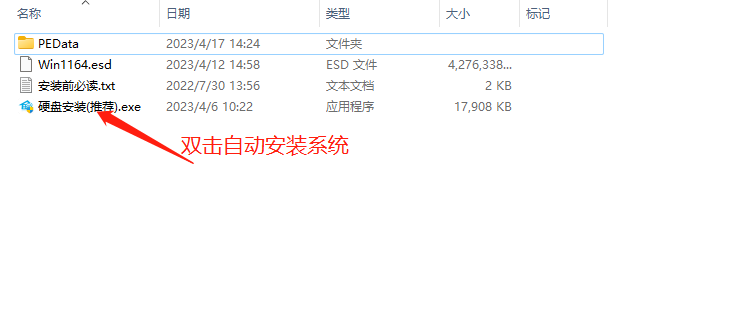
4、点击“我知道了”(注意:系统重装需格式掉系统盘及桌面的资料需备份的请提前备份,以免造成不必要的损失)。
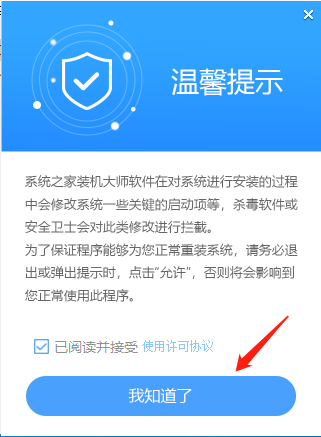
5、点击“立即重装”。
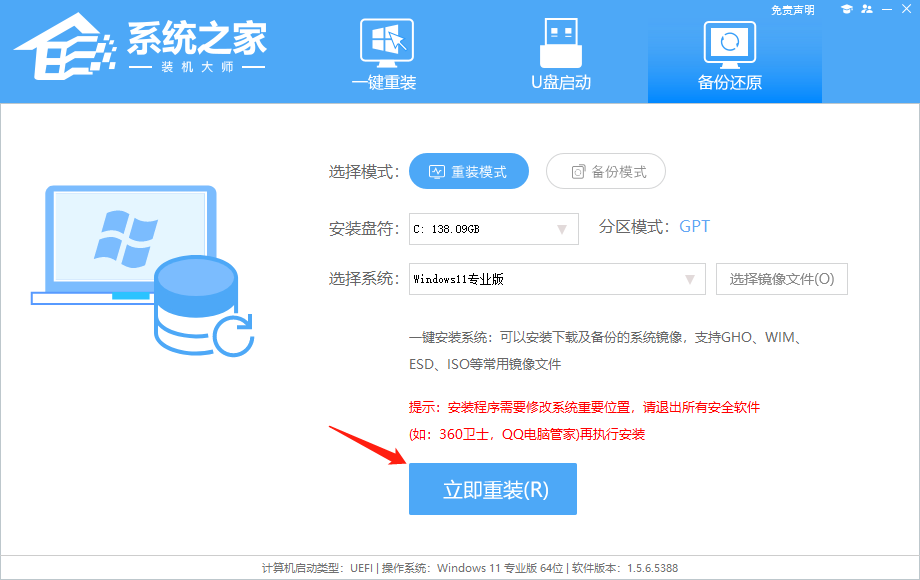
6、电脑自动重启进入系统重装进程,你无需进行任何操作。
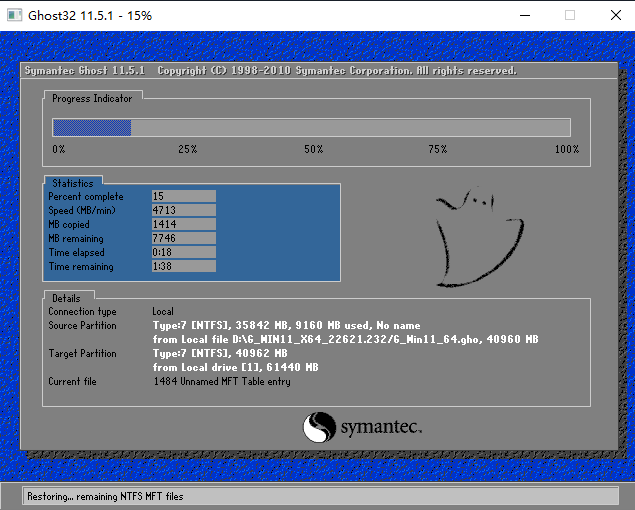
7、自动安装系统程序及必要驱动组件中。
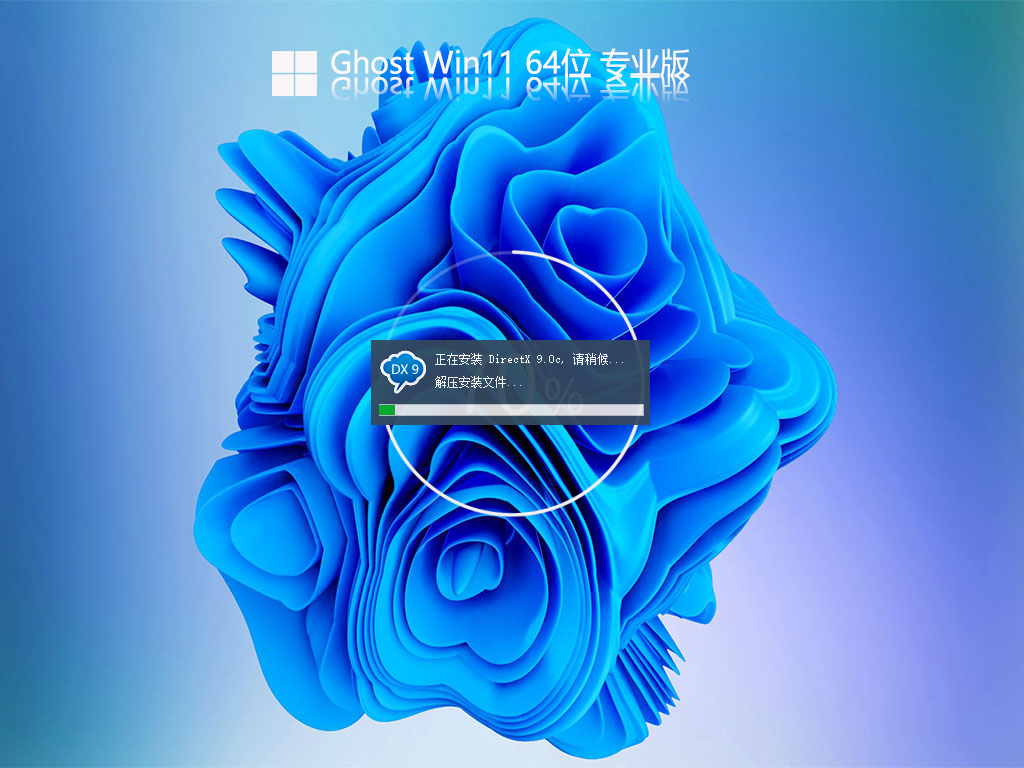
8、安装完成,整个过程只需要5-30分钟,配置越高的电脑安装速度越快。
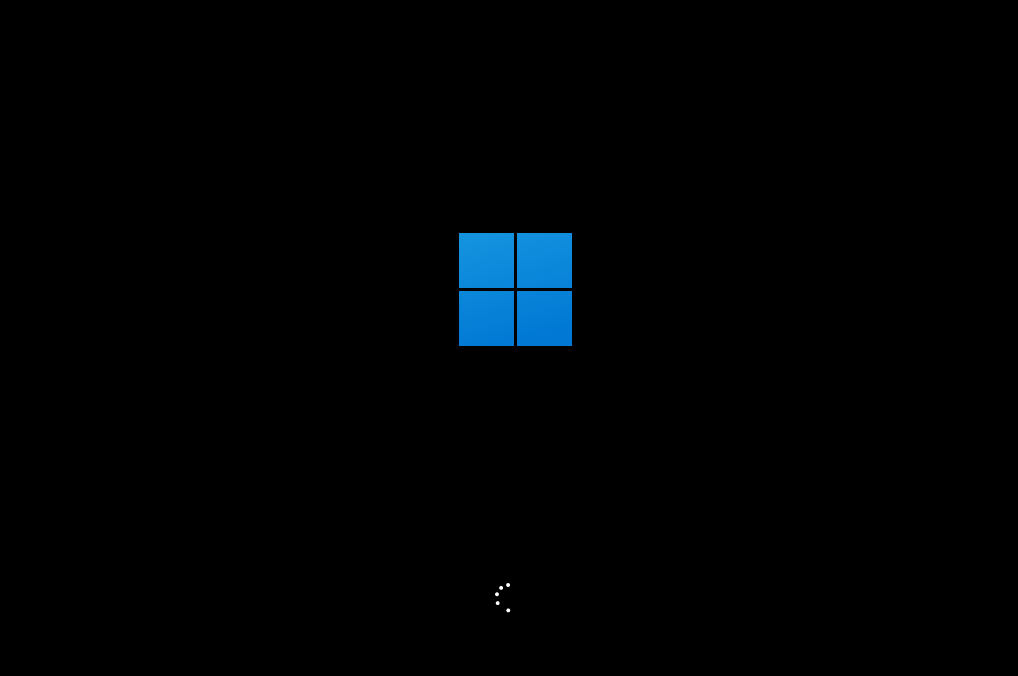
硬盘怎么安装Win11系统-硬盘安装Win11系统教程
硬盘怎么安装Win11系统?不少用户都想要知道最新的Win11系统是否可以直接通过硬盘的方式直接进行安装,是可以直接硬盘安装的,相比于使用U盘有着更加便捷的操作方式,那么要怎么操作才能够安装成功?针对这个问题,以下小编就给大家分享Win11系统硬盘安装的操作步骤。

如何使用U盘重装Windows11系统-U盘重装Win11最简单的方法
如何使用U盘重装Windows11系统?近期,许多用户希望利用U盘来重装Windows11,这个其实非常的简单,只需制作一个U盘启动盘,并借助系统之家装机大师即可完成安装。接下来,小编就来分享一下最新简单的U盘重装系统Windows11的方法步骤。

win11怎么重装系统?2024全新保姆级重装win11系统教程
win11系统受到了很多用户们的喜爱,但是也有不少的用户们在询问win11系统要怎么重装系统?下面就让本站来为用户们来仔细的介绍一下2024全新保姆级重装win11系统教程吧。

宏碁Acer 墨舞P50笔记本安装win11系统教程
宏碁Acer 墨舞P50笔记本的款式十分的大气简约,但是由于现在win11系统的普及很多的用户们都想将自己的电脑升级成win11系统,那么宏碁Acer 墨舞P50笔记本怎么安装win11系统?下面就让本站来为用户们来仔细的介绍一下宏碁Acer 墨舞P50笔记本安装win11系统教程吧。

华为HUAWEI MateBook X笔记本一键重装win11系统
win11系统受到了很多用户们的喜爱,其中就有不少的用户们想将自己的华为HUAWEI MateBook X笔记本系统改成win11系统,那么要怎么操作?下面就让小编来为用户们来仔细的介绍一下华为HUAWEI MateBook X笔记本一键重装win11系统吧。

惠普ELITEBOOK 745 G6笔记本安装win11系统教程
惠普ELITEBOOK 745 G6笔记本的外观和兼容都受到了很多用户们的一下,但是惠普ELITEBOOK 745 G6笔记本怎么安装win11系统是很多用户们都在询问的一个问题,下面就让本站来为用户们来仔细的介绍一下惠普ELITEBOOK 745 G6笔记本安装win11系统教程吧。

华硕无畏Pro 16笔记本重装win11系统教程
华硕无畏Pro 16笔记本受到了很多用户们的喜爱,但是也有不少的用户们在询问这款笔记本要怎么重装win11教程?下面就让小编来为用户们来仔细的介绍一下华硕无畏Pro 16笔记本重装win11系统教程吧。

ROG 幻 X笔记本怎么一键重装系统?
win10系统作为现在市面上比较流行的操作系统,这就使得很多购买了ROG 幻 X笔记本的用户们都在询问这款笔记本要怎么重新win10系统?下面就让小编来为用户们来仔细的介绍一下ROG 幻 X笔记本一键安装win10系统教程吧。

Acer掠夺者擎Neo电脑怎么一键安装Win11系统?
很多的用户们都想将自己的电脑升级成win11系统,但是也有不少的用户们在询问Acer掠夺者擎Neo电脑怎么一键安装Win11系统?下面就让本站小编来为用户们来仔细的介绍一下Acer掠夺者擎Neo电脑安装win11系统的教程吧。

荣耀MagicBook X 14笔记本安装win11系统教程
荣耀MagicBook X 14笔记本怎么装win11系统?win11系统受到了很多用户们的喜爱,因为屏幕显示效果清晰,电池续航能力较为可观,设计与外观也符合大众审美。下面就让本站来为用户们来仔细的介绍一下荣耀MagicBook X 14笔记本安装win11系统教程吧。

华硕灵耀X 凌锋笔记本快速升级Win11系统图文教程
华硕灵耀X 凌锋笔记本怎么重装win11系统是很多用户们都在询问的一个问题,因为华硕灵耀X 凌锋笔记本满足了轻薄便携,商务办公、以及日常休闲的一切使用需求,下面就让本站来为用户们来仔细的介绍一下华硕灵耀X 凌锋笔记本快速升级Win11系统图文教程吧。

神舟战神Z7T-DA7NP笔记本重装win11系统教程
神舟战神Z7T-DA7NP笔记本无论是外观、性能、显示、散热方面神舟战神Z7T-DA7NP都能够人们的使用需求,能够做到游戏办公两不误,但是也有不少的用户们在询问这款笔记本要怎么重装win11系统?下面就让小编来为用户们带来神舟战神Z7T-DA7NP笔记本重装win11系统教程吧。

机械革命深海泰坦 X10 Pro笔记本重装win11系统教程
机械革命深海泰坦 X10 Pro笔记本的整体配置上不错,性能表现非常强劲,处理器方面搭载11代酷睿i7 11800H和酷睿i9 11900H处理器,主频2 4GHz-2 5GHz,睿频可达4 9GHz,三级缓存24MB,但是也有不少的用户们在询问这款笔记本要怎么重新win11系统?下面就让本站来为用户们来介绍一下具体的安装方法吧。

笔记本如何重装win11系统?笔记本安装win11系统教程
笔记本电脑便于携带,还轻便是很多用户们的首选,由于现在win11系统的普及,很多的用户们都想将自己的笔记本升级,那么笔记本如何重装win11系统?下面就让本站来为用户们来仔细的介绍一下笔记本安装win11系统教程吧。

realme Book 增强版笔记本重装win11系统教程
realme Book 增强版笔记本机身采用全铝合金材质,边框的CNC钻石切割工艺过度舒适自然。笔记本A面使用精密喷砂工艺,触感细腻,这就使得很多的用户们对这款笔记本十分的喜爱。那么也有不少的用户们在询问realme Book 增强版笔记本要怎么重装win11系统?下面就让本站来为用户们来仔细的介绍一下realme Book 增强版笔记本重装win11系统教程吧。
