Win10开始菜单点击无效怎么办?Win10开始菜单打不开要怎么解决?
大家都知道,win10的开始菜单用起来还挺方便的,比如可以打开运行窗口、找一些软件什么的。可是有些用户反映说,点了开始菜单没反应,不管怎么点都打不开,不知道怎么办才好。别担心,我来给大家分享一下解决这个问题的方法。

更新日期:2023-08-16
来源:纯净之家
很多用户装了win10家庭版,发现装错了,自己想要的很多功能都没有,比如设置桌面壁纸、组策略等等,就想将win10家庭版升级到win10专业版,要怎么操作呢?下面就给大家分享两种方法。
方法/步骤:
方法一:使用秘钥升级
1、电脑鼠标右键此电脑,点一下属性。随后拉到下面寻找“更改密匙”。
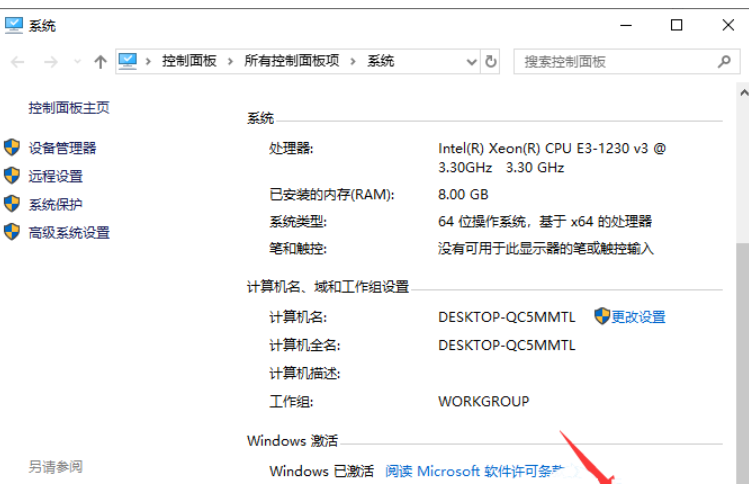
2、然后输入上边win10专业版密匙,随后点一下下一步。
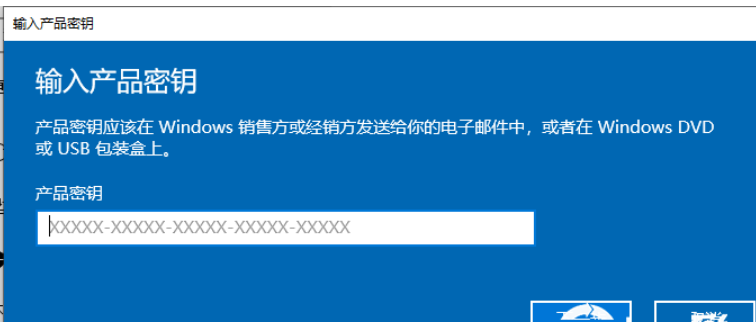
3、然后提醒提前准备升级,稍等片刻必须一段时间。
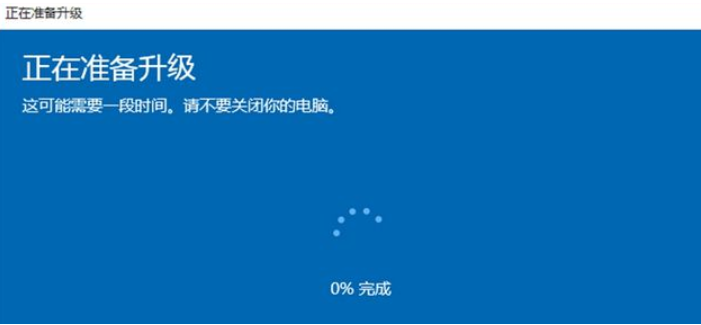
4、升级进行后自动重启计算机,进到桌面上,大家就可以发觉win10家庭版系统升级成专业版了。
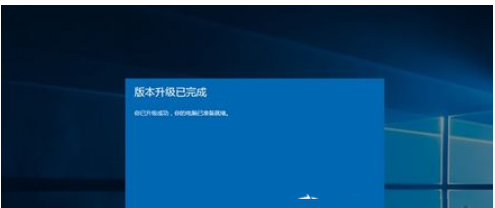
方法二:直接重装系统
重装教程如下
1、下载【系统之家装机大师】。下载完毕后,关闭所有的杀毒软件,然后打开软件,软件会进行提示,仔细阅读后,点击我知道了进入工具。

2、进入工具后,工具会自动检测当前电脑系统的相关信息,点击下一步。

3、进入界面后,用户可根据提示选择安装Windows10 64位系统,点击下一步。

4、选择好系统后,待PE数据和系统的下载。

5、下载完成后,系会自动重启系统。

6、重启系统后,电脑将会进入一个启动项的选择,这时我们选择【XTZJ_WIN10_PE】回车。

7、进入后,系统将会自动进行备份还原,等待完成。

8、系统备份完成后,将会再次重启,自动进入系统安装界面,这时等待系统安装完成就大功告成了。

Win10开始菜单点击无效怎么办?Win10开始菜单打不开要怎么解决?
大家都知道,win10的开始菜单用起来还挺方便的,比如可以打开运行窗口、找一些软件什么的。可是有些用户反映说,点了开始菜单没反应,不管怎么点都打不开,不知道怎么办才好。别担心,我来给大家分享一下解决这个问题的方法。

win10重置功能究竟效果怎么样?win10重置好不好用要不要用?
哎呀,听说有人问了这个问题:“想恢复系统win10千万不要重置是不是不可信?” 我觉得这有点儿奇怪啊,为什么不能重置呢?难道是有什么坏处吗?不过,我觉得还是得谨慎点儿,毕竟重置可能会导致一些数据丢失,所以最好先备份一下重要文件再操作。

win10如何开启使用自带创建虚拟机功能
哎呀,你知道吗?Win10其实自带了一个可以创建虚拟机的功能哦!这个虚拟机真的太好用了,比如程序员可以用它来测试木马病毒,还可以模拟安装系统等等。而且它的环境和真实电脑系统一模一样,就像在虚拟机里下载安装绝地求生、运行QQ什么的都可以啊,不过前提是要给它分配足够的内存和配置哦!

平板专用win10系统在哪下载?平板专用win10系统下载地址
当我们用微软系统的时候,有时候会需要用到其他平台的设备。所以,有人问在哪里可以下载专门给平板用的win10系统?我觉得可以在520系统网站上找到。这个网站上的系统是免费的,而且很安全,安装起来也很简单。接下来,我就教大家怎么操作吧!

怎么关闭win10的defender?win10的defender关闭技巧
怎样关掉win10的防病毒软件啊?

怎么还原win10系统?win10还原系统详细教程
当你的win10电脑出了一些莫名其妙的问题,而且还能正常开机的话,就可以试试恢复出厂设置来搞定。我这就给你讲一下怎么操作啦!

win10鼠标指针主题包在哪下载
微软的操作系统有很多个性化设置,现在主流的win10也一样。今天我给大家介绍一个可以下载鼠标指针主题包的网站,内容超级多哦!希望对大家有帮助!

win10比win7占内存大吗
用过win7和win10系统之后,我们就会想比较一下这两个系统哪个更耗内存。我觉得win7比win10稍微耗点内存,因为win10比win7整体来说要大一些。但是也不能说绝对,虽然内存占用多了点,但是用起来差别不大。现在就来看看具体的吧!

怎么设置win10系统电脑字体?win10系统字体设置方法
win10系统装完之后,字体有点模糊,调过分辨率还是这样。你知道怎么在windows10电脑上设置字体吗?快来看看吧!今天我来教大家怎么设置win10字体,步骤超级详细哦!

win10提示你可能没有权限使用网络资源如何解决
嘿,你是不是在问怎么解决win10提示说没有权限用网络资源的问题啊?我刚好知道怎么解决,来听听吧!

怎么做win7和win10双系统?win7和win10双系统先装哪个?
双系统啊,好多小伙伴都爱装,不过这玩意儿还是有点技术含量的,得配合教程才能搞,别瞎搞啊。咱们网站教你咋安装双系统,还有先装哪个系统。还有,新手该用啥引导方式来装双系统呢?

win10访问账户信息应用权限管理_win10访问账户信息应用权限设置方法
哎呀,Win10真是太厉害了!我来跟大家说说这个访问账户信息应用权限的神器。不管你是在登录邮箱还是各种网站的登录信息,只要一进到访问账户信息这个小口袋里,所有的信息都会被收集起来,帮你管理得妥妥当当的。下次要用的时候,你就不用再去登录验证啦,这能省下好多时间呢!是不是很方便啊?

win10telnet不是内部或外部命令问题求解?详细的解决教程
咱们网站上的教程好多啊,什么问题都能帮你解决。今天来教你怎么解决win10telnet不是内部或外部命令的问题,看完这个教程应该就能搞定了,一起来看看吧!

Win10 1909定位服务怎么关闭
大家好啊,最近有小伙伴问到 Win10 1909 定位服务要怎么关掉呢?其实方法很简单,今天小编就来给大家解答一下啦!希望这个回答能够帮到大家哦~

win10不能连续按两下键盘怎么办
大家好,我来教大家一个win10系统的技巧。你们有没有发现,有时候我们连续按同一个键打字的时候,好像就打不出来字了呢?这个其实很好解决哦,下面就让我来教你们怎么弄吧!
