VMware Workstation怎么更改默认路径?VMware修改默认路径教程
VMware Workstation是一款很多人都在使用的软件,在软件安装后,默认的路径一般都是在C盘当中,那么就会导致系统盘的空间被占用,许多小白用户不知道如何更改默认路径,针对这个问题,本期的软件教程就为广大用户们提供详细的解决方法,有需要的小伙伴可以按照正文中的步骤进行操作使用。
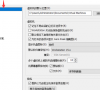
更新日期:2023-07-11
来源:纯净之家
Ubuntu是一个以桌面应用为主的Linux发行版操作系统,用户一般会利用虚拟机安装Ubuntu。但是有用户发现在Vmware虚拟机成功安装Vmware Tools后仍然无法复制、粘贴和拖拽文件,这是怎么回事?小编特地为大家整理了一个解决办法,快来试试吧。
具体操作如下:
1、更改虚拟机设置,选择“编辑虚拟机设置”,在“选项”中启用“共享文件夹”,然后设置自己方便的文件夹,我这里设置为自己电脑的桌面,方便文件的复制。同时检查“客户机隔离”选项内是否启用拖放和复制粘贴,如果没有记得打开。
2、找到刚刚设置的文件夹路径,将该文件夹路径开启共享权限,为了防止出现问题,我选择把“共享”和“高级共享”都开启。
3、打开Ubuntu,在终端界面依次输入以下命令,检查共享的文件夹能否在Ubuntu内查看,首先进入mnt/hgfs文件夹,输入“ls”看看共享的文件夹“Desktop”是否存在,如果存在则说明共享成功。
4、为了方便以后复制粘贴文件,我选择将这个文件夹在Ubuntu桌面创建快捷方式,输入以下命令,目的是把/mnt/hgfs/Desktop设置一个名为Desktop的文件夹快捷方式,放在Ubuntu桌面上(/home/tute/桌面)。其中home后的用户名根据自身的用户名输入。
// An highlighted block sudo ln -sT '/mnt/hgfs/Desktop/' '/home/tute/桌面/Desktop'
5、检查是否成功,我在windows桌面新建一个文本文档,打开Ubuntu桌面的Desktop文件夹,发现对应的文件也已经创建,可以直接复制到Ubuntu内。这种方式主要是适用于Vmware Tools无法安装或者安装后无法拖拽的不得已方法,不一定适用所有人。
VMware Workstation怎么更改默认路径?VMware修改默认路径教程
VMware Workstation是一款很多人都在使用的软件,在软件安装后,默认的路径一般都是在C盘当中,那么就会导致系统盘的空间被占用,许多小白用户不知道如何更改默认路径,针对这个问题,本期的软件教程就为广大用户们提供详细的解决方法,有需要的小伙伴可以按照正文中的步骤进行操作使用。
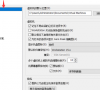
vmware怎么把文件夹拷贝进虚拟机?vmware将文件复制到虚拟机里的方法
不少的用户们在使用vmware虚拟机的时候不知道要怎么将文件复制到虚拟机里面去,那么vmware怎么把文件夹拷贝进虚拟机?下面就让本站来为用户们来仔细的介绍一下vmware将文件复制到虚拟机里的方法吧。
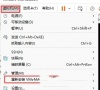
vmware虚拟机usb设备不识别怎么办?vmware虚拟机无法连接usb解析
vmware虚拟机可以帮助用户们在电脑上模拟出多个计算机,让用户们可以进行独立的一些功能操作,但是也有不少的用户们表示近期遇到了vmware虚拟机usb设备不识别怎么办?用户们可以直接的打开运行窗口,然后找到Vmware USB Arbitration Service这一项来进行操作就可以了。下面就让本站来为用户们来仔细的介绍一下vmware虚拟机无法连接usb解析吧。

vmware tools安装程序无法自动安装怎么办?
VMware Tools是 VMware 虚拟机中自带的一种增强工具,但是也有不少的用户们在询问vmware tools安装程序无法自动安装怎么办?安装VMware Tools选项灰色不能点击安装可以查看虚拟机设置,将CD 和软盘改成自动检测,下面就让本站来为用户们来仔细的介绍一下vmware tools安装程序无法自动安装问题解析吧。

vmware tools安装了但无法拖拽怎么办?
vmware tools安装了但无法拖拽怎么办?vmware tools是一款十分便利的虚拟机工具,但是也有不少的用户们在安装完vmware tools后发现不能拖拽,那么这要怎么办?用户们可以直接的安装open-vm-tools-desktop软件就可以了。下面就让本站来为用户们来仔细的介绍一下vmware tools安装了但无法拖拽问题解析吧。
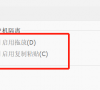
VMware安装安卓虚拟机卡在android启动界面怎么办?
VMware是一款十分好用的虚拟机软件,在这里他可以帮助用户们在电脑上快速的完成安卓软件的使用,但是也有不少的用户们在询问VMware安装安卓虚拟机卡在android启动界面怎么办?下面就让本站来为用户们来仔细的介绍一下VMware安装安卓虚拟机卡在android启动界面的问题解析吧。

VMware Tools安装不了怎么办?VMware Tools安装后没反应问题解析
VMware Tools是VMware提供的增强虚拟显卡和硬盘性能的驱动程序,在这里不少的用户们在安装的时候发现安装不了,那么这要怎么办?用户们不要着急,可以来本站看看相关的教程攻略,下面就让本站来为用户们来仔细的介绍一下VMware Tools安装后没反应问题解析吧。

VMware虚拟机连不上网怎么办?VMware虚拟机不能联网的解决方法
VMware虚拟机可以帮助用户们在一台电脑上运行多个Windows、DOS、LINUX系统,帮助用户们进行一些多系统的操作,近期也有不少的用户们在询问VMware虚拟机连不上网怎么办?用户们需将网络适配器设置为NAT模式才能够正常的使用,下面就让本站来为用户们来仔细的介绍一下VMware虚拟机不能联网的解决方法吧。
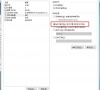
wmware15.5安装虚拟机蓝屏怎么办?vmware虚拟机蓝屏的解决方法
wmware15 5安装虚拟机蓝屏怎么办?我们在使用电脑的过程中会安装到虚拟机的情况,也有不少的用户们在安装后蓝屏了,那么这是怎么回事?下面就让本站来为用户们来仔细的介绍一下vmware虚拟机蓝屏的解决方法吧。

vmware安装系统出现错误Boot Manager怎么办?
vmware是一款功能强大的虚拟机软件,在全球范围内都非常流行,支持在一台电脑上运行多个不同的操作系统,包括Windows、Linux、BSD等。但是有用户在vmware上安装系统出现Boot Manager怎么办?可以将虚拟机关机,打开虚拟机设置,将固件类型设置成BIOS,然后重新启动。

VM虚拟机如何激活?Vmware虚拟机激活方式介绍
Vmware虚拟机是功能强大的桌面虚拟计算机软件,用户通过该软件可以在计算机上运行不同的操作系统,那么VMware Workstation安装好后要如何激活呢?下面就来看看两个激活VM虚拟机的方法吧。

Vmware虚拟机创建新虚拟机的方法教程【图文详细】
vmware虚拟机软件是一个“虚拟PC”软件,它使你可以在一台机器上同时运行二个或更多Windows,DOS,LINUX系统,功能强大。最近有很多新用户咨询如何通过该软件新建虚拟机?具体步骤该如何操作呢?那么接下来为大家提供具体图文教程。

VMware提示无法连接到虚拟机请确保你有权运行该程序怎么办
VMware提示无法连接到虚拟机请确保你有权运行该程序怎么办?这款软件是很多用户比较常使用的虚拟机应用之一,而近期有些小伙伴在启动软件的时候就出现了无法连接到虚拟机的提示,面对这个情况,很多人不清楚是什么原因导致的,也不清楚解决方法,针对这个情

vmware无法连接到虚拟机,请确保你有权运行该程序怎么办?
不知道大家在使用VMware虚拟机时,是否有收到“VMware无法连接到虚拟机。请确保您有权利运行该程序、访问该程序使用的所有目录以及访问所有临时文件目录”的错误提示?这个问题要如何解决?下面就来看看大概原因及解决办法吧。

VMware运行Windows虚拟机鼠标消失了怎么找回?
VMware是一款功能强大的桌面虚拟计算机软件,能让用户在单一的桌面上同时运行多个操作系统。但是有用户在VMware运行Windows虚拟机后,找不到鼠标了,这是怎么回事?本机上还有,但是进入虚拟机就找不到了,不妨试试下面的解决办法。
