VMware Workstation怎么更改默认路径?VMware修改默认路径教程
VMware Workstation是一款很多人都在使用的软件,在软件安装后,默认的路径一般都是在C盘当中,那么就会导致系统盘的空间被占用,许多小白用户不知道如何更改默认路径,针对这个问题,本期的软件教程就为广大用户们提供详细的解决方法,有需要的小伙伴可以按照正文中的步骤进行操作使用。
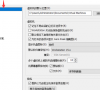
更新日期:2023-09-11
来源:纯净之家
vmware虚拟机软件是一个“虚拟PC”软件,它使你可以在一台机器上同时运行二个或更多Windows,DOS,LINUX系统,功能强大。最近有很多新用户咨询如何通过该软件新建虚拟机?具体步骤该如何操作呢?那么接下来为大家提供具体图文教程。
方法步骤
1、首先打开 VMware,点击文件,新建虚拟机。
2、然后选中典型选项,点击下一步。
3、选择稍后安装操作系统,点击下一步。
4、选择Linux选项,并选择版本,点击下一步。
5、修改新建虚拟机的名称,并将位置选择较大的盘,尽量不要装在系统盘。
6、选择默认选项就可以了。
7、点击自定义硬件。
8、内存选择默认就可以了。
9、处理器根据自己电脑的配置配置一下就行,一般两个处理器,两个内核就可以了。
10、网络适配器,选择 Nat 选项,其余声卡什么的默认就行。
11、最后点击关闭,再点击完成。
VMware Workstation怎么更改默认路径?VMware修改默认路径教程
VMware Workstation是一款很多人都在使用的软件,在软件安装后,默认的路径一般都是在C盘当中,那么就会导致系统盘的空间被占用,许多小白用户不知道如何更改默认路径,针对这个问题,本期的软件教程就为广大用户们提供详细的解决方法,有需要的小伙伴可以按照正文中的步骤进行操作使用。
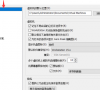
vmware怎么把文件夹拷贝进虚拟机?vmware将文件复制到虚拟机里的方法
不少的用户们在使用vmware虚拟机的时候不知道要怎么将文件复制到虚拟机里面去,那么vmware怎么把文件夹拷贝进虚拟机?下面就让本站来为用户们来仔细的介绍一下vmware将文件复制到虚拟机里的方法吧。
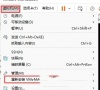
vmware虚拟机usb设备不识别怎么办?vmware虚拟机无法连接usb解析
vmware虚拟机可以帮助用户们在电脑上模拟出多个计算机,让用户们可以进行独立的一些功能操作,但是也有不少的用户们表示近期遇到了vmware虚拟机usb设备不识别怎么办?用户们可以直接的打开运行窗口,然后找到Vmware USB Arbitration Service这一项来进行操作就可以了。下面就让本站来为用户们来仔细的介绍一下vmware虚拟机无法连接usb解析吧。

vmware tools安装程序无法自动安装怎么办?
VMware Tools是 VMware 虚拟机中自带的一种增强工具,但是也有不少的用户们在询问vmware tools安装程序无法自动安装怎么办?安装VMware Tools选项灰色不能点击安装可以查看虚拟机设置,将CD 和软盘改成自动检测,下面就让本站来为用户们来仔细的介绍一下vmware tools安装程序无法自动安装问题解析吧。

vmware tools安装了但无法拖拽怎么办?
vmware tools安装了但无法拖拽怎么办?vmware tools是一款十分便利的虚拟机工具,但是也有不少的用户们在安装完vmware tools后发现不能拖拽,那么这要怎么办?用户们可以直接的安装open-vm-tools-desktop软件就可以了。下面就让本站来为用户们来仔细的介绍一下vmware tools安装了但无法拖拽问题解析吧。
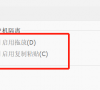
VMware安装安卓虚拟机卡在android启动界面怎么办?
VMware是一款十分好用的虚拟机软件,在这里他可以帮助用户们在电脑上快速的完成安卓软件的使用,但是也有不少的用户们在询问VMware安装安卓虚拟机卡在android启动界面怎么办?下面就让本站来为用户们来仔细的介绍一下VMware安装安卓虚拟机卡在android启动界面的问题解析吧。

VMware Tools安装不了怎么办?VMware Tools安装后没反应问题解析
VMware Tools是VMware提供的增强虚拟显卡和硬盘性能的驱动程序,在这里不少的用户们在安装的时候发现安装不了,那么这要怎么办?用户们不要着急,可以来本站看看相关的教程攻略,下面就让本站来为用户们来仔细的介绍一下VMware Tools安装后没反应问题解析吧。

VMware虚拟机连不上网怎么办?VMware虚拟机不能联网的解决方法
VMware虚拟机可以帮助用户们在一台电脑上运行多个Windows、DOS、LINUX系统,帮助用户们进行一些多系统的操作,近期也有不少的用户们在询问VMware虚拟机连不上网怎么办?用户们需将网络适配器设置为NAT模式才能够正常的使用,下面就让本站来为用户们来仔细的介绍一下VMware虚拟机不能联网的解决方法吧。
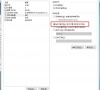
wmware15.5安装虚拟机蓝屏怎么办?vmware虚拟机蓝屏的解决方法
wmware15 5安装虚拟机蓝屏怎么办?我们在使用电脑的过程中会安装到虚拟机的情况,也有不少的用户们在安装后蓝屏了,那么这是怎么回事?下面就让本站来为用户们来仔细的介绍一下vmware虚拟机蓝屏的解决方法吧。

vmware安装系统出现错误Boot Manager怎么办?
vmware是一款功能强大的虚拟机软件,在全球范围内都非常流行,支持在一台电脑上运行多个不同的操作系统,包括Windows、Linux、BSD等。但是有用户在vmware上安装系统出现Boot Manager怎么办?可以将虚拟机关机,打开虚拟机设置,将固件类型设置成BIOS,然后重新启动。

VM虚拟机如何激活?Vmware虚拟机激活方式介绍
Vmware虚拟机是功能强大的桌面虚拟计算机软件,用户通过该软件可以在计算机上运行不同的操作系统,那么VMware Workstation安装好后要如何激活呢?下面就来看看两个激活VM虚拟机的方法吧。

VMware提示无法连接到虚拟机请确保你有权运行该程序怎么办
VMware提示无法连接到虚拟机请确保你有权运行该程序怎么办?这款软件是很多用户比较常使用的虚拟机应用之一,而近期有些小伙伴在启动软件的时候就出现了无法连接到虚拟机的提示,面对这个情况,很多人不清楚是什么原因导致的,也不清楚解决方法,针对这个情

vmware无法连接到虚拟机,请确保你有权运行该程序怎么办?
不知道大家在使用VMware虚拟机时,是否有收到“VMware无法连接到虚拟机。请确保您有权利运行该程序、访问该程序使用的所有目录以及访问所有临时文件目录”的错误提示?这个问题要如何解决?下面就来看看大概原因及解决办法吧。

VMware运行Windows虚拟机鼠标消失了怎么找回?
VMware是一款功能强大的桌面虚拟计算机软件,能让用户在单一的桌面上同时运行多个操作系统。但是有用户在VMware运行Windows虚拟机后,找不到鼠标了,这是怎么回事?本机上还有,但是进入虚拟机就找不到了,不妨试试下面的解决办法。

VMware虚拟机一启动就蓝屏重启的解决方法
VMware虚拟机可以让用户在一台计算机上同时运行两个或更多的操作系统,非常适合学习和测试。但是最近有用户发现自己一在电脑上打开虚拟机就出现蓝屏重启的情况,这是怎么回事?可能是VMware与Windows不兼容所致,也可能是其它原因,下面就来看看解决办法。
