平板专用win10系统在哪下载?平板专用win10系统下载地址
当我们用微软系统的时候,有时候会需要用到其他平台的设备。所以,有人问在哪里可以下载专门给平板用的win10系统?我觉得可以在520系统网站上找到。这个网站上的系统是免费的,而且很安全,安装起来也很简单。接下来,我就教大家怎么操作吧!

更新日期:2023-06-13
来源:纯净之家
有些用户在更新win10系统安装的过程中,出现了一直循环的问题,电脑重启后就开启继续安装,无限循环,面对这个问题,大多数人都不知道要怎么解决,针对这个情况,本期win10教程就来为广大用户们进行解答,一起来看看详细的解决步骤吧。
win10系统安装无限循环的解决方法
1、在Windows10系统中,当打开系统更新界面时,提示需要重启,但重启后,仍然无法安装。
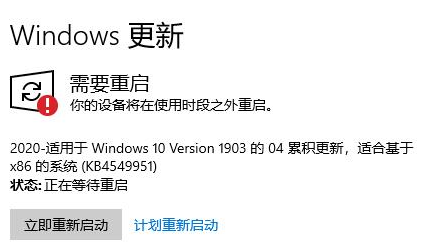
2、可以右键单击Windows10左下角的开始按钮,在弹出的菜单中选择“运行”菜单项。
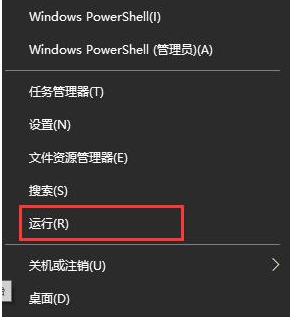
3、然后打开Windows10运行窗口,输入命令services.msc,单击“确定”运行程序。

4、此时,Windows10服务列表将打开,在列表中找到Windows Update服务项,然后右键单击该服务项,在弹出的菜单中选择“停止”菜单项。
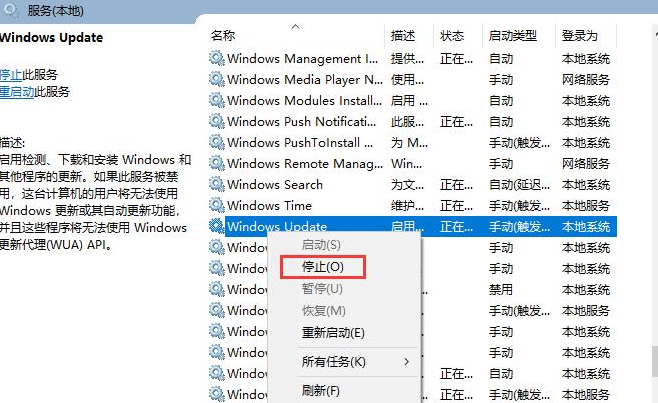
5、再打开Windows资源管理器,然后打开C:WindowsSoftwareDistribution文件夹。
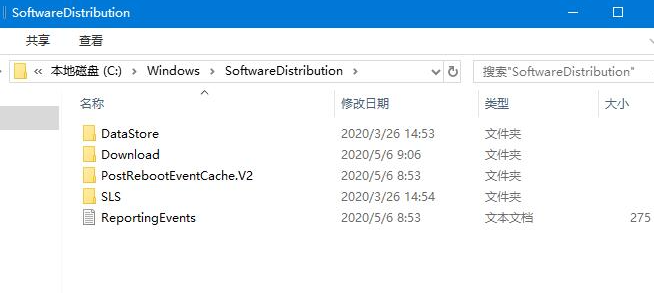
6、选择“Datastore”和“Download”文件夹,右键单击,在弹出的菜单中选择“删除”,即可删除这两个文件夹。
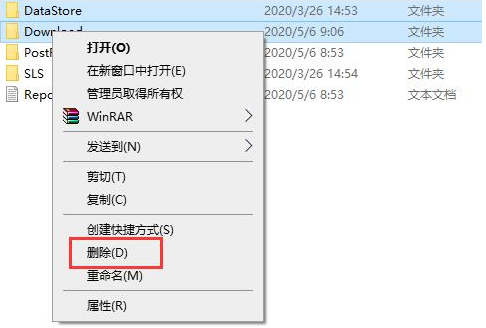
7、接下来,再次打开Windows服务窗口,右键单击Windows Update服务项,并从弹出菜单中选择启动。然后打开Windows设置窗口,点击窗口中的更新和安全图标。
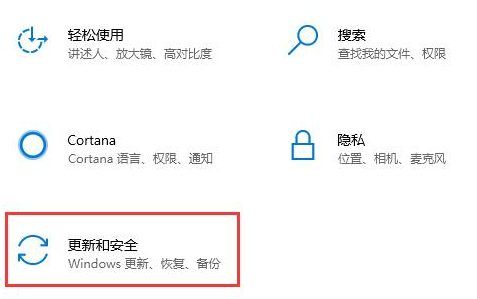
其他解决方法
如果以上方法都不能解决,可以考虑重装系统。
推荐镜像下载
安装教程
纯净之家为您提供两种系统安装方法,本地硬盘安装是最为简单的安装方法。建议使用硬盘安装前先制作U盘启动工具,如果硬盘安装失败,或者您的电脑已经是开不了机、卡在欢迎界面、进不去桌面、蓝屏等情况,那么就需要选择U盘重装系统。
温馨提醒:重装系统时会格式化当前系统盘(一般是C盘),一定要提前备份好C盘和桌面上数据。
1、本地硬盘安装:硬盘安装Win10系统教程
2、U盘启动工具安装:U盘重装win10系统教程
平板专用win10系统在哪下载?平板专用win10系统下载地址
当我们用微软系统的时候,有时候会需要用到其他平台的设备。所以,有人问在哪里可以下载专门给平板用的win10系统?我觉得可以在520系统网站上找到。这个网站上的系统是免费的,而且很安全,安装起来也很简单。接下来,我就教大家怎么操作吧!

怎么还原win10系统?win10还原系统详细教程
当你的win10电脑出了一些莫名其妙的问题,而且还能正常开机的话,就可以试试恢复出厂设置来搞定。我这就给你讲一下怎么操作啦!

怎么设置win10系统电脑字体?win10系统字体设置方法
win10系统装完之后,字体有点模糊,调过分辨率还是这样。你知道怎么在windows10电脑上设置字体吗?快来看看吧!今天我来教大家怎么设置win10字体,步骤超级详细哦!

怎么做win7和win10双系统?win7和win10双系统先装哪个?
双系统啊,好多小伙伴都爱装,不过这玩意儿还是有点技术含量的,得配合教程才能搞,别瞎搞啊。咱们网站教你咋安装双系统,还有先装哪个系统。还有,新手该用啥引导方式来装双系统呢?

win10系统怎么预防勒索病毒
嘿,你知道win10系统怎么预防勒索病毒吗?其实很简单哦!我这就告诉你啦,希望对你有帮助哦!

win10系统重装多少钱?win10系统重装价格介绍
好多小伙伴的电脑系统出了问题,想重新安装一个系统,那重装一个win10大概要多少钱啊?如果自己不会的话找人修,可能得花几百块钱,会的话自己就能装,就不用花钱啦!具体的操作方法我来给大家讲讲哦!

win10系统植物大战僵尸打开时显示fatal error怎么处理?
大家好啊,今天来跟大家分享一下win10系统植物大战僵尸打开时显示fatal error怎么处理的方法啦! 首先,我们要先搞清楚这个fatal error是什么意思。简单来说,就是游戏出现了错误,不能正常运行了。那么我们该怎么解决呢? 一般来说,我们可以尝试重启电脑,或者卸载并重新安装游戏。如果还是不行的话,可能就需要去网上找一些专业的解决方案了。 总之,只要我们耐心地去尝试各种方法,就一定能够找到解决问题的办法啦!希望大家都能顺利地玩上自己喜欢的游戏哦!

番茄花园win10系统在哪下载?番茄花园win10系统下载教程
有时候我们用微软的操作系统,可能需要重装或者装新的系统。好多人都想自己装系统,但是不知道咋弄。我这儿有个法子,可以在网站上找到需要的系统,然后按照教程简单地装一下。下面我就给大家演示一下怎么操作。

番茄花园纯净版win10系统在哪下载?番茄花园纯净版win10系统下载教程
如果你要用微软的操作系统重新装电脑,就得先下载需要的系统。不过,有些朋友不知道怎么下载纯win10的西红柿花园系统。听我告诉你,咱们可以在本站的网站上下载,然后再按照教程用软件安装。具体步骤,我这就给你说说。

正版win10系统安装教程_正版win10系统安装图文分享
现在好多人都用正版的win10啦,但是安装过程还是挺麻烦的。所以我整理了一个图文教程,希望能帮到大家。接下来我们就一起看看怎么弄吧!

win10系统补丁更新问题汇总
我们用win10的时候,微软会一直更新和修修补补新的win10系统。所以好多人都会关心win10的补丁更新,看看有没有加点新功能或者修修补补系统漏洞啥的。来瞅瞅小编带来的win10系统补丁更新吧!

win10系统更新失败提示错误代码0xc8000442怎么办?
嘿,你知道吗?Win10系统在升级时总是会出问题,特别是那个0xc8000442的错误,但是别担心!我这就跟大家分享一下如何解决这个问题。

如何开启win10系统的HDR模式?win10的HDR模式开启教程
想要在Win10上播放视频并且想要有更好的观看体验的话,可以试试开启HDR模式哦!那么具体要怎么操作呢?如果你也需要开启HDR模式的话,可以看一下这篇关于Win10开启HDR模式的文章哦!

win10系统网络感叹号连不上网的解决方法分享
用电脑久了,各种问题都会冒出来,比如网络连不上就很烦人。现在市面上最流行的系统是win10,所以我比较关注win10的故障问题。最近有个人问我win10系统网络感叹号怎么处理,我来教大家解决方法。

win10系统U启动U盘安装教程_win10系统U启动U盘如何安装?
如果我们要重新装 win10,或者在自己电脑上装 win10 操作系统,我觉得我们可以先做好准备。如果要用 U 盘装的话,可以先找一个足够大的 U 盘,然后去网站下载 u 启动盘制作工具,再把需要的操作系统下载到 U 盘里。这样就可以开始重新安装了。我来给大家示范一下怎么操作。
