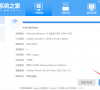如何使用U盘重装Windows10系统-U盘重装Win10最简单的方法
如何使用U盘重装Windows10系统?系统重装是很常见的电脑系统修复方式,可以一次性修复众多的问题。许多新想借助U盘进行系统Windows10系统的重新安装,但不知道具体的操作步骤?以下就是使用U盘重装Windows10系统的最简单方法介绍。

更新日期:2023-04-27
来源:纯净之家
Acer TravelMate Spin P4是宏碁旗下一款高配置的轻薄笔记本电脑,很多用户都在使用它进行办公,因此想要使用win10系统,但是不知道怎么通过U盘进行安装,针对这个问题,本期的重装教程就为广大用户们带来2023最新安装方法,一起来了解看看吧。
U盘重装系统教程
准备工作
1、U盘一个(尽量使用8G以上的U盘)。
2、一台正常联网可使用的电脑。
3、下载U盘启动盘制作工具:石大师装机大师 (https://www.xpwin7.com/soft/39129.html)。
4、ghost或ISO系统镜像文件(https://www.xpwin7.com/windows/list_3_1.html)
U盘启动盘制作步骤
注意:制作期间,U盘会被格式化,因此U盘中的重要文件请注意备份,如果需要安装系统的是C盘,重要文件请勿放在C盘和桌面上。
1、运行“石大师一键重装”点击“我知道了”。
2、选择“U盘启动”点击“开始制作”。
3、正在下载U盘启动工具制作时所需的组件,请耐心等待。
4、跳出提示备份U盘内重要资料,如无需备份,点击“确定”。
5、选择自己想要安装的系统镜像,点击“下载系统并制作”,本软件提供的系统为原版系统(也可选择取消下载系统制作)。
6、正在下载系统镜像,请勿关闭软件。
7、正在制作U盘启动工具。
8、正在拷备系统镜像到U盘。
9、提示制作完成,点击“确定”。
10、选择“模拟启动”,点击“BIOS”。
11、出现这个界面,表示石大师U盘启动工具已制作成功。
U盘装系统步骤
1、查找自己电脑主板的U盘启动盘快捷键。
2、制作好的U盘启动盘依然插在电脑上,重启电脑按快捷键选择U盘进行启动,进入后,键盘↑↓键选择第二个【02】启动Windows10PE x64(网络版),然后回车(这个PE系统只是方便用户进行操作的,跟用户要安装什么系统无关)。
3、进入PE界面后,点击桌面的一键重装系统。
4、打开工具后,点击浏览选择U盘中的下载好的系统镜像ISO。
5、选择后,再选择系统安装的分区,一般为C区,如若软件识别错误,需用户自行选择。选择完毕后点击下一步。
6、此页面直接点击安装即可。
7、系统正在安装,请等候。
8、系统安装完毕后,软件会自动提示需要重启,并且拔出U盘,请用户拔出U盘再重启电脑。
9、重启后,系统将自动进入系统安装界面,到此,装机就成功了。
如何使用U盘重装Windows10系统-U盘重装Win10最简单的方法
如何使用U盘重装Windows10系统?系统重装是很常见的电脑系统修复方式,可以一次性修复众多的问题。许多新想借助U盘进行系统Windows10系统的重新安装,但不知道具体的操作步骤?以下就是使用U盘重装Windows10系统的最简单方法介绍。

神舟战神Z8D6怎么重装Win10系统?神舟战神Z8D6重装Win10系统教程
神舟战神Z8D6游戏本无疑是一款性能强悍、外观时尚、散热出色的电子产品,这也就使得很多的用户们都在询问神舟战神Z8D6怎么重装Win10系统?下面就让本站来为用户们来仔细的介绍一下神舟战神Z8D6重装Win10系统教程吧。

神舟战神Z8-DA7NT笔记本重装win11系统教程
神舟战神Z8-DA7NT笔记本搭载第13代酷睿i7-12650H处理器,并搭载NVIDIA GeForce RTX4060光追独显,满功耗释放至高可达140W,但是由于现在win11系统的普及,很多的用户们都想升级自己的系统,那么神舟战神Z8-DA7NT笔记本怎么装win11系统?下面就让本站来为用户们来仔细的介绍一下神舟战神Z8-DA7NT笔记本重装win11系统教程吧。

神舟战神Z9-CU笔记本u盘安装win10纯净版系统教程
神舟战神Z9-CU7PK采用Intel 酷睿i7 10750H处理器,NVIDIA GeForce RTX 2070显卡,这就使得很多的用户们都十分的喜爱这款笔记本,但是也有不少的用户们想安装win10纯净版的系统,那么下面就让本站来为用户们来仔细的介绍一下神舟战神Z9-CU笔记本u盘安装win10纯净版系统教程吧。

外星人X15 R2笔记本怎么重装win10系统?
戴尔外星人笔记本x15R2机身非常轻薄,但丝毫不影响游戏性能,无论是玩游戏还是办公都完全可以满足使用,但是也有不少的用户们在询问外星人X15 R2笔记本怎么安装win10系统?下面就让本站来为用户们来仔细的介绍一下外星人X15 R2笔记本安装win10系统教程吧。

火影T7A笔记本怎么重装win10系统?火影T7A笔记本一键安装win10系统教
火影T7A在拥有高性能的同时,提供了良好的散热设计,以及丰富的接口和扩展性,不论是办公人士还是游戏玩家都可以满足,那么火影T7A笔记本怎么重装win10系统?下面就让本站来为用户们来仔细的介绍一下火影T7A笔记本一键安装win10系统教程吧。

外星人M15 R7笔记本使用U盘重装系统Win10图文教程
外星人M15 R7笔记本是一款非常高端的轻薄笔记本,使用非常流畅,不管是商务还是娱乐需求都能满足,但是我们在使用笔记本的时候都会遇到一些问题需要我们重装电脑系体验,那么外星人M15 R7笔记本怎么重装系统?下面就让本站来为用户们来仔细的介绍一下外星人M15 R7笔记本使用U盘重装系统Win10图文教程吧。

制作win10系统安装u盘和安装纯净版win10的通用教程
win10纯净版是很多用户们都很喜欢的一款操作系统,不少的用户们都想将自己的电脑安装成纯净版的系统,那么怎么制作U盘启动盘和安装win10纯净版系统?下面就让本站来为用户们来仔细的介绍一下制作win10系统安装u盘和安装纯净版win10的通用教程吧。

U盘重装系统,轻松学会使用U盘安装全新操作系统
U盘重装系统是现在比较常用的重装方式之一,只需借助一个小小的U盘,就能轻松实现U盘重装。那么今天小编就以Win10为例,教教大家具体的U盘重装教程,保证电脑小白也能轻松学会。

u盘重装win10提示error loading operating如何解决?
最近有用户在使用u盘重装win10时,收到提示:error loading operating,这是怎么回事?出现这种情况主要是由于硬盘出现各种故障,需要一步步进行排查,下面就来看看具体的操作。
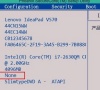
如何使用U盘重新安装Windows 10系统?
在使用电脑的过程中,有时候需要重装操作系统。U盘重装系统是比较常用的方法,今天小编要给大家介绍的就是如何使用U盘重新安装Windows 10系统教程,感兴趣的用户快来试试吧!

联想电脑U盘重装系统详细步骤
联想是全球第一大个人电脑厂商,凭借稳定的性能、完善的品质和优异的服务,一直深受用户的喜爱。为了大家能够更加熟悉电脑,今天小编要介绍的就是联想电脑U盘重装系统详细步骤。

Win10安装教程,轻松学会U盘安装步骤
我们的生活已经离不开电脑了,无论是办公、娱乐,还是学习,电脑都能满足我们的使用需求。操作系统更是电脑的核心,今天小编要跟大家分享的就是U盘安装Win10系统教程,感兴趣的用户快来试试。

U盘重装Win10系统,轻松解决电脑问题
市面上有多种装机方式,比较常见的有一键重装和U盘重装。如果遇到比较棘手的电脑问题,就可以任选一个装机方式来重装系统,今天小编要跟大家分享的就是使用U盘重装Win10系统,轻松解决电脑问题。

win10ISO文件制作u盘启动盘怎么做?Win10系统启动盘制作方法
用户们想要利用u盘重装系统的话要制作一个u盘启动盘,那么win10ISO文件制作u盘启动盘怎么做?下面就让本站来为用户们来仔细的介绍一下Win10系统启动盘制作方法吧。