nvidia安装驱动程序失败如何解决?nvidia安装驱动程序失败怎么办解析
nvidia安装驱动程序失败如何解决? nvidia驱动程序就是英伟达的显卡驱动程序,但是也有不少的用户们在安装驱动程序后失败了,那么这要怎么办?用户们可以重启并且再次尝试安装,下面就让本站来为用户们来仔细的介绍一下nvidia安装驱动程序失败怎么办解析吧。

更新日期:2022-11-18
来源:纯净之家
英伟达显卡驱动可以更好的发挥出NVIDIA显卡的性能,很多用户因为各种原因需要安装英特尔显卡驱动,但是大多数用户都不清楚要怎么操作才能够成功安装,那么今日小编就来和大伙分享NVIDIA显卡驱动的详细安装步骤,有需要的用户欢迎来纯净之家获取相关方法。
安装步骤分享
1、打开浏览器进入“nvidia官网”进行搜索。
2、进入nvidia官网后,点击首页的驱动程序。
3、在列表中选择“geforce驱动程序”并进入。
4、该系统提供了两种驱动安装方式,一种是自动驱动程序更新;另一种是手动搜索驱动程序。
5、在“自动驱动程序更新”中,点击下载自动驱动更新程序,系统会自动检测你的电脑中显卡的配置,从而自动为你下载最新的驱动设置。
6、当下载完成时,系统会提示计算机重新启动,重启完成后,计算机将自动使用新的驱动。
7、在手动搜索驱动程序中,我们需要提前了解我们电脑的显卡类型,然后在显卡系列中选择我们自己的风格。
8、在操作系统中选择Win7或Win10、32或64。
9、在语言列表中选择“简体中文“。
10、接下来就可以点击“开始搜索“。
11、在结果中选择版本最新的进行下载,成功下载到本机之后,点击安装即可。
12、安装程序会自动检测系统兼容性,然后点击“同意并继续”。
13、这样就成功的安装显卡驱动了。
以上就是演示英伟达显卡驱动安装教程了,希望能帮助到大家。
nvidia安装驱动程序失败如何解决?nvidia安装驱动程序失败怎么办解析
nvidia安装驱动程序失败如何解决? nvidia驱动程序就是英伟达的显卡驱动程序,但是也有不少的用户们在安装驱动程序后失败了,那么这要怎么办?用户们可以重启并且再次尝试安装,下面就让本站来为用户们来仔细的介绍一下nvidia安装驱动程序失败怎么办解析吧。

NVIDIA Game Ready显卡驱动 V551.86 更新日志:为《地平线:西之绝境》等
NVIDIA显卡驱动官方版本次的更新主要对利用 NVIDIA DLSS 技术的新游戏的进一步支持包括 Portal with RTX 的最新 DLSS 3 5 更新,新版驱动还为《绝地潜兵 2》《赵云传:云汉腾龙》提供了“最佳设置”配置,让用户们的游戏更加的流畅,那么感兴趣的用户们可以以来本站看看相关咨询吧。
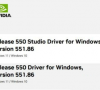
NVIDIA发布551.76显卡驱动发布:支持《奇唤士》等游戏
NVIDIA发布551 76显卡驱动发布啦,本次的更新主要是为《奇唤士》游戏添加 DLSS 3 和 Reflex 支持,还整合了 GeForce Experience 和 NVIDIA 控制面板,让用户们的体验感更加的舒适。那么感兴趣的用户们可以来本站看看相关的资讯吧。
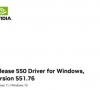
英伟达GeForce Game Ready 546.29 WHQL驱动:多款新游戏更新优化DLSS技术
英伟达显卡驱动的本次的更新是为了《赛博朋克2077:终极版》《使命召唤:现代战争3》等等游戏准备的,他还为用户们修复了游戏上的一些常见问题,还让用户们的游戏更加的流畅,让用户们可以有一个很好的游戏体验感。那么感兴趣的用户们可以来本站看看最新的显卡驱动更新吧。

NVIDIA Game Ready 537.34驱动更新:为真人快打1准备游戏
英伟达官方最新发布了显卡驱动NVIDIA Game Ready 537 34,本次驱动更新将为支持DLSS 2技术的最新新游戏提供了最佳的游戏体验,其中包含真人快打1和P的谎言。另外还修复游戏中会出现的黑屏错误。下面为大家提供详细内容。

英伟达显卡驱动错误代码0x0003怎么解决?
NVIDIA GeForce Experience 旨在提高计算机上安装的显卡的性能,可以同时玩战地 5、堡垒之夜等要求苛刻的游戏。但最近有小伙伴在使用 GeForce Experience 时遇到问题并遇到错误代码为 0x0003,这该怎么办呢?下面就来为大家提供解决方法。

英伟达 536.99 显卡驱动发布,修复更多游戏错误
英伟达最新推出了 536 99 显卡驱动程序,不仅修复了游戏错误,还能帮助用户更好地运行博德之门3这款游戏。

英伟达显卡驱动怎么下载?NVIDIA显卡驱动安装教程
很多用户电脑首选的就是NVIDIA显卡,为了使用起来更加顺畅,最好在电脑上安装对应的驱动程序。那么NVIDIA显卡驱动怎么下载安装?下面小编就给大家详细介绍一下英伟达显卡驱动的详细安装教程,快来学习一下吧!

英伟达 536.40 显卡驱动发布,修复多个 Bug!
英伟达RTX 4060显卡于6月29日晚9点首发上市,发布Game Ready 536 40 WHQL,对这款显卡提供支持。

英伟达最新535.98 WHQL显卡驱动发布,支持《暗黑破坏神 4》
据最新消息称,英伟达官方于昨晚发布 GeForce Game Ready 535 98 WHQL 驱动,为《暗黑破坏神 4》等支持 DLSS 3 的游戏进行了优化,还优化了《网络奇兵》在内的支持 DLSS 2 技术的游戏。

英伟达显卡驱动怎么下载安装?NVIDIA显卡驱动下载安装教程
我们很多用户电脑使用的是英伟达的NVIDIA显卡,那么就需要安装NVIDIA显卡驱动才能够让硬件正常运行使用,但是很多用户不知道英伟达显卡驱动怎么下载安装,没有关系,针对这个问题,今日的软件教程就来为广大用户们分享NVIDIA显卡驱动下载安装的方法,有需要的用

英伟达显卡怎么退回到原来版本?英伟达显卡退回原来版本教程
英伟达显卡怎么退回到原来版本?最近有用户询问这个问题,相信还有用户不清楚,在使用英伟达显卡的时候,想要退回上一个版本,应该怎么操作呢?针对这一问题,本篇带来了详细的方法介绍,操作简单,分享给大家,一起看看吧。

英伟达显卡怎么退回到原来版本?英伟达显卡驱动如何降级?
英伟达系列的显卡很多用户都在使用,不少用户更新了最新版本的显卡驱动,但是出现了问题想要降级将驱动退回原来的版本,但是不清楚这个动作要怎么进行操作,那么本期小编就来和用户们详细的讲解一下具体的操作步骤,一起来看看具体的操作步骤吧。

英伟达显卡驱动更新有必要吗?NVIDIA驱动需要更新吗?
现在很多用户的电脑的显卡都是英伟达的,也就是我们口中的N卡,英伟达也会通过不断的优化修复推出新的驱动版本,那么就有用户想要了解显卡驱动更新有必要吗?关于这个问题,今日就有纯净之家小编来为大伙进行解答,想要了解的用户欢迎来阅读查看。

英伟达显卡驱动安装出现一个错误怎么解决?
英伟达显卡驱动安装出现一个错误怎么解决?最近有用户询问这个问题,在安装英伟达显卡驱动的时候,提示安装失败出现了一个错误,应该怎么处理呢?针对这一问题,本篇带来了详细的解决方法,操作简单,分享给大家,感兴趣的继续看下去吧。
