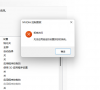英伟达显示帧数不适用怎么办?英伟达显卡帧数显示不适用问题解析
很多的玩家们在游戏中都会开启英伟达的帧数,但是不少的用户们表示英伟达显示帧数不适用,那么这要怎么办?用户们可以直接的打开GEFORCE ERPERIENCE,最右边还有一个shadowplay按钮来进行操作就可以了。下面就让本站来为用户们来仔细的介绍一下英伟达显卡帧数显示不适用问题解析吧。
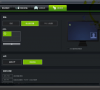
更新日期:2023-04-26
来源:纯净之家
我们很多用户电脑使用的是英伟达的NVIDIA显卡,那么就需要安装NVIDIA显卡驱动才能够让硬件正常运行使用,但是很多用户不知道英伟达显卡驱动怎么下载安装,没有关系,针对这个问题,今日的软件教程就来为广大用户们分享NVIDIA显卡驱动下载安装的方法,有需要的用户可以来纯净之家参考步骤进行操作,希望今天的内容可以给大伙带来帮助解决问题。
NVIDIA显卡驱动下载安装教程:
1、在浏览器中输入“www.nvidia.cn”打开。
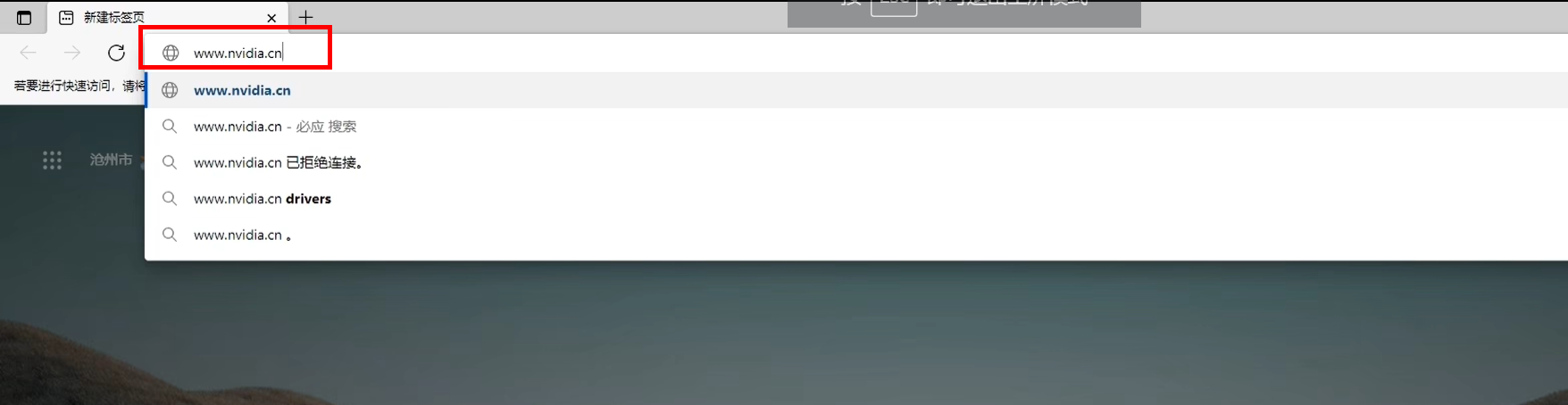
2、进入NVIDIA官网后,点击右上角的“驱动程序”按钮。
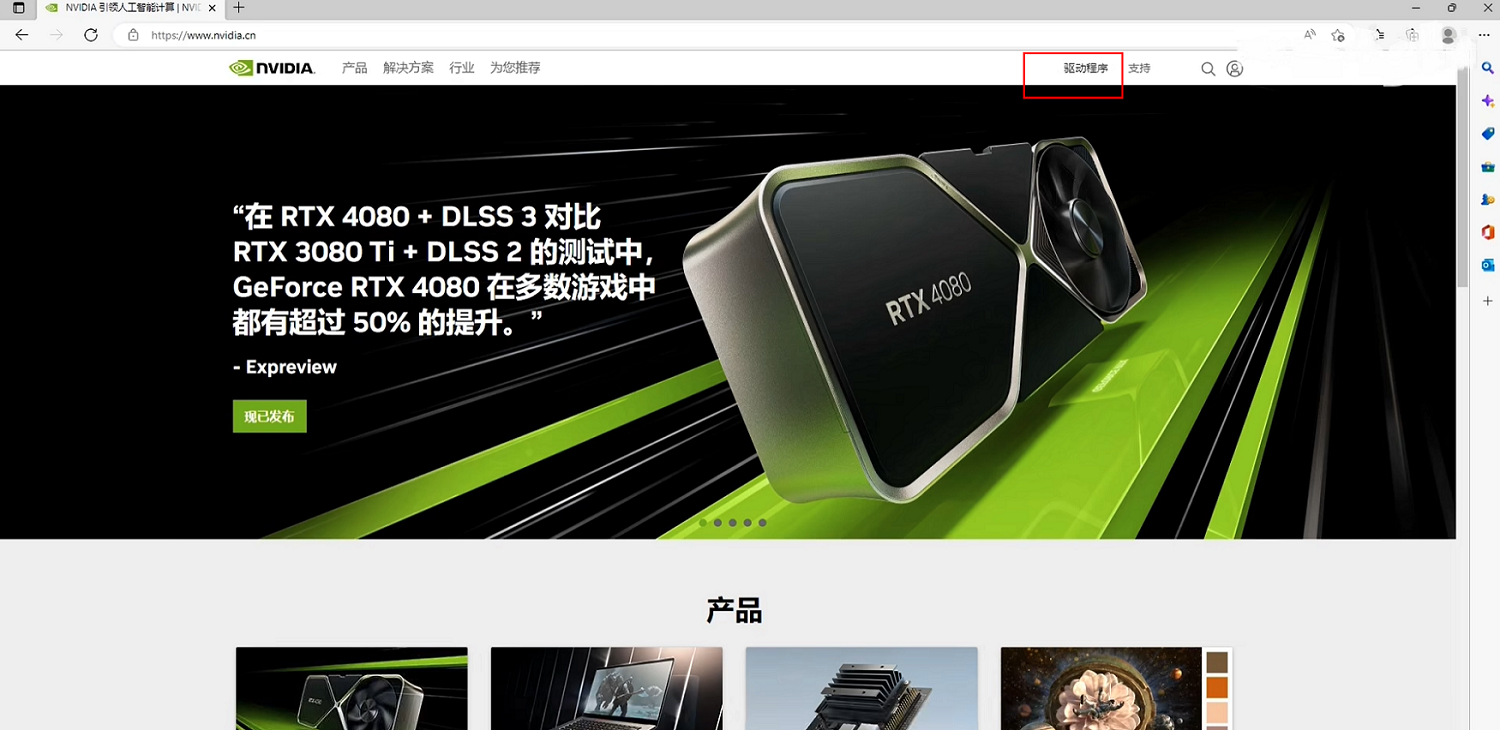
3、根据自己的电脑的版本型号进行相应的选择,点击“搜索”。
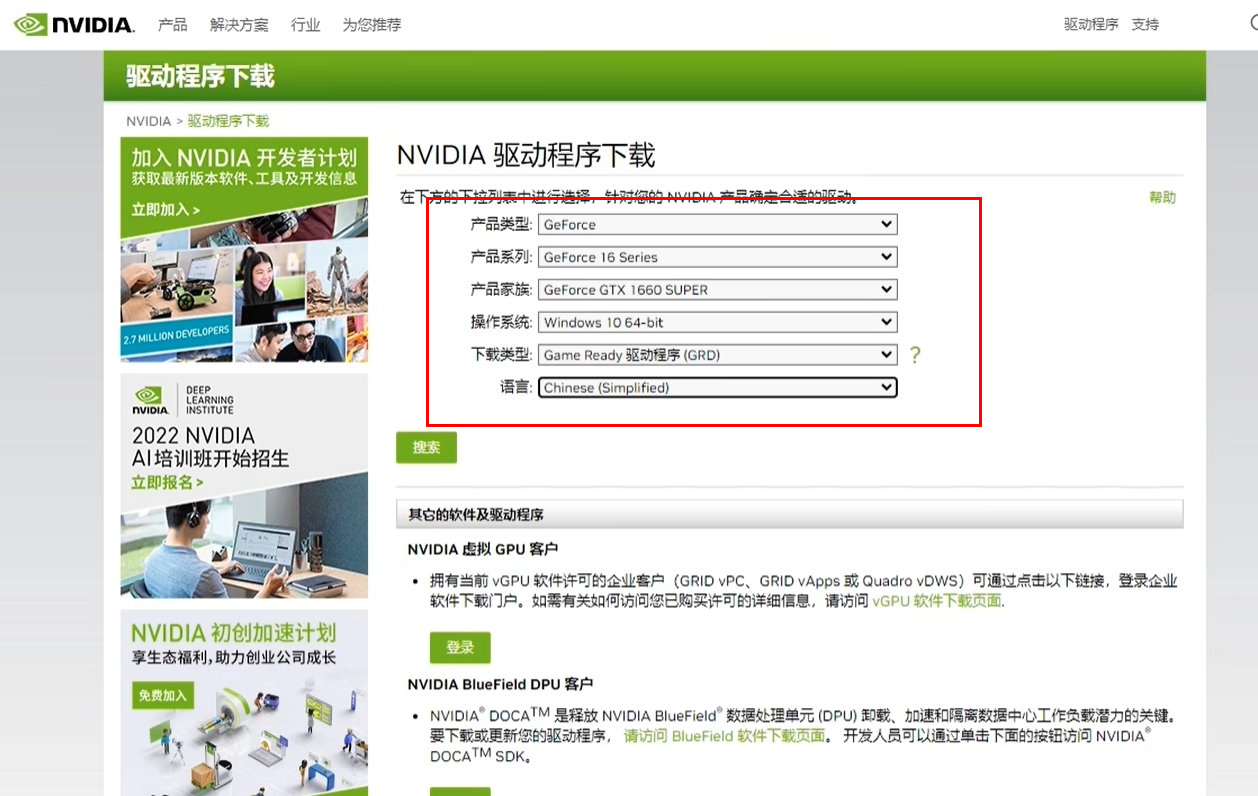
4、给出搜索结果后,点击“下载”按钮。
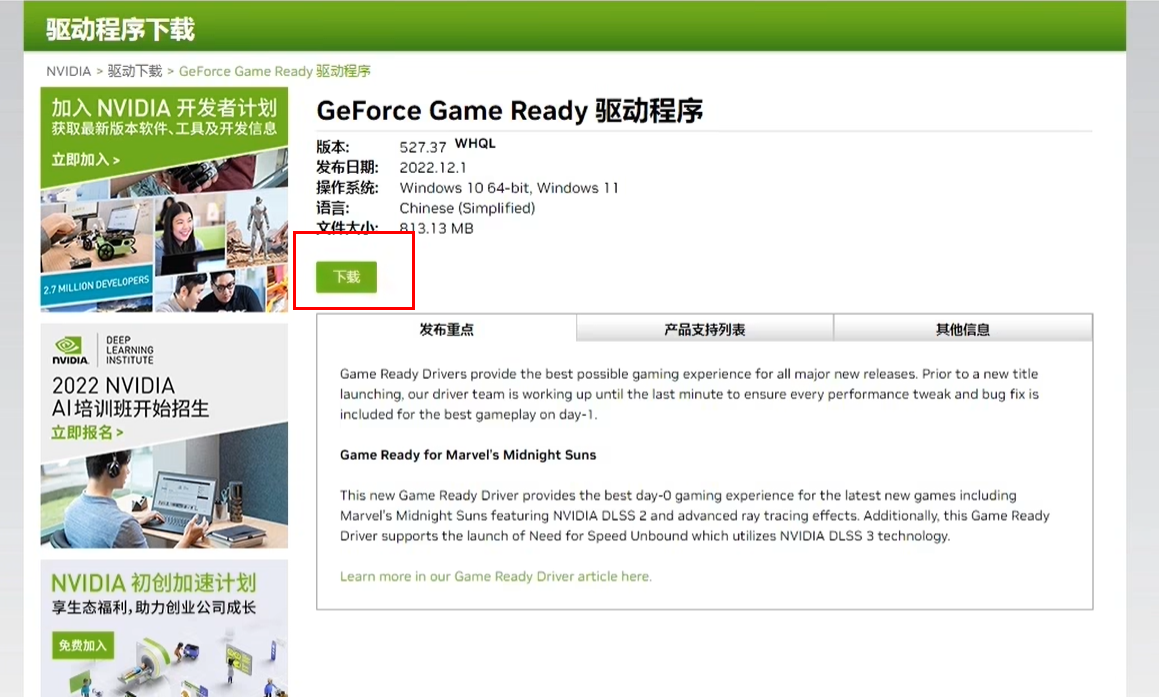
5、选择“同意并开始下载”。
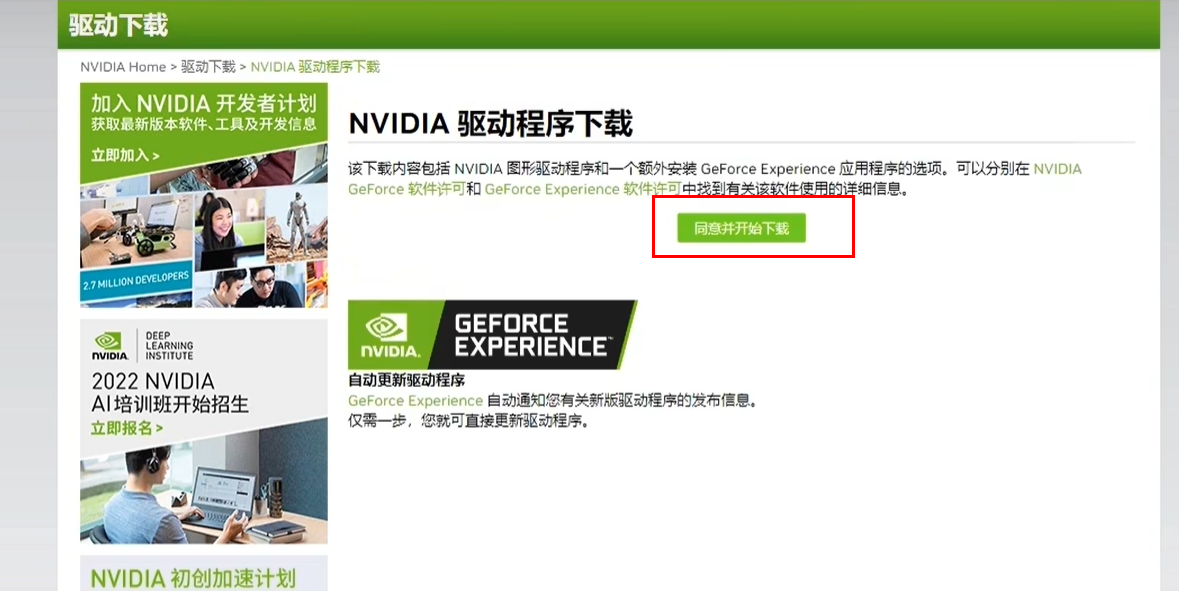
6、之后在弹出的提示窗口中点击“运行”。
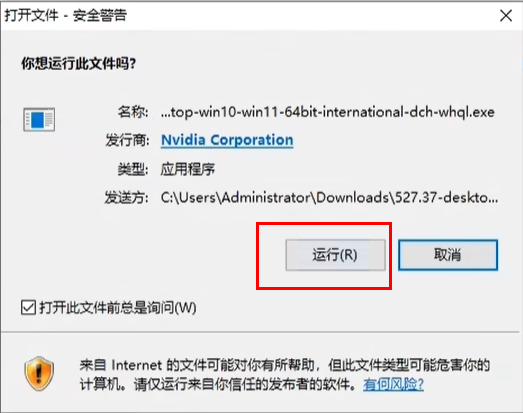
7、一般情况下默认是安装在C盘中,为了节省C盘空间,点击右侧的文件夹按钮为其选择一盒合适的存储位置。
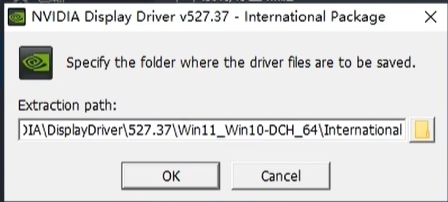
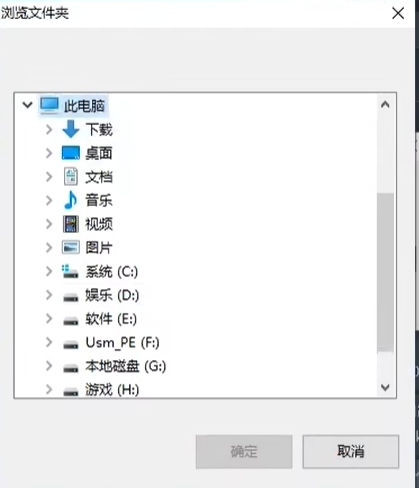
8、等待下载。
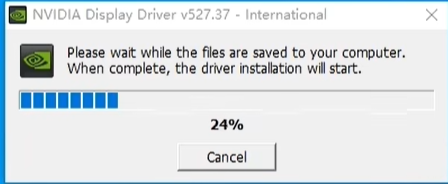
9、选择“NVIDIA图形驱动程序”,点击“同意并继续”。
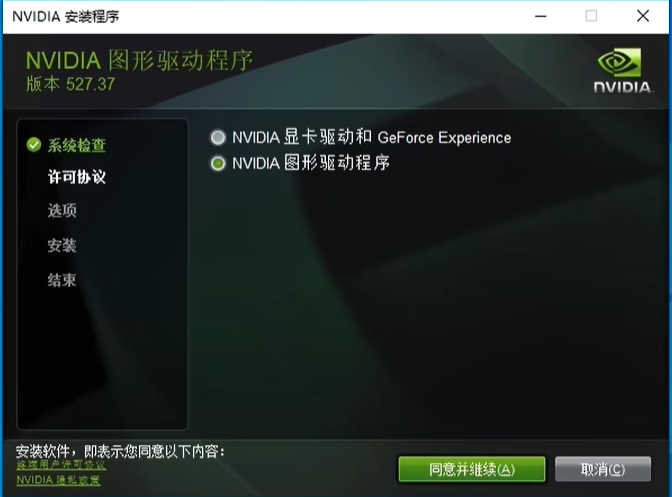
10、选择“自定义”,点击下一步。
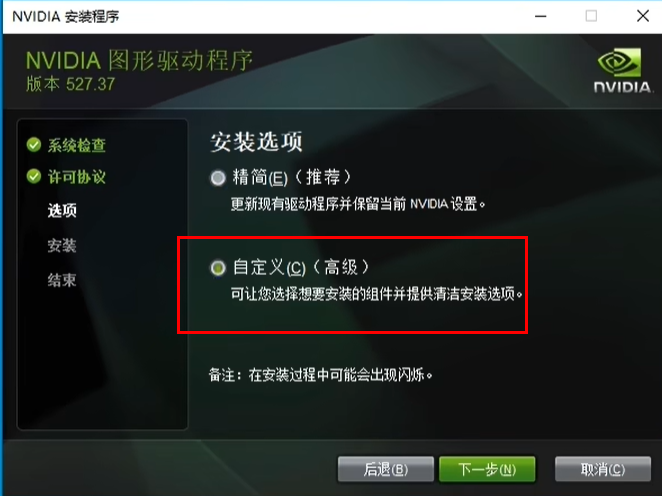
11、将“执行清洁安装”勾选上,点击下一步。
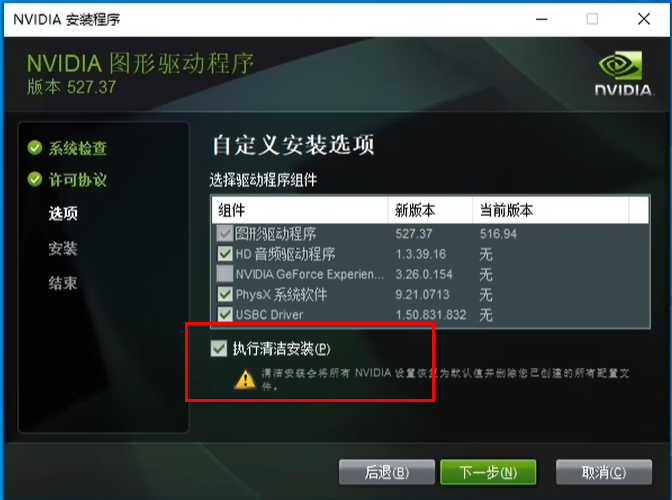
12、等待安装完成。
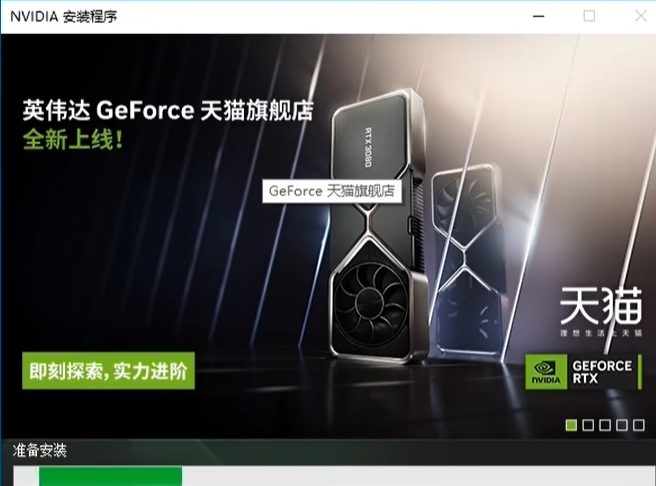
英伟达显示帧数不适用怎么办?英伟达显卡帧数显示不适用问题解析
很多的玩家们在游戏中都会开启英伟达的帧数,但是不少的用户们表示英伟达显示帧数不适用,那么这要怎么办?用户们可以直接的打开GEFORCE ERPERIENCE,最右边还有一个shadowplay按钮来进行操作就可以了。下面就让本站来为用户们来仔细的介绍一下英伟达显卡帧数显示不适用问题解析吧。
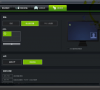
NVIDIA未检测到图形卡怎么办?NVIDIA未检测到图形卡问题解析
NVIDIA显卡是电脑必备的硬件之一,但是也有不少的用户们在使用的过程中提示您的系统中为检测到NVIDIA图形卡的问题,那么NVIDIA未检测到图形卡怎么办?下面就让本站来为用户们来仔细的介绍一下NVIDIA未检测到图形卡问题解析吧。
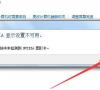
nvidia安装驱动程序失败如何解决?nvidia安装驱动程序失败怎么办解析
nvidia安装驱动程序失败如何解决? nvidia驱动程序就是英伟达的显卡驱动程序,但是也有不少的用户们在安装驱动程序后失败了,那么这要怎么办?用户们可以重启并且再次尝试安装,下面就让本站来为用户们来仔细的介绍一下nvidia安装驱动程序失败怎么办解析吧。

NVIDIA Game Ready显卡驱动 V551.86 更新日志:为《地平线:西之绝境》等
NVIDIA显卡驱动官方版本次的更新主要对利用 NVIDIA DLSS 技术的新游戏的进一步支持包括 Portal with RTX 的最新 DLSS 3 5 更新,新版驱动还为《绝地潜兵 2》《赵云传:云汉腾龙》提供了“最佳设置”配置,让用户们的游戏更加的流畅,那么感兴趣的用户们可以以来本站看看相关咨询吧。
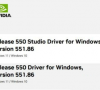
NVIDIA发布551.76显卡驱动发布:支持《奇唤士》等游戏
NVIDIA发布551 76显卡驱动发布啦,本次的更新主要是为《奇唤士》游戏添加 DLSS 3 和 Reflex 支持,还整合了 GeForce Experience 和 NVIDIA 控制面板,让用户们的体验感更加的舒适。那么感兴趣的用户们可以来本站看看相关的资讯吧。
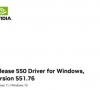
英伟达怎么显示帧数数值?英伟达驱动怎么设置显示帧数方法
我们在使用电脑玩游戏的时候会需要用到帧数显示,因为帧数显示可以帮助我们快速的知道cpu的使用情况,那么英伟达怎么显示帧数数值?用户们可以打开软件然后点击最右边的shadowplay按钮来进行操作就可以了。下面就让本站来为用户们来仔细的介绍一下英伟达驱动怎么设置显示帧数方法吧。
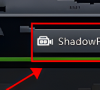
dlss怎么开启?英伟达(nvidia)显卡dlss开启教程
不少的NVIDIA显卡用户们会通过开启dlss的方法来提升自己的游戏帧数,那么也有不少的用户们在询问小编dlss怎么开启?开启的方法很简单的,不过开启dlss要满足设备和游戏的条件才可以,那么下面就让本站来为用户们来仔细的介绍一下英伟达(nvidia)显卡dlss开启教程吧。

nvidia录屏点了没反应怎么办?nvidia显卡录屏没反应的解决方法
我们在操作电脑的时候会使用到快捷键来快速的进行操作,比如nvidia显卡可以直接的通过按下ALT+Z来进行录屏,可也有不少的有用户们表示近期nvidia录屏点了没反应怎么办?可能是GeForce Experience未启动也有可能是按键冲突,那么下面就让本站来为用户们来仔细的介绍一下nvidia显卡录屏没反应的解决方法吧。
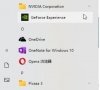
英伟达GeForce Game Ready 546.29 WHQL驱动:多款新游戏更新优化DLSS技术
英伟达显卡驱动的本次的更新是为了《赛博朋克2077:终极版》《使命召唤:现代战争3》等等游戏准备的,他还为用户们修复了游戏上的一些常见问题,还让用户们的游戏更加的流畅,让用户们可以有一个很好的游戏体验感。那么感兴趣的用户们可以来本站看看最新的显卡驱动更新吧。

英伟达nis怎么设置?NVIDIA显卡nis最佳设置方法
我们NVIDIA显卡可以通过nis功能来降低游戏画质,从而提升帧数,但是很多用户想要对其中的参数进行设置,但是不知道参数应该调整为多少,针对这个问题,今天纯净之家小编就来和广大用户们分享nis最佳的设置方法,希望今日的软件教程可以给广大用户们带来帮助。
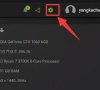
英伟达nis怎么调整参数?NVIDIA显卡nis参数调整教程
NVIDIA显卡有一个nis的功能,我们可以通过调节渲染分辨率、锐度等参数来达到提升游戏帧数的效果,但是很多玩家不知道应该怎么调整参数,以及数值的设置,那么今天的软件教程就来和大伙分享具体的设置步骤,接下来让我们一起看看完整的操作步骤。
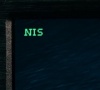
英伟达 545.92 WHQL显卡驱动发布,支持《心灵杀手 2》《幽灵行者 2》
显卡驱动更新消息来了,英伟达官方今日发布 GeForce Game Ready 545 92 WHQL 显卡驱动,支持心灵杀手2、幽灵行者2等两款游戏,本次驱动的更新游戏,采用全景光线追踪图形,并通过 DLSS 3 5 和光线重建进行画质增强和性能加速等。

amdcpu可以配n卡吗?amdcpu能够使用英伟达显卡吗
我们不少用户的电脑使用的是amd的CPU,有些小伙伴想要自己搭配台式电脑,想要知道amdcpu能够使用英伟达显卡吗,其实是可以搭配使用的,只要满足需要的功耗需求,就可以正常的进行使用,想要了解的用户,欢迎来纯净之家查看相关内容吧。

英伟达GTX 10系列和AMD 5000系列GPU不支持《心灵杀手2》?
最近有小伙伴在玩游戏时遇到了一些问题,Remedy发布了《心灵杀手2》的PC配置,起点很高,最低需要RTX 2060和RX 6600显卡,这就意味着英伟达的GTX 10系列和AMD Radeon RX 5000系列GPU是不受支持的,为什么呢?下面来具体说明。

NVIDIA控制面板进行设置时提示“无法应用选定的设置到您的电脑”
很多N卡的小伙伴都喜欢在控制面板上进行各种操作,也有不少的用户们在询问在访问的过程中出现了无法应用选定的设置到您的电脑的错误提示。下面就让本站来为用户们来仔细的介绍一下遇到这个问题要怎么解决吧。