Win10游戏专用版下载-游戏玩家专用Windows10系统下载推荐
对于游戏玩家来说,一个稳定、高效且针对游戏优化的操作系统是非常重要的。Win10 游戏专用版正是为满足这一需求而诞生的。以下,小编给大家推荐游戏玩家专用 Win10 系统下载。该系统在 Win10 22H2 64位专业版的基础上,进行了精心优化,还针对游戏性能进行了专项提升,为游戏玩家提供流畅、稳定的游戏体验。

更新日期:2024-01-26
来源:纯净之家
我们在win10系统中,可以根据自己的需求来设置文件夹的权限,但是很多人遇到类似的问题后,就不知道应该如何设置来修改文件夹权限了,针对这个问题,本期的win10教程内容就来教大伙详细的设置方法,感兴趣的用户随时欢迎来纯净之家查看具体的操作步骤吧。
win10系统设置文件夹权限操作方法
1、右键点击文件夹,菜单中点击属性打开。
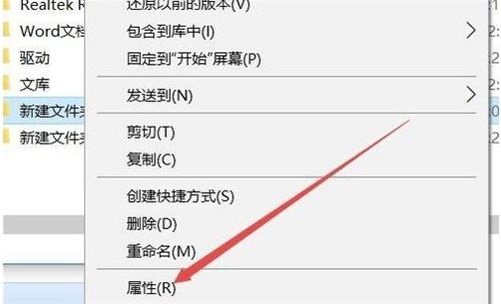
2、在文件夹属性界面,在这里点击窗口中的【安全】,然后点击下面的高级选项。
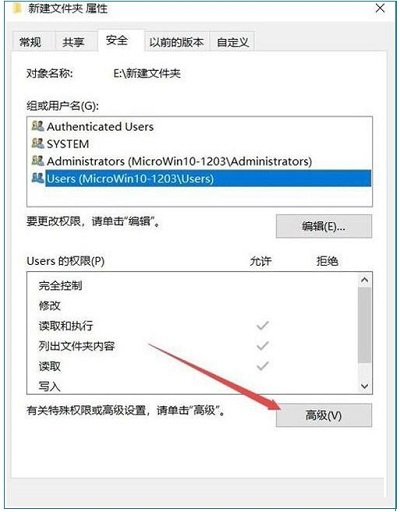
3、在所有者这里可以看到,所有者并不是我们登录的账户,点击更改。
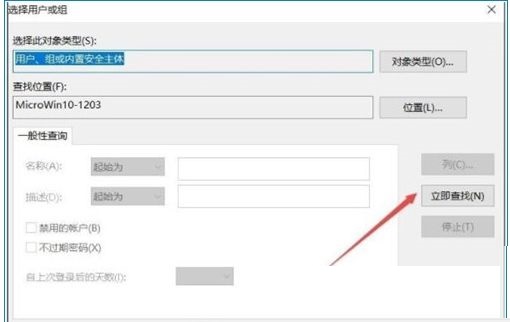
4、接下来点击高级按钮。
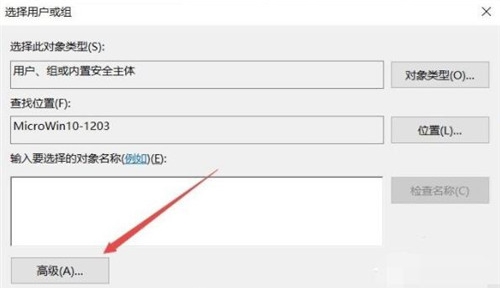
5、接着在弹出的新窗口中点击立即查找按钮。
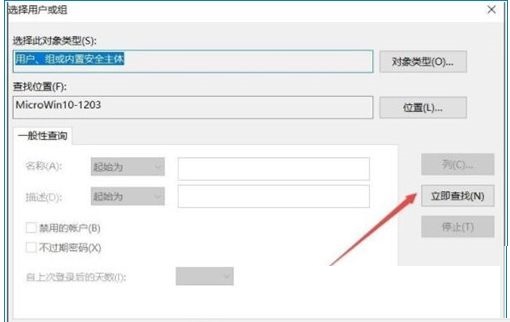
6、在下面的搜索结果中点击当前账户,或是直接点击超级管理员账户;(如果你不使用Administrator账户登录,那么找到你的登录用户名添加一样的(或者EveryOne)。)。
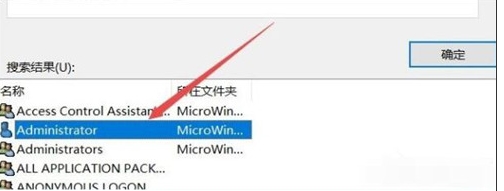
7、回到文件夹的属性窗口中,就可以看到选择的管理员账户已添加好了,大家还可以点击【编辑】把权限设置为完全控制。
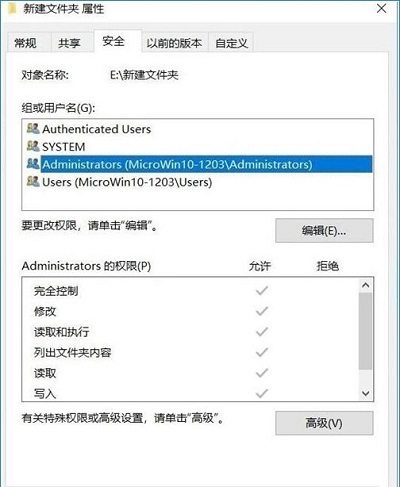
Win10游戏专用版下载-游戏玩家专用Windows10系统下载推荐
对于游戏玩家来说,一个稳定、高效且针对游戏优化的操作系统是非常重要的。Win10 游戏专用版正是为满足这一需求而诞生的。以下,小编给大家推荐游戏玩家专用 Win10 系统下载。该系统在 Win10 22H2 64位专业版的基础上,进行了精心优化,还针对游戏性能进行了专项提升,为游戏玩家提供流畅、稳定的游戏体验。

Win10系统网络凭据的设置方法
在Win10系统中,网络凭证是用于存储和管理访问网络资源所需的用户名和密码的重要机制。正确设置网络凭据后,用户在访问共享资源时,无需每次都手动输入登录信息,从而大大提高工作效率。接下来,小编给大家详细介绍在Win10系统中设置网络凭证的方法步骤。

Win10系统桌面添加CPU使用率小工具方法
在Win10系统中,许多用户希望能在桌面直接查看CPU使用率,方便实时监控电脑性能。虽然任务管理器提供了实时查看CPU使用率的功能,但它并不能直接作为一个小工具固定在桌面上。这时候,用户借助第三方软件来实现桌面CPU使用率小工具的功能。接下来,小编给大家详细介绍Win10系统桌面添加CPU使用率小工具的方法步骤。
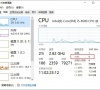
Win10系统更新后电脑发热厉害的解决方法
Win10系统更新后,电脑发热厉害的问题让许多用户感到困扰,不清楚具体怎么操作才能解决这个问题?首先,用户可以关掉一些不必要的后台程序,减少系统资源的占用。接下来,小编给大家带来Win10系统更新后电脑发热厉害的不同解决方法介绍。

联想笔记本预装Win10系统中哪些软件可以卸载
有用户好奇,联想笔记本电脑预装的Win10系统中,哪些软件是可以卸载的?确实,联想笔记本预装Win10系统包含多款可卸载的软件。这些软件功能各异,用户可根据自身需求决定是否保留。接下来,小编将介绍一些可以卸载的软件。

win10系统取消开机密码的方法教学
有时为了保护电脑中资料的安全,有的win10用户会给自己的电脑加上开机密码,可是一段时间后,又有用户感觉麻烦想要取消开机密码,那么win10系统怎么取消开机密码呢?

win10系统怎么样
windows10已经发布了,现在应该已经有不少朋友用上了它,不过也有不少还没有升级的朋友也许还在犹豫,到底windows10系统怎么样?好用吗?面对这些的疑问,下面小编就个人使用情况向大家介绍一下win10系统啊。

win10系统怎么把我的电脑放回桌面?win10系统我的电脑放回桌面教程
我的电脑这个桌面图标我们再熟悉不过了,但某天要是发现这个我的电脑突然不见了,会让人摸不着头脑的。那么win10系统我的电脑在哪儿呢?下面小编就为大家带来win10系统我的电脑放回桌面的方法,感兴趣的小伙伴快来看看吧。

win10系统的7034日志事件代表什么错误?
win10的日志可以帮助用户详细了解系统的使用情况。当很多用户在寻找自己的管理日志时,一定看到了很多错误日志,那么如何解决呢?让我们看看。

Win10系统调整分辨率后字体变模糊的解决办法
在Windows 10中调整了高分辨率之后,字体变得更加模糊,这显然不是正常现象。 这种现象已经发生在许多用户身上。 本文分析并总结了有关此问题的在线讨论,并介绍了在Windows 10中调整分辨率后字体模糊的对策。

win10系统怎么更改用户名?win10更改用户名的方法
win10的用户名就像我们玩游戏要创建的id一样,虽然只是用来与别的用户区分,但是谁都想搞个高大上又具创意的名字,这时就要用到更改用户名的方法,只要5招快速更改用户名。

win10系统中的QQ等第三方软件字体显示虚化如何解决?
Windows 10更新后,有相当一部分网友反映,在QQ等软件中文字虚化严重。这是因为在Windows 7时代,很多网友习惯将字体调整为125%甚至130%;但当系统升级到Windows 10后,这些设置被沿用,由于兼容性的问题,导致字体“发虚”。】

win10系统怎么打开xps文件
win10系统怎么打开xps文件呢?很多用户对此还不是很清楚,小编这里就给大家带来有关win10系统怎么打开xps文件的回答,希望能够对大家有所帮助。

解决win10系统版本2004更新错误代码0xc0000409
如果我们想更新正在使用的win10系统,可以尝试系统自动扫描,找出win10版本2004更新时的错误代码0xc0000409。详情见下文~

win10系统如何手动修复引导
win10系统如何手动修复引导呢?很多用户对此还不是很清楚,小编这里就给大家带来有关win10系统如何手动修复引导的回答,希望能够对大家有所帮助。
