win11怎么重装系统?2024全新保姆级重装win11系统教程
win11系统受到了很多用户们的喜爱,但是也有不少的用户们在询问win11系统要怎么重装系统?下面就让本站来为用户们来仔细的介绍一下2024全新保姆级重装win11系统教程吧。

更新日期:2022-06-22
来源:纯净之家
对于电脑并不是非常了解的人来说,笔记本或者台式机出现问题后,想重新安装系统是一个非常大的问题,如果你有设置系统还原,也可以通过这个方法来修复电脑,那么win7电脑如何一键还原?下面,小编就来跟大家一同探讨一下win7电脑一键还原的操作了。
有时候,由于我们错删系统软件或者电脑中病毒了,就可能需要重装系统了,如果要想快速还原操作系统,也可以通过这个方法来修复电脑,而且还原完成后和备份时的状态是完全一样的,没有任何区别。下面,小编就来跟大家介绍win7电脑一键还原的操作了。
win7电脑如何一键还原
直接打开且切换选项卡为“备份”按钮
勾选确认好,同时注意镜像保存路径下的磁盘空间容量足够,再点击右下角的确认按钮;
win7系统软件图解1
在弹出的提示框中确认系统盘区以及备份目标盘区无误后再次点击“确定”按钮,
win7系统软件图解2
电脑进入重启状态并开始进行系统一键备份;
自动完成系统一键备份后,电脑会再次重启且正常进入原系统桌面
电脑系统软件图解3
进行系统还原
打开“小白一键备份还原”
确认没有问题就点击右下角的“确定”按钮
win7系统软件图解4
在弹出的提示框中确定选定win7一键还原的文件和还原的分区盘符准确无误后再一次点击确定按钮,电脑就会自动重启进入还原安装界面。
一键还原系统软件图解5
下面就是电脑win7一键还原的安装界面,进度满了之后电脑再次重启就进入还原后的win7系统桌面了。
电脑系统软件图解6
以上就是win7电脑一键还原的图文操作了。
win11怎么重装系统?2024全新保姆级重装win11系统教程
win11系统受到了很多用户们的喜爱,但是也有不少的用户们在询问win11系统要怎么重装系统?下面就让本站来为用户们来仔细的介绍一下2024全新保姆级重装win11系统教程吧。

电脑怎么重装系统win10系统?win10重装系统的超详细图文步骤
我们在使用电脑的过程中都会遇到一些问题,这个时候就需要我们重装系统解决?下面就让本站来为用户们来仔细的介绍一下电脑怎么重装系统win10系统?下面就让本站来为用户们来仔细的介绍一下win10重装系统的超详细图文步骤吧。

联想ThinkPad E14怎么重装win10系统?
联想ThinkPad E14的配置高效的处理器、大容量内存和快速SSD固态硬盘,上网冲浪、流媒体播放、文档制作以及轻松玩游戏等操作都非常迅速、稳定、流畅,无须过多缓冲。但是也有不少的用户们在询问联想ThinkPad E14怎么重装win10系统?下面就让本站来为用户们来仔细的介绍一下联想ThinkPad E14重装win10系统教程吧。

雷神911 Plus 2代笔记本怎么重装系统Win11?
雷神(ThundeRobot) 911Plus2代配置了7根纯铜散热管,搭配两个高速风扇和大面积的散热盖板,散热效果非常的强劲,但是也有不少的在询问雷神911 Plus 2代笔记本怎么重装系统Win11?下面就让本站来为用户们来仔细的介绍一下雷神911 Plus 2代笔记本重装win11系统教程吧。

怎么一键重装win10系统?一键重装系统win10步骤和详细教程
怎么一键重装win10系统?重装系统是很多用户们都会遇到的一个系统操作,那也有一些小白再问了有没有一键重装的,简单点的安装方式,下面就让本站来为用户们来仔细的介绍一下一键重装系统win10步骤和详细教程吧。

华为笔记本怎么恢复出厂设置需要重装系统吗?
华为笔记本怎么恢复出厂设置需要重装系统吗?用户们可以先尝试着试试进入到恢复界面来进行操作,如果不行的话可以选择重装系统来进行操作,下面就让本站来为用户们来介绍一下华为笔记本电脑一键还原系统教程吧。
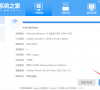
一键还原工具如何还原,小编告诉你如何还原
对于很多新手来说,在遇到电脑出现问题时,重装系统比较麻烦,而且安装驱动与常用软件也有着一定的难度.所以很多有经验的人都会给自己或家人朋友的电脑做还原工具的功能,那么如何一键还原,下面小编就跟大家说说

深度一键还原,小编告诉你深度一键还原
大家在使用电脑的过程中可能会遇到各种各样的问题,而解决办法只能是电脑还原系统,但是很多朋友可能是电脑新手,对于电脑还原系统不是十分了解,那就使用一键还原吧,下面,小编就来跟大家说说深度.

联想电脑一键还原,小编告诉你还原系统只需动动手指
电脑一键还原怎么操作,但电脑出现问题的时候,如果可以一键还原将系统恢复正常,这是不是极大的帮助到我们呢?其实要实现这种情况已经不难做到了,接下来我们看看怎么做吧.

奇兔一键还原,小编告诉你怎么使用奇兔一键还原
当我们的电脑错误地安装一些流氓软件甚至是中毒的软件时是会严重影响我们的使用,这时候除了重装系统了我们还可以选择进行一键还原,不过很多的用户都不太熟悉电脑的技巧,其实,我们还可以使用一键还原来解决,下面,小编就来跟大家说说奇兔.

一键还原精灵官网,小编告诉你一键还原精灵怎么用
有使用一键还原精灵的用户就知道,它是一款傻瓜式的系统备份和还原工具.它的出现大大的方便了用户们解决棘手系统问题,那么没有使用过的用户该怎么去操作还原精灵呢?下面,小编就将一键的方法分享那些有需要的用户们.

电脑怎么一键还原,小编告诉你怎样还原电脑系统
电脑自问世以来,已经成为了我们生活中最不可缺少的一部分,它经常作为各种辅助工具被使用.当然,电脑出现系统问题而无法正常使用时非常正常的,比如电脑出现中毒时,该怎么办呢?使用电脑系统的方法啊!下面,小编就来跟大伙说说还原系统的操作了.

一键备份还原系统,小编告诉你电脑怎么一键备份还原系统
当我们使用电脑的过程中,如果因为操作不当或者平时不加以防范,就可能遇到恶意程序、流氓软件或者电脑病毒的攻击,可能会需要重装电脑系统.为了防止这样的情况发生,进行备份系统操作是很有必要的,下面,小编就来跟大家说说一键的方法了.

联想一键还原,小编告诉你联想笔记本怎么一键还原
在现在,使用笔记本电脑的用户是越来越多了,但是对于一些用户来说,一些电脑问题还是结症.其实对很大多数人来说,一键还原是一件非常困难的事情,特别是对那些上了年纪的中年人来说更是登天难事,在很多时候,我们需要去联想,下面,小编就来跟大家说说

教您深度一键还原怎么使用
电脑使用久了总是会出现一些问题,而最好解决办法是电脑还原系统,但是很多电脑新手都不知道该怎么操作,那么就来使用深度一键还原吧,一款设计专业、操作简便,在Windows下对任意分区进行一键还原恢复、备份的绿色软件.下面小编就给大家介绍一下电脑.
