硬盘怎么安装Win10系统-硬盘安装Win10系统教程
硬盘怎么安装Win10系统?很多用户想要安装Win10系统,但是没有U盘和光盘,在我们还可以正常进入系统的情况下使用本地硬盘的方式来进行安装,那么今天小编就和广大用户们分享通过硬盘方式安装系统Win10的详细步骤,操作简便,即便是小白用户也能迅速掌握。

更新日期:2024-01-10
来源:纯净之家
怎么一键重装win10系统?重装系统是很多用户们都会遇到的一个系统操作,那也有一些小白再问了有没有一键重装的,简单点的安装方式,下面就让本站来为用户们来仔细的介绍一下一键重装系统win10步骤和详细教程吧。
一键重装系统win10步骤和详细教程
推荐系统下载一:微软Win10 22h2 19045.3930 X64 官方纯净版镜像V2024
推荐系统下载二:系统之家 Win10 22H2 官方纯净版(干净无捆绑)V2024
安装方式
1、点击本地下载(纯净之家提供迅雷、网盘、本地下载三种下载方式,选择其中一种进行下载)。
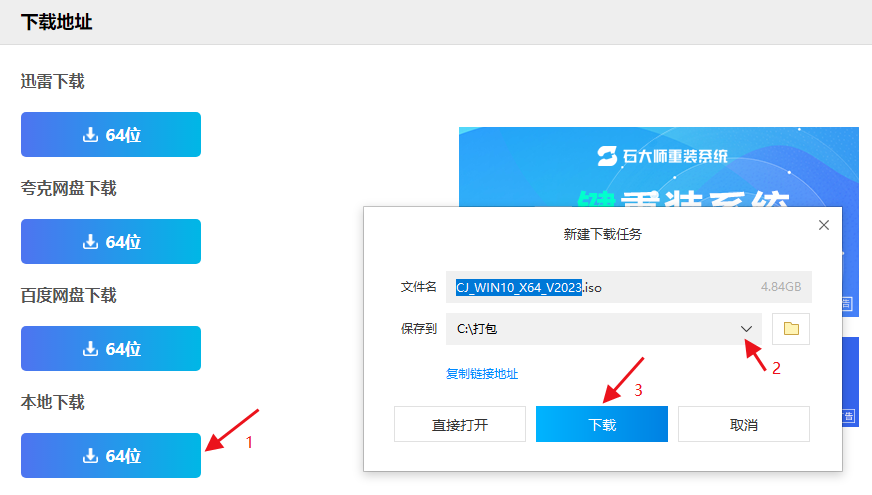
2、退出安全软件,解压下载好的系统镜像文件(注意:不可存放在系统盘及桌面)。
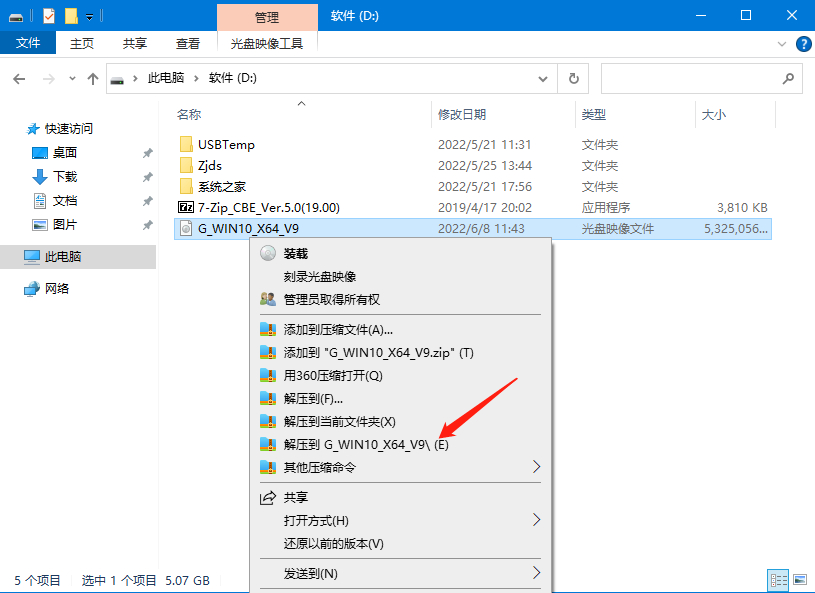
3、打开解压后的系统镜像文件夹,双击“硬盘安装(推荐).exe”即可进入自动安装。

4、点击“我知道了”(注意:系统重装需格式掉系统盘及桌面的资料需备份的请提前备份,以免造成不必要的损失)。
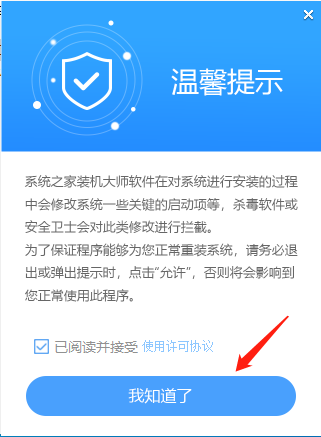
5、点击“立即重装”。
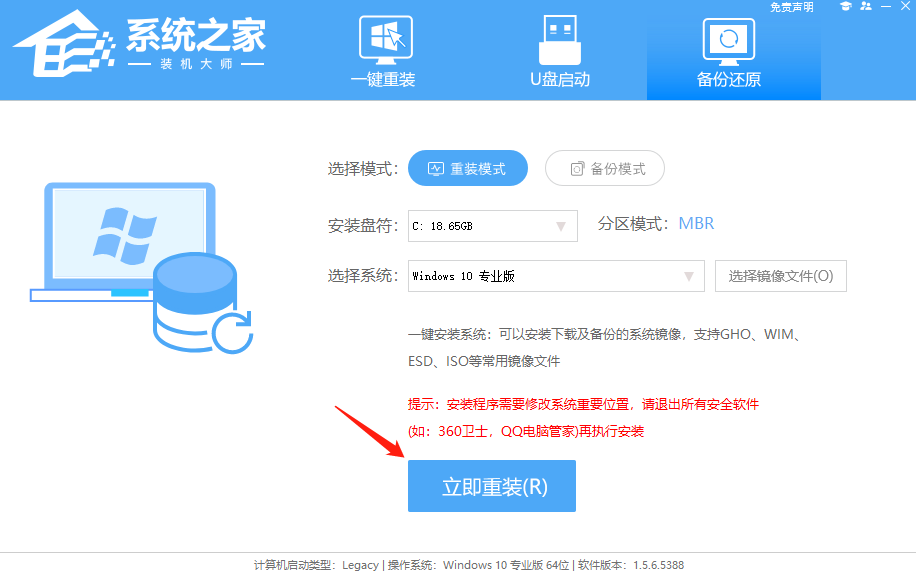
6、电脑自动重启进入系统重装进程,无需进行任何操作。
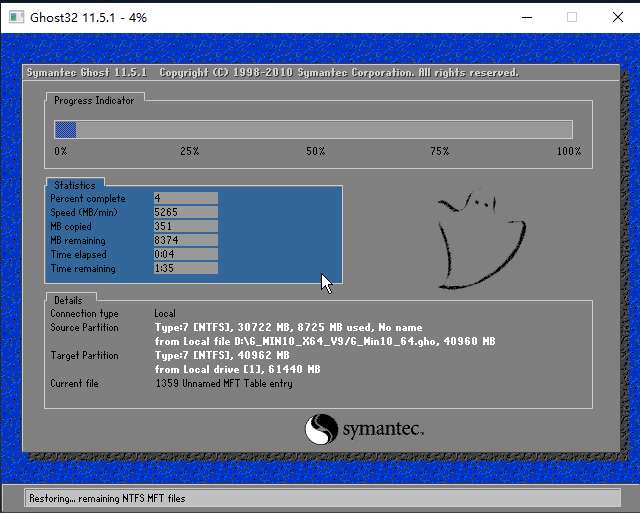
7、自动安装系统程序及必要驱动组件中。

8、安装完成,整个过程只需要5-30分钟,配置越高的电脑安装速度越快。
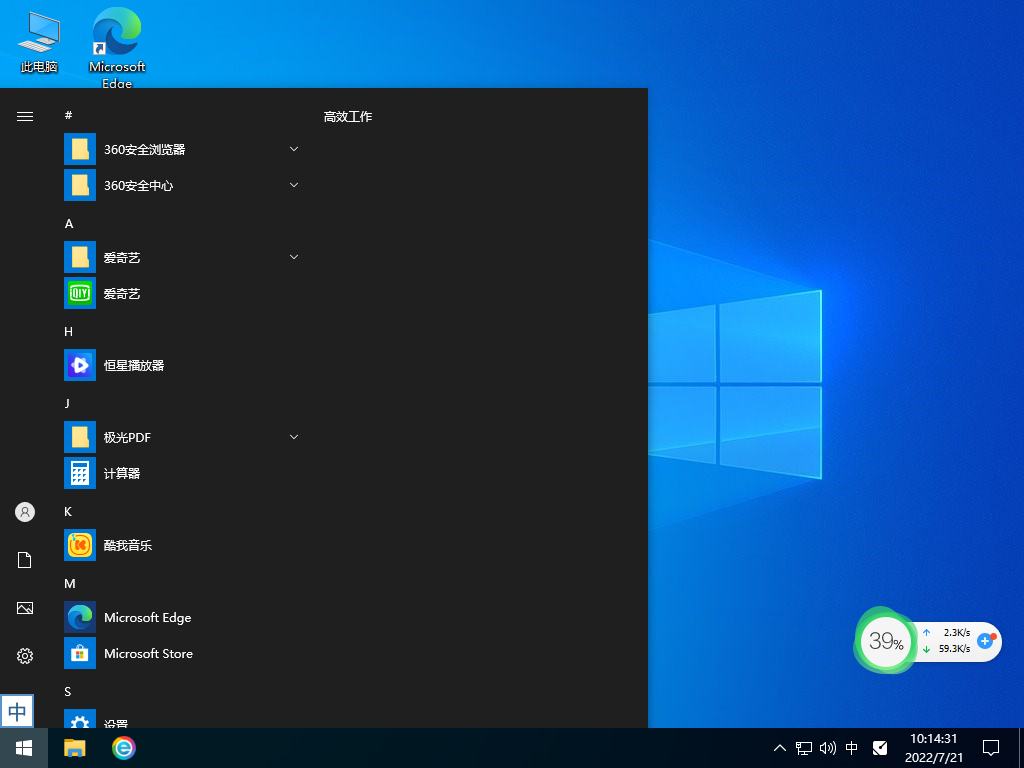
硬盘怎么安装Win10系统-硬盘安装Win10系统教程
硬盘怎么安装Win10系统?很多用户想要安装Win10系统,但是没有U盘和光盘,在我们还可以正常进入系统的情况下使用本地硬盘的方式来进行安装,那么今天小编就和广大用户们分享通过硬盘方式安装系统Win10的详细步骤,操作简便,即便是小白用户也能迅速掌握。

如何使用U盘重装Windows10系统-U盘重装Win10最简单的方法
如何使用U盘重装Windows10系统?系统重装是很常见的电脑系统修复方式,可以一次性修复众多的问题。许多新想借助U盘进行系统Windows10系统的重新安装,但不知道具体的操作步骤?以下就是使用U盘重装Windows10系统的最简单方法介绍。

win10电脑重装系统怎么操作?win10电脑重新系统详细教程
win10系统受到了很多用户们的喜爱,其中也有不少的用户们在询问win10操作系统要怎么重装?其实方法很简单的,下面就让本站来为用户们来仔细的介绍一下win10电脑重新系统详细教程吧。

电脑怎么重装系统win10系统?win10重装系统的超详细图文步骤
我们在使用电脑的过程中都会遇到一些问题,这个时候就需要我们重装系统解决?下面就让本站来为用户们来仔细的介绍一下电脑怎么重装系统win10系统?下面就让本站来为用户们来仔细的介绍一下win10重装系统的超详细图文步骤吧。

手把手教你如何重装win10系统,新手用户自己安装也很简单!
win10系统作为现在市面上普及的一款操作系统,受到了很多用户们的喜爱,但是也有不少的用户们在询问要怎么重装win10系统,其实方法很简单的,下面就让本站小编为用户们带来详细的图文教程吧。

宏碁Acer 墨舞P50笔记本安装win11系统教程
宏碁Acer 墨舞P50笔记本的款式十分的大气简约,但是由于现在win11系统的普及很多的用户们都想将自己的电脑升级成win11系统,那么宏碁Acer 墨舞P50笔记本怎么安装win11系统?下面就让本站来为用户们来仔细的介绍一下宏碁Acer 墨舞P50笔记本安装win11系统教程吧。

华硕无畏 T3300笔记本u盘重装win10系统教程
重装win10系统是很多用户们在使用电脑的过程中都会遇到的一件事情,其中华硕无畏 T3300笔记本这个型号的笔记本是最多人询问的,那么华硕无畏 T3300笔记本要怎么重装win10系统?下面就让小编来为用户们来仔细的介绍一下华硕无畏 T3300笔记本u盘重装win10系统教程吧。

火影T7C笔记本一键安装win10系统教程
火影T7C笔记本采用十代酷睿标压处理器,这就使得这款系统受到了很多用户们的喜爱,但是也有不少的用户们在询问火影T7C笔记本要怎么安装win10系统?下面就让本站来为用户们来介绍一下火影T7C笔记本一键安装win10系统教程吧。

惠普ELITEBOOK 745 G6笔记本安装win11系统教程
惠普ELITEBOOK 745 G6笔记本的外观和兼容都受到了很多用户们的一下,但是惠普ELITEBOOK 745 G6笔记本怎么安装win11系统是很多用户们都在询问的一个问题,下面就让本站来为用户们来仔细的介绍一下惠普ELITEBOOK 745 G6笔记本安装win11系统教程吧。

ROG 幻 X笔记本怎么一键重装系统?
win10系统作为现在市面上比较流行的操作系统,这就使得很多购买了ROG 幻 X笔记本的用户们都在询问这款笔记本要怎么重新win10系统?下面就让小编来为用户们来仔细的介绍一下ROG 幻 X笔记本一键安装win10系统教程吧。

小米笔记本 Pro X 15笔记本重装win10系统教程
win10系统作为现在市面上的主流系统,不少的用户们都会选择重装win10系统,其中小米笔记本 Pro X 15笔记本怎么重装win10系统?下面就让本站来为用户们来仔细的介绍一下小米笔记本 Pro X 15笔记本一键重装win10系统教程吧。

神舟战神Z7T-DA7NP笔记本重装win10系统教程
重装系统是很常见的一个操作,但是也有不少的用户们在询问神舟战神Z7T-DA7NP笔记本要怎么重装win10系统?下面就让小编来为用户们来仔细的介绍一下神舟战神Z7T-DA7NP笔记本重装win10系统教程吧。

自己如何重装win10系统?普通电脑如何安装Win10系统教程
随着现代科技的发展,不少的用户们都会选择自己重装win10系统,这就使得不少的用户们在询问自己如何重装win10系统?下面就让纯净之家小编为用户们来解析一下普通电脑如何安装Win10系统教程吧。本站带来的系统都是十分的安全,没有任何第三方软件捆绑,用户们可以放心的进行下载。

惠普暗影精灵8 Pro 锐龙版笔记本重装win10系统教程
惠普暗影精灵8 Pro锐龙版采用了锐龙7-6800H处理器,搭配16GB内存和512GB SSD,RTX3060满血独显,性能释放达到140W,16 1英寸屏幕,分辨率为2560×1440,165Hz刷新率,使得这款笔记本受到了很多用户们的喜爱,但是也有不少的用户们在询问这款笔记本要怎么重装系统?下面就让本站来为用户们来仔细的介绍一下惠普暗影精灵8 Pro 锐龙版笔记本重装win10系统教程吧。

2024全新win10系统如何安装win7系统?Win10一键重装Win7系统教程
不少的用户们在购买完win10系统的电脑后想要装win7系统,因为win7的兼容性比较的强大,那么2024全新win10系统如何安装win7系统?下面就让本站来为用户们来仔细的介绍一下Win10重装Win7系统教程吧。
