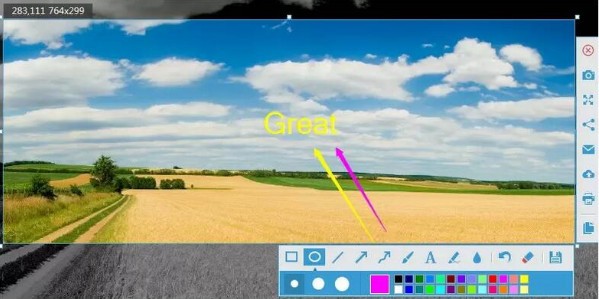AceThinker Screen Grabber Pro(屏幕录制软件) V1.3.7 多国语言安装版

 无插件
无插件 无毒
无毒 无害
无害
AceThinker Screen Grabber Pro是一款非常优秀的屏幕录制工具,它能够记录屏幕上的任何活动,并具有多种功能。软件操作简单,点击录制功能就可以选择录制方式,录制画质很清晰,并且可以对电脑摄像头拍摄的画面录制,也可以对音频录制。
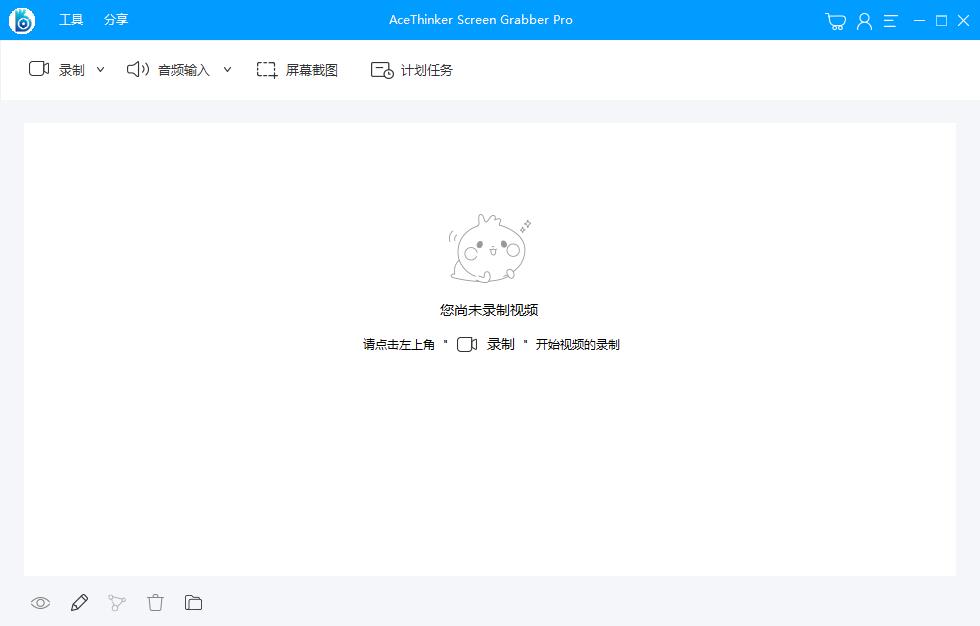
软件特色
捕获计算机屏幕上的任何活动。
同时录制屏幕和音频。
实时编辑和注释记录。
轻松创建计划的录制任务。
功能介绍
1、AceThinker Screen Grabber提供屏幕录制功能,帮助用户录制自己的电脑桌面。
2、支持全屏录制,在电脑上制作教程的时候可以录制。
3、在电脑上玩游戏的时候也可以录制。
4、支持快捷键操作,选择范围后点击Ctrl+F7就可以立即录制。
5、当你玩游戏的时候就可以使用快捷键启动录制,点击Ctrl+F6停止录制。
6、停止录制以后视频自动在软件界面显示,点击右键打开保存地址。
7、支持预览功能,直接打开录制完毕的视频播放。
8、支持分享功能,在软件对当前的视频上传到FTP。
9、也可以选择上传优酷、爱奇艺,轻松分享到网上。
使用方法
一、准备
1.1启动程序。
从上面的按钮下载程序并将其安装到您的计算机上。您将看到如下所示的主界面。
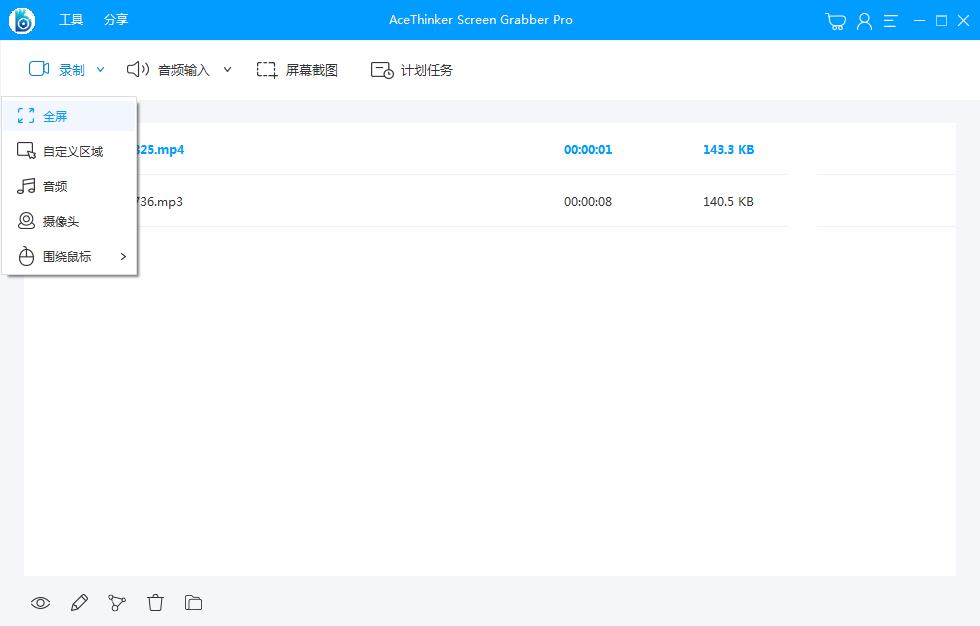
有很多方法可以捕捉和记录您的屏幕。选择适合您需要的录制模式。
–区域:此模式允许您录制整个屏幕。
–全屏:在整个屏幕上录制视频。
–鼠标周围:此选项专门为制作教程而设计。它将重点放在包含鼠标和鼠标移动的区域。
–网络摄像头:此选项允许您单独录制,但您也可以将网络摄像头添加到屏幕上的录制区域。
–Only audio(仅音频):此选项允许您只录制音频,而不录制视频。
1.2配置音频输入
从上面的选项中选择合适的选项后,您就可以开始屏幕录制了,您还可以在进入屏幕播放之前调整音频设置。这些设置有助于将系统或麦克风音频包含到屏幕录制中。您可以同时包含系统和麦克风音频,使其适合用一些背景音乐录制演示。你需要调整音量以确保你的声音不会被音乐淹没。
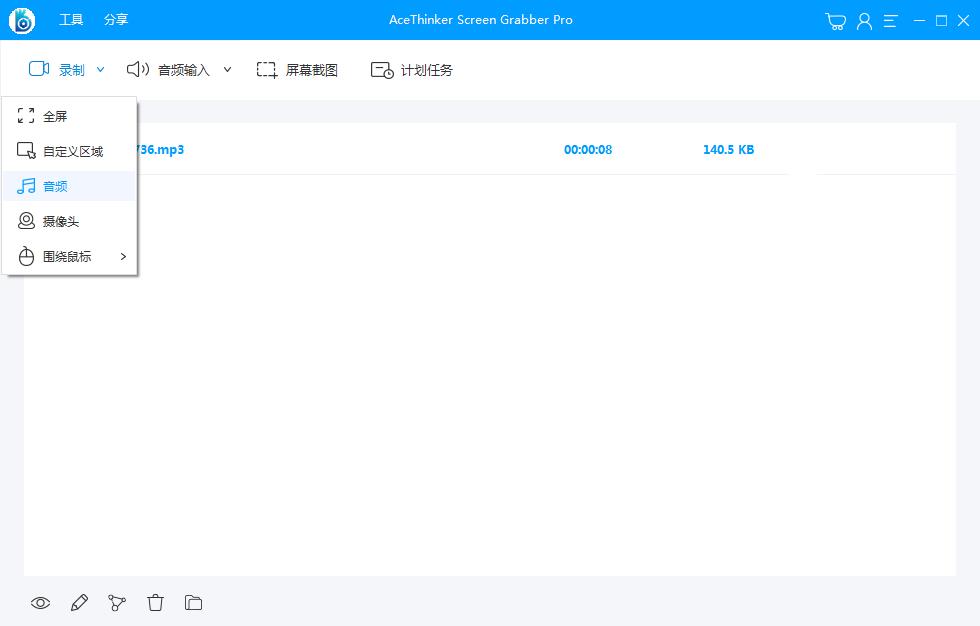
1.3配置视频输出
如果要将录制的视频保存在不同的设备上(如便携式播放机),可以选择与设备相关的格式。进入设置》选项》录制,从avi、mp4、wmv、webm、mkv、3gp、mpg、swf、vob和flv中选择。
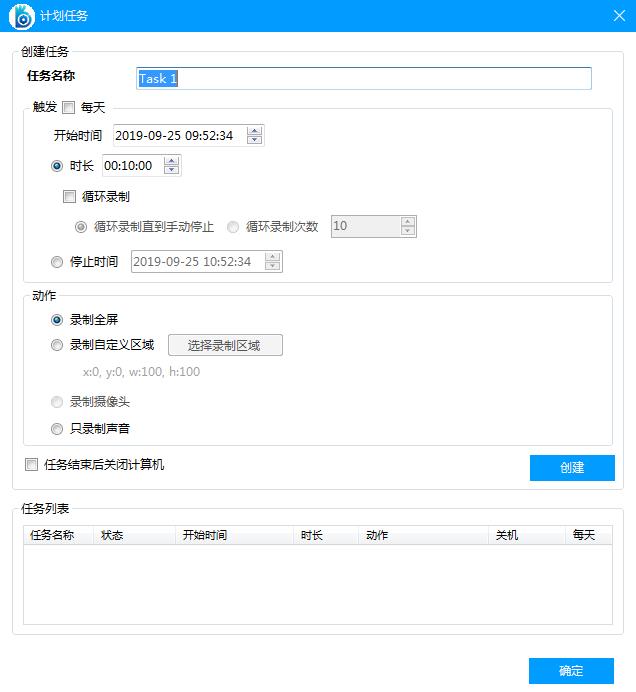
二、录制计算机屏幕
确认捕获区域后,单击顶部菜单中的开始以初始化录制。你会看到一个弹出的时间计数器,让你准备好。然后,您将看到捕获区域周围有一个框架,其下方有一个工具栏。可以使用此工具栏中的选项控制录制进度。
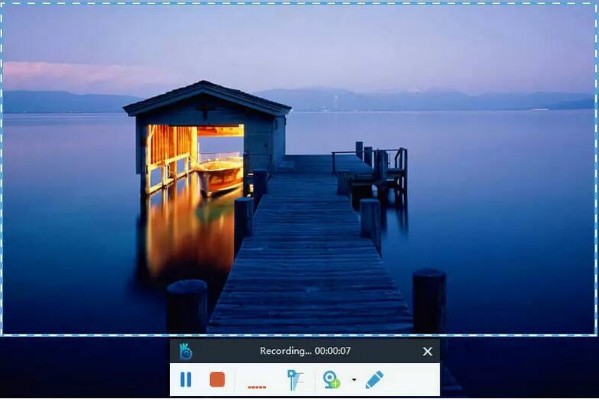
注意:如果您正在进行全屏录制,工具栏将包含在屏幕捕获中。可以使用键盘组合ctrl+alt+e隐藏工具栏。再次单击此组合可显示工具栏。
您可以单击暂停按钮停止录制,然后再次单击该按钮继续录制。您还可以调整系统和麦克风音频的音量。如果要在录制过程中添加网络摄像机,可以通过单击工具栏中的摄像机图标来添加。
三、在屏幕放映期间进行注释
正如您可能注意到的,在录制过程中工具栏中有一个注释选项,使您可以方便地突出显示任何部分或添加注释。若要添加批注,请单击工具栏右端的笔图标以展开批注选项列表。从那里,您可以访问以下内容(从左到右):
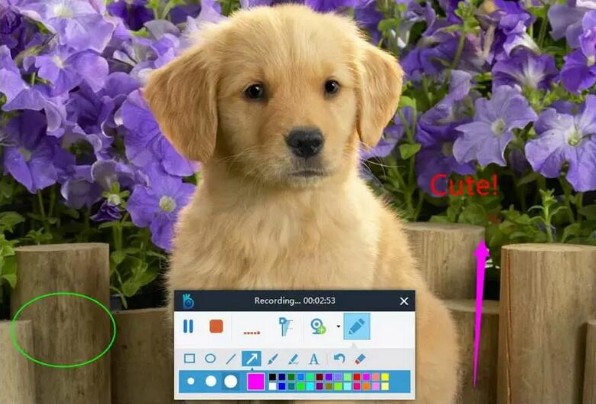
矩形,圆形:此工具允许您在要强调的部分周围设置具有给定形状的框架。您可以自定义厚度、颜色等。
线条:使用这个工具,你可以在屏幕上画一条直线。此工具可用于分离两个零件或用于其他目的。
箭头:此工具可用于指向特定对象或连接两个相关对象。
自由手:使用这个工具,你可以以任何你喜欢的方式在屏幕上画画。
突出显示:此工具类似于一个画笔,用于突出显示具有选定颜色的区域,您可以调整透明度。它还可用于在录制过程中隐藏敏感信息。
文本:此工具允许您添加所需字体、大小和颜色的文本。
重做:此工具取消上一步。
橡皮:用这个工具来擦除你的图纸。
四、完成并发布录制
4.1发布和管理录制的视频
完成录制和注释后,单击“发布”按钮(红色矩形)以完成屏幕投影。一旦发布,它将加载到主界面上的任务列表中,在那里您可以播放视频、上载新内容、定位文件等。如果您录制了多个视频,您可以将它们排列在列表中或根据需要重命名。
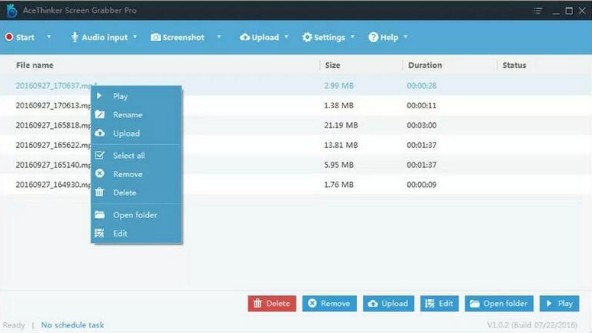
4.2上传录制的视频
如果要在YouTu be或FTP上共享录制的视频,可以访问上载选项。通过输入YouTu be或FTP帐户的详细信息,您可以将视频上载到指定位置。配置完成后,软件将记住您的设置,这样您就可以通过下次只单击一个按钮来上载视频。
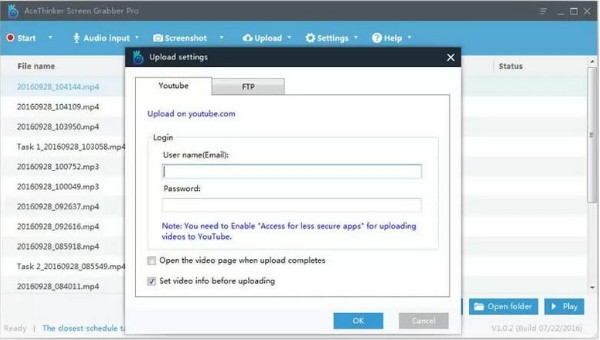
五、更有用的功能
除了基本的录制功能外,还有一些其他功能可以丰富您的屏幕录制体验。找到任何对你有吸引力的东西,按照说明使用它们。
5.1任务调度
此功能适用于需要记录将来将发生的事件的用户。转到顶部菜单中的设置》任务计划程序以配置录制开始时间。您还可以配置持续时间、日期计划(如果需要每天或每周进行记录),等等。在很短的时间内,你可以完成你的计划,剩下的留给软件。此功能有助于监视屏幕、在网络上录制实时节目、录制网络研讨会等。
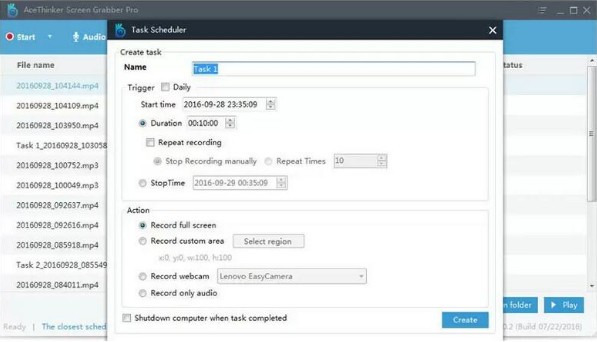
5.2、屏幕截图制作
这个多功能的程序包括一个内置的快照功能,允许您快速捕获屏幕的任何区域,并在保存之前编辑图像。单击顶部菜单中的屏幕截图图标,鼠标将变成十字线,允许拖动以选择当前屏幕上的区域。当您释放鼠标时,程序将捕获您选择的区域。从水平工具栏中,您可以使用各种各样的形状、文本、线条、箭头等来注释图像。从垂直工具栏,您可以以所需格式保存图像,将其传送到社交网络,连接到打印机,等等。