系统之家装机大师是一款高效便捷的系统重装工具,由系统之家倾力打造。它支持用户快速重装 Win11、Win10 等操作系统,且操作过程简单易懂,特别适合电脑小白使用。系统之家装机大师还提供系统备份还原、智能检测硬件等多项功能,全面满足用户的使用需求。
系统之家装机大师官网:https://www.xitongzhijia.com/
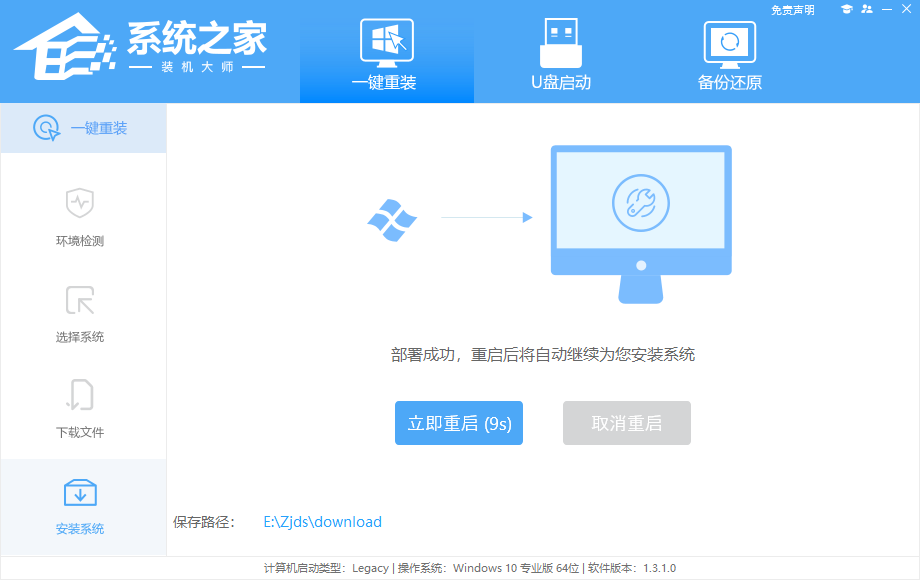
软件特点
1. 一键操作
操作简单,无需任何技术即可完成整个系统重装,只需鼠标单击“下一步”即可完成系统重装。
2. 系统纯净
智能检测当前电脑配置信息,自动分析适合电脑配置的最佳重装系统版本,不强制安装,保证系统可运行。
3. 人性化设计
支持系统备份还原。并在重装过程中提供电脑联系人与文件资料的备份操作,确保重要资料的完整、不丢失。
4. 多元化系统版本选择
内置XP、Win7(32位/64位)、Win8(32位/64位)、Win10(32位/64位)、Win11供用户选择安装, 提高了重装系统的可选择性和灵活性。
5. 智能化一键检测机制
新加入智能化/硬件检测机制,可谓是一款全智能安装系统的管家。
更新日志
对部分已知的bug进行修复。
使用教程
第一种:一键重装系统
1. 退出安全软件,打开系统之家装机大师, 程序会默认检测当前系统环境,检测完成后,点击“下一步”;
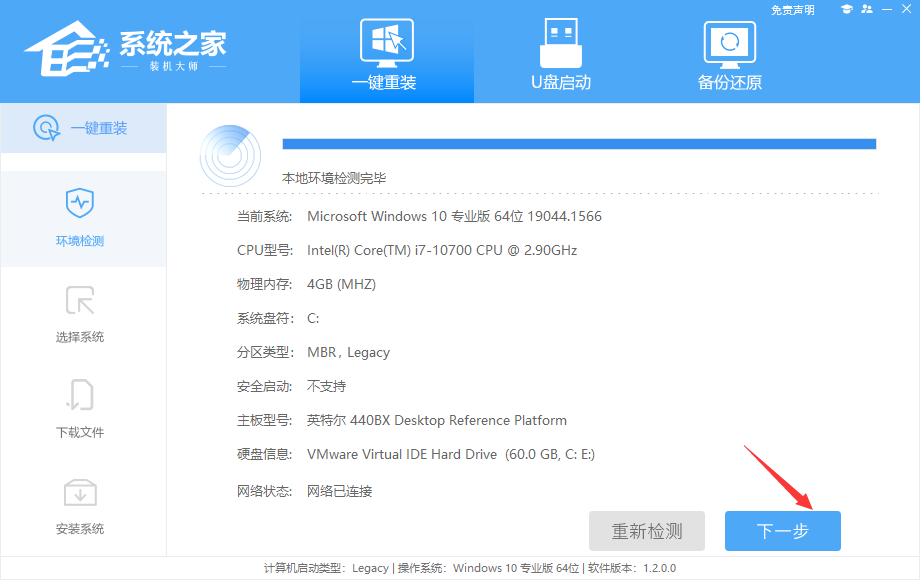
2. 选择您要安装的系统,点击“下一步”;
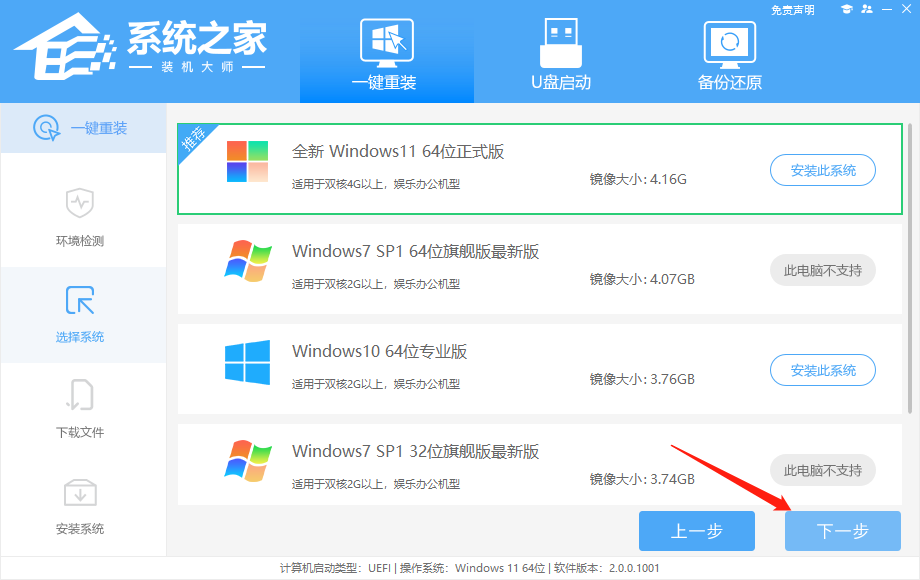
3. 到了这一步时用户即可离开电脑,程序会全自动完成重装步骤。
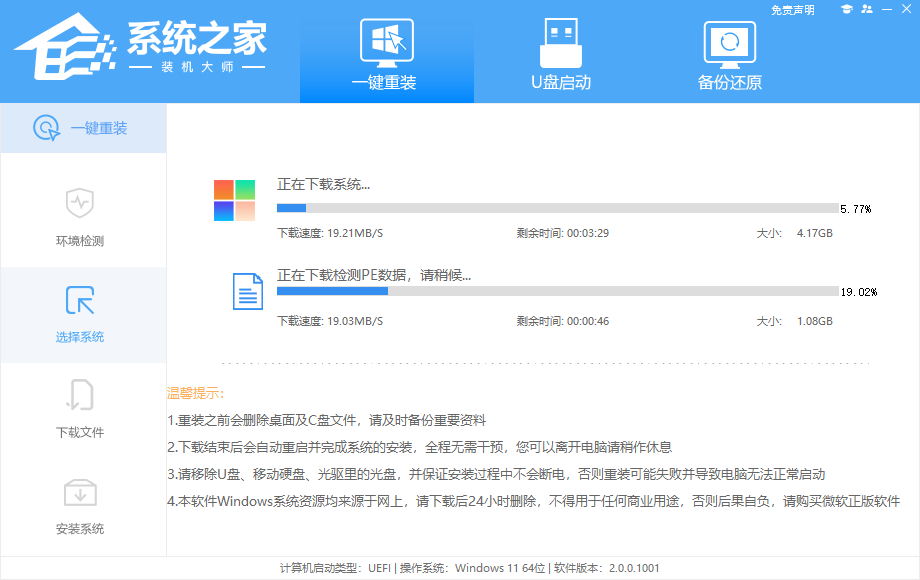
4. 不需要您再进行任何操作,系统就安装完成了。
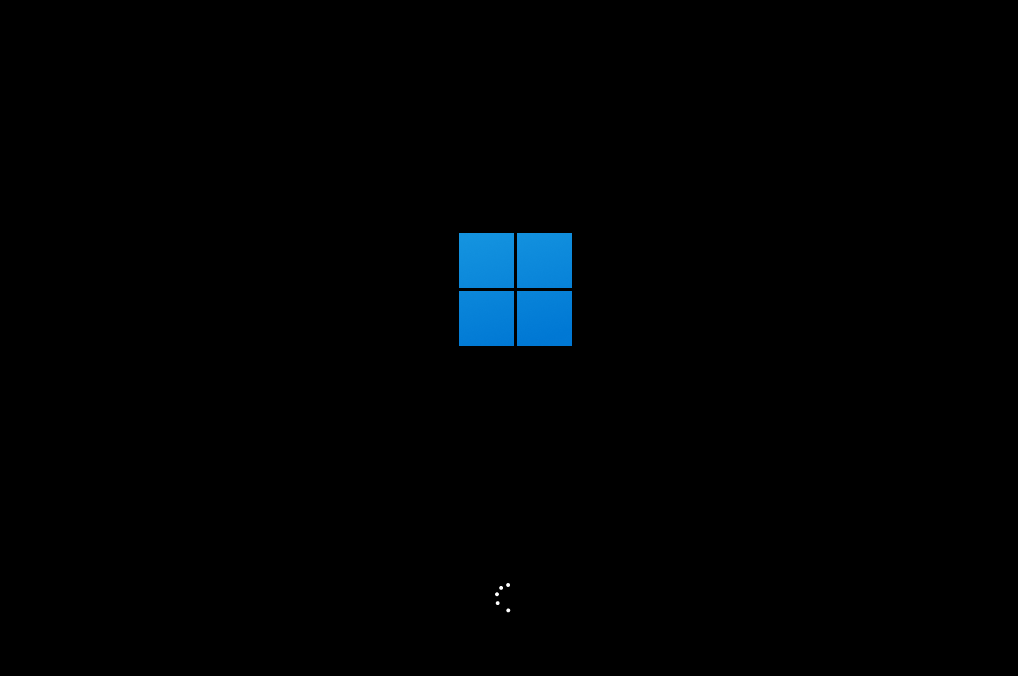
第二种:U盘重装方法
准备工作
1. U盘一个(尽量使用8G以上的U盘,这样能把系统镜像放进去)。
2. 一台正常联网可使用的电脑。
U盘启动盘制作步骤
注意:制作期间,U盘会被格式化,因此U盘中的重要文件请注意备份。如果需要安装系统的是C盘,重要文件请勿放在C盘和桌面上。
1. 退出安全软件,运行“系统之家装机大师”查看注意事项,点击“我知道了”。
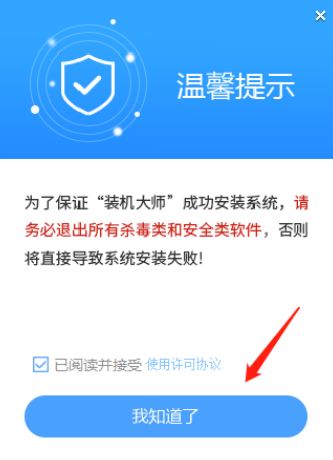
2. 选择“U盘启动”点击“开始制作”。
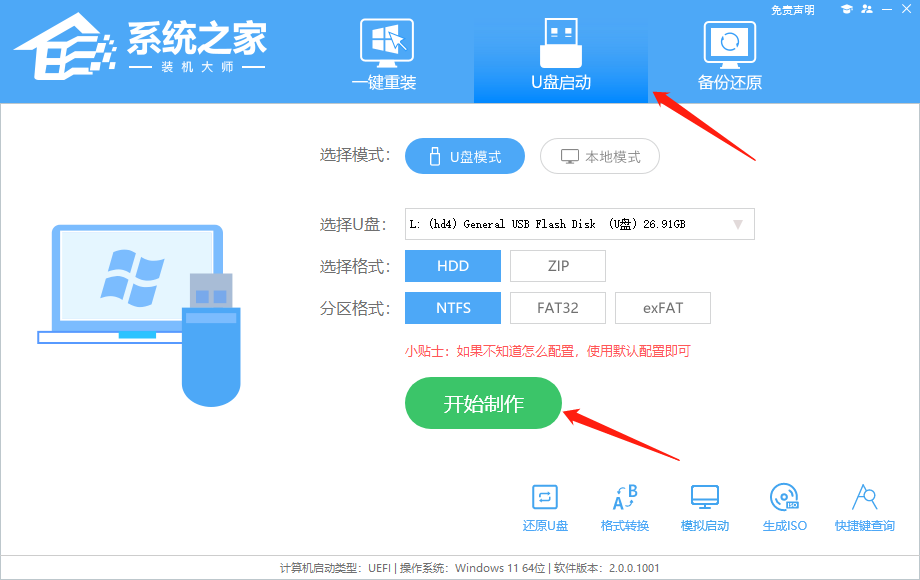
3. 跳出提示备份U盘内重要资料,如无需备份,点击“确定”。
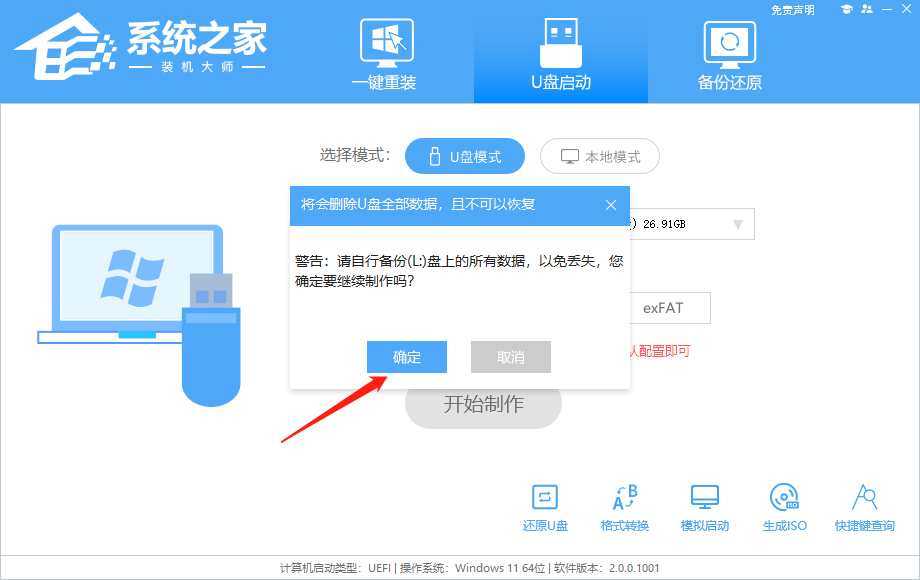
4. 选择自己想要安装的系统镜像,点击“下载系统并制作”。
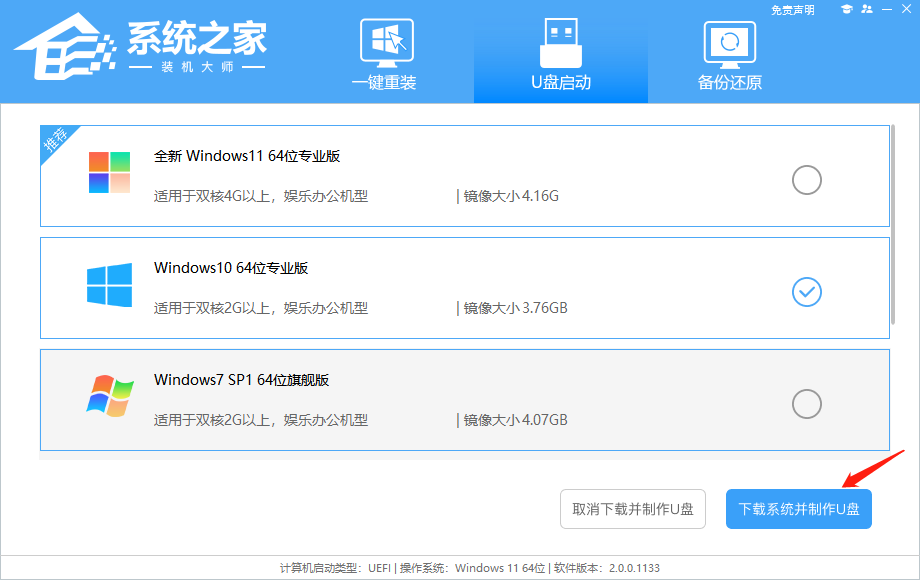
5. 正在下载U盘启动工具制作时所需的组件,请耐心等待。
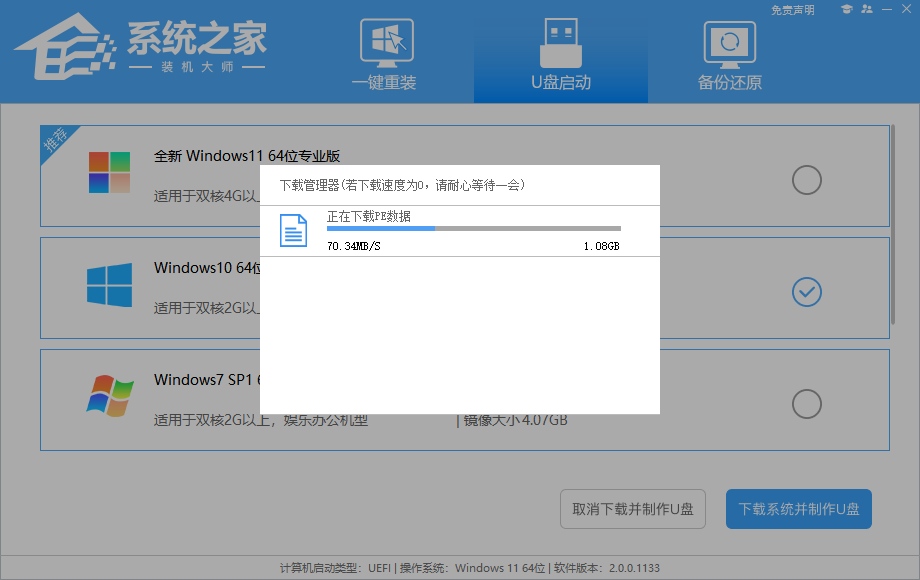
6. 正在下载系统镜像,请勿关闭软件。
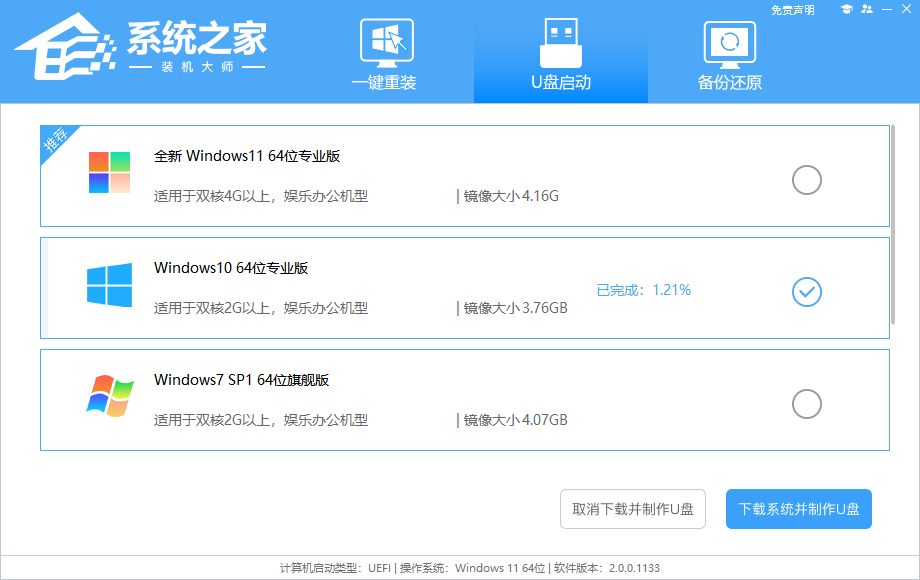
7. 正在制作U盘启动工具。
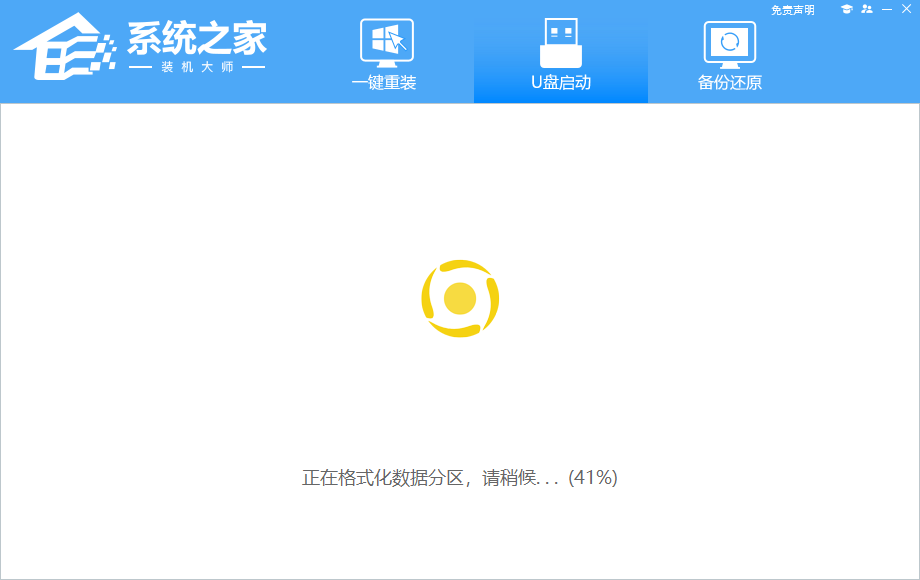
8. 正在拷备系统镜像至U盘。
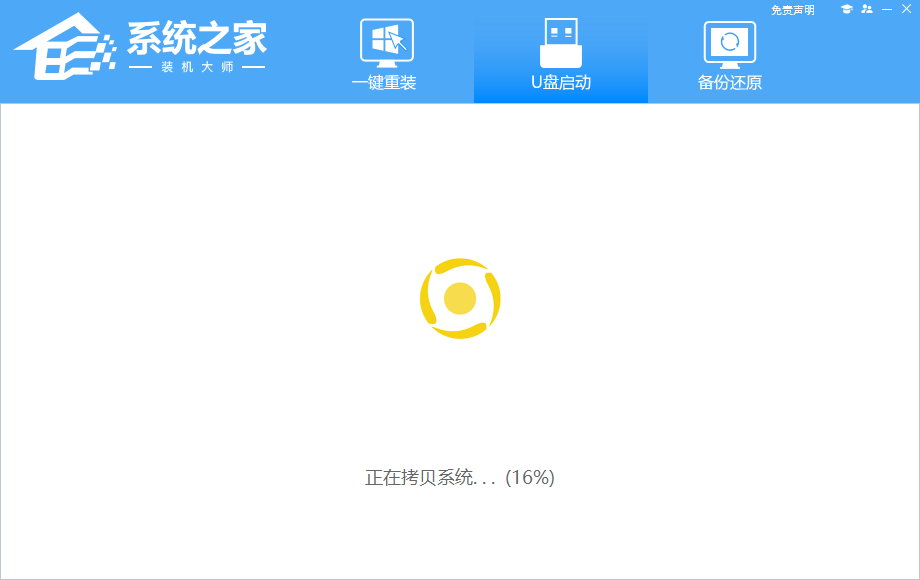
9. 提示制作完成,点击“确定”。
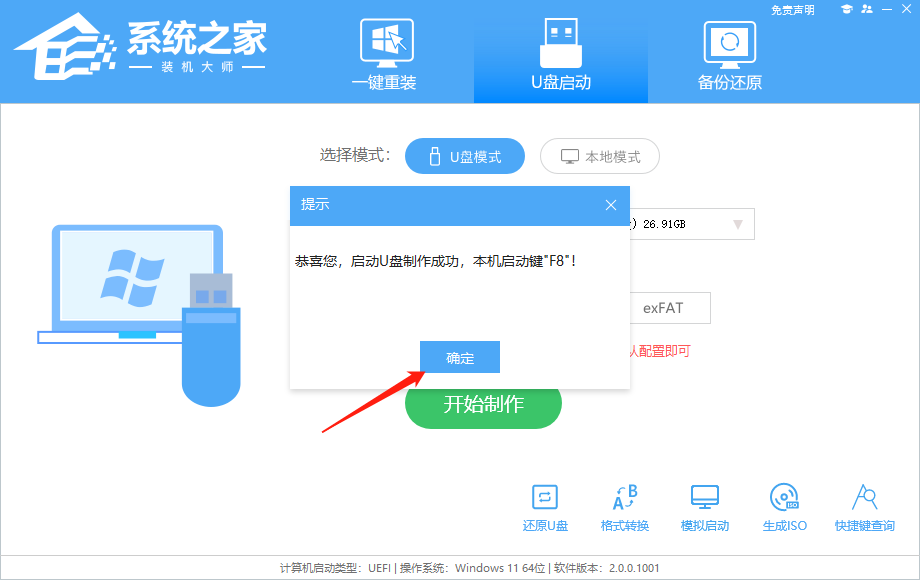
10. 选择“模拟启动”,点击“BIOS”。
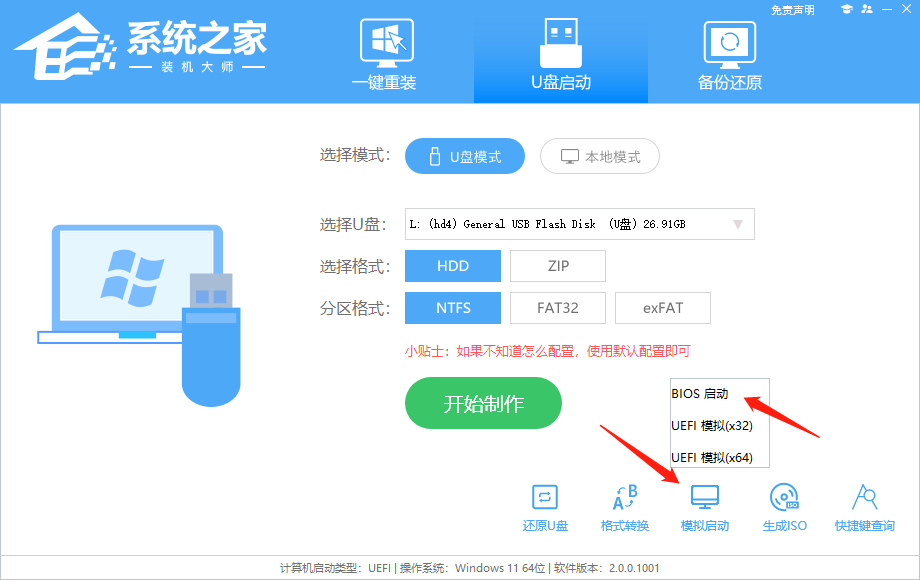
11. 出现这个界面,表示系统之家装机大师U盘启动工具已制作成功。
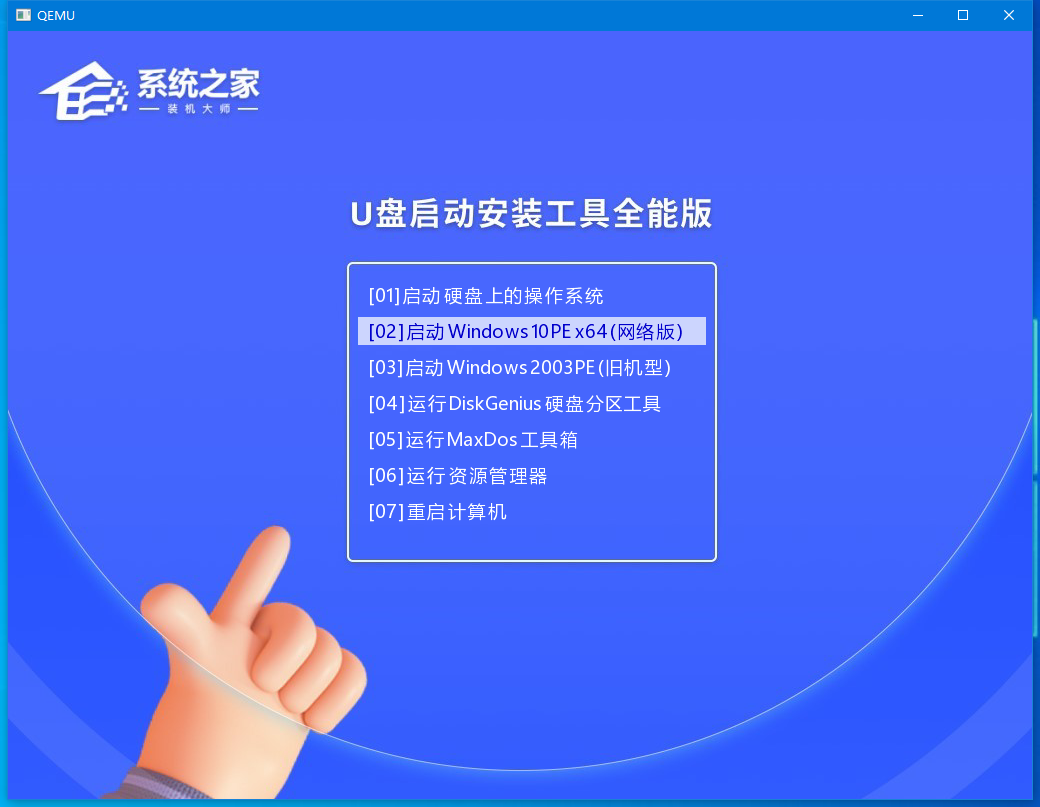
12. 关闭“系统之家装机大师”。如果你是自行下载的镜像,则需要将下载好的镜像文件完整复制到U盘中即可(镜像无需解压),如果是工具里下载的镜像则不需要这步操作。
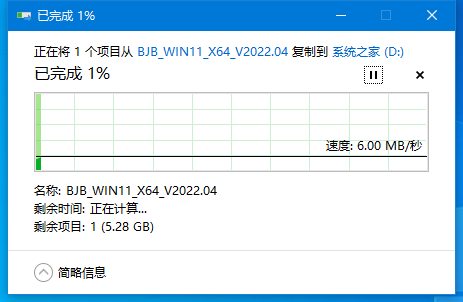
U盘装系统
1. 查找自己电脑的U盘启动快捷键。
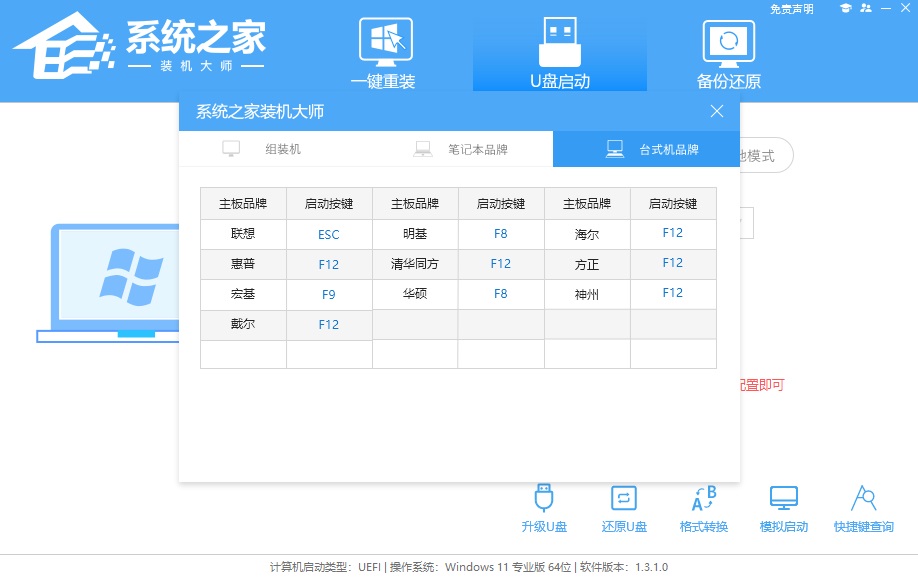
2. U盘插入电脑,重启电脑按快捷键选择U盘进行启动。进入后,键盘↑↓键选择第二个[02]启动Windows10PEx64(网络版),然后回车。
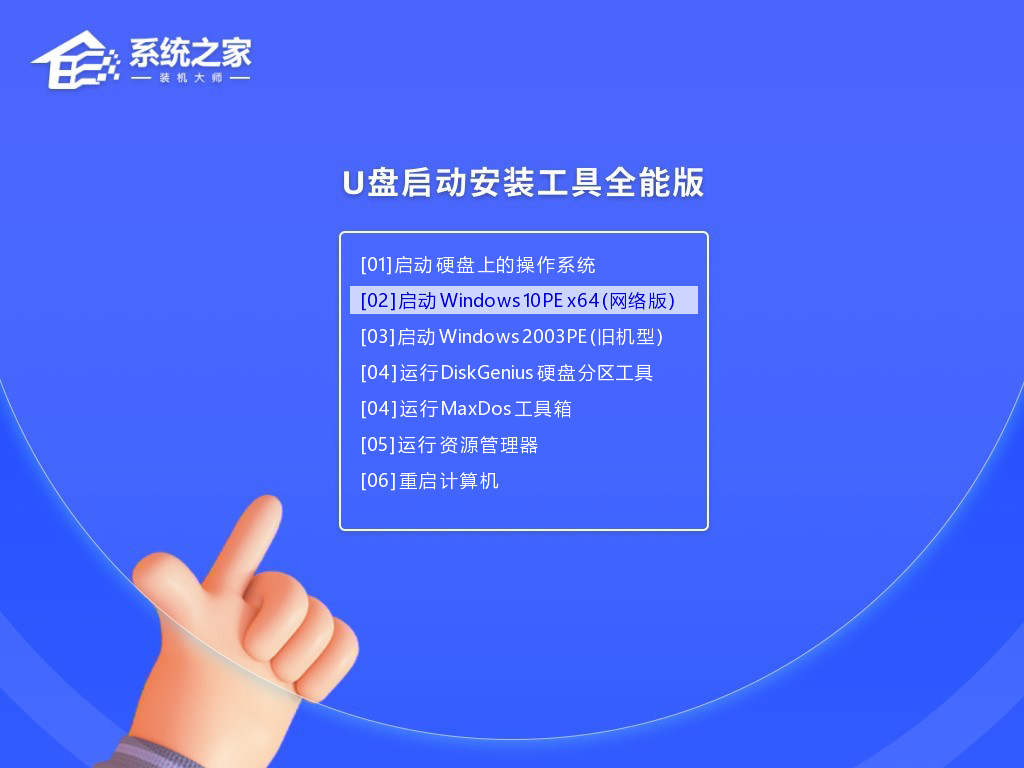
3. 进入PE界面后,点击桌面的一键重装系统。
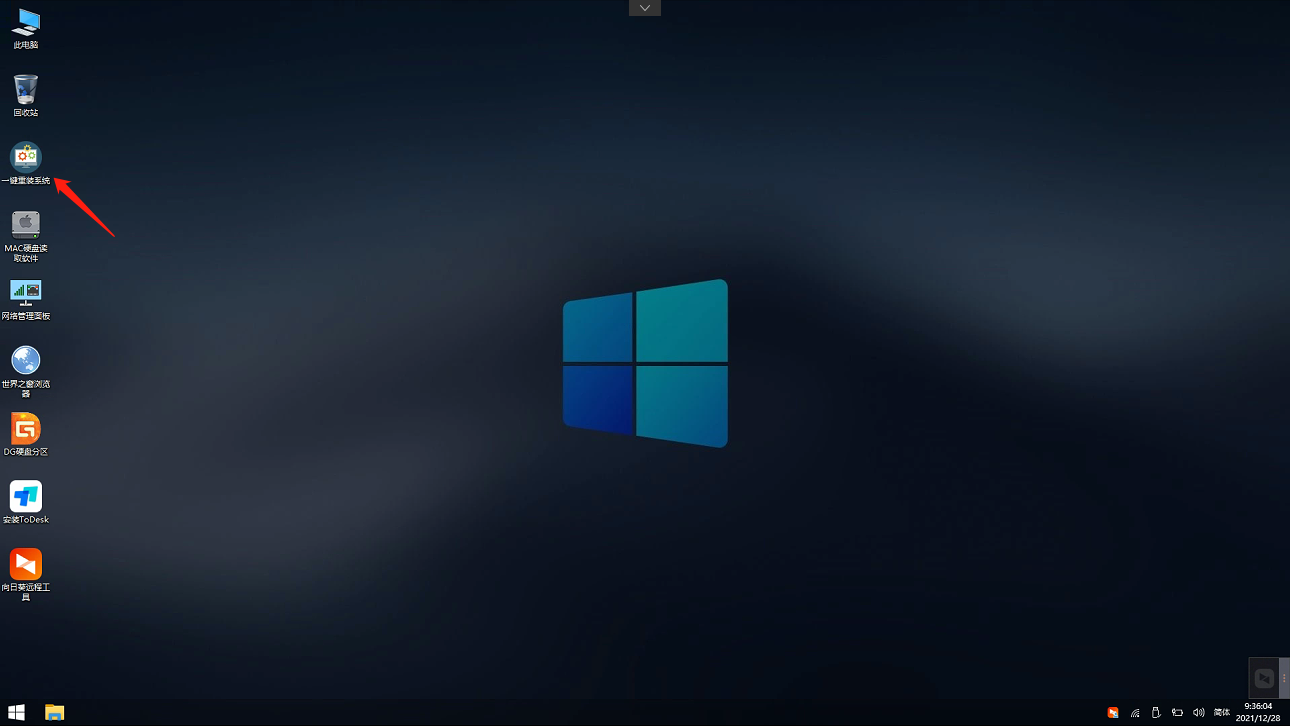
4. 打开工具后,点击浏览选择U盘中的下载好的系统镜像ISO。选择后,再选择系统安装的分区,一般为C区,如若软件识别错误,需用户自行选择。
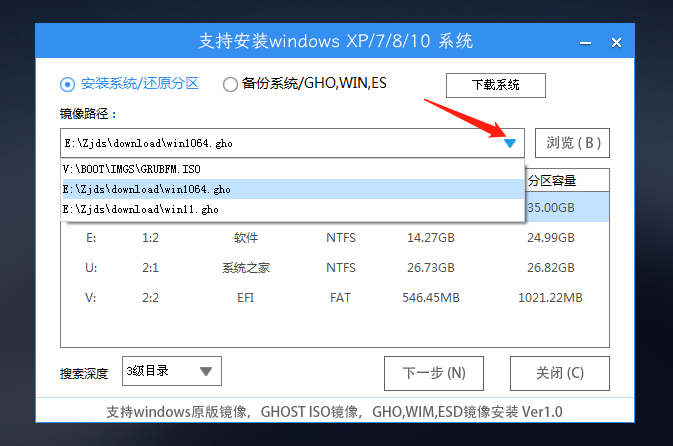
5. 选择完毕后点击下一步。
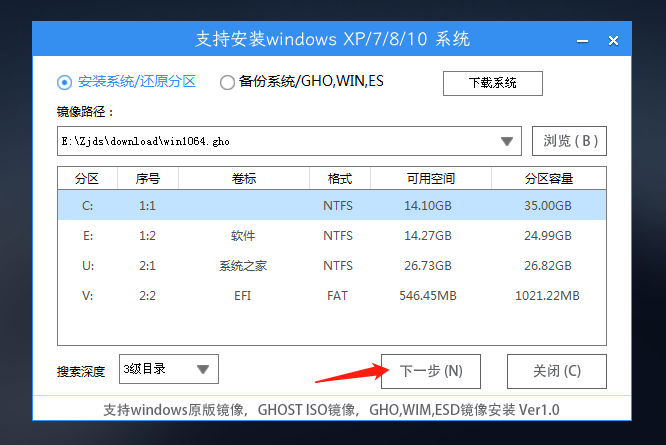
6. 此页面直接点击安装即可。
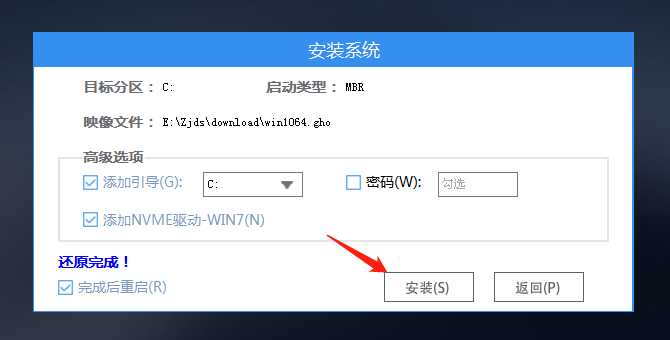
7. 系统正在安装,请等候。
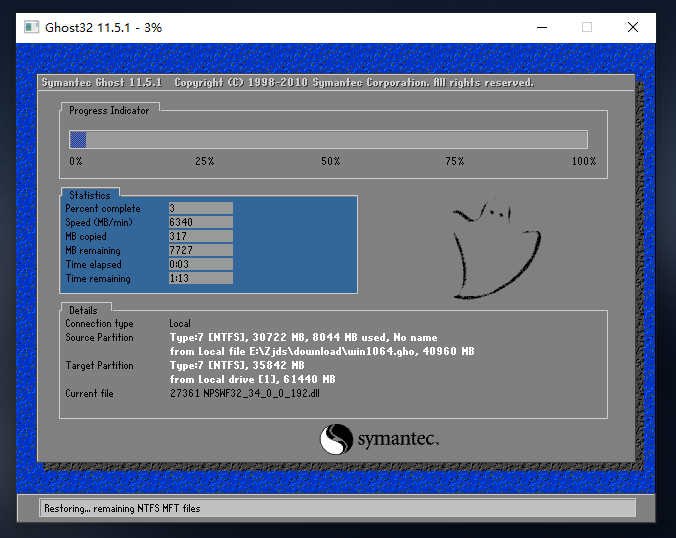
8. 系统安装完毕后,软件会自动提示需要重启,并且拔出U盘,请用户拔出U盘再重启电脑。
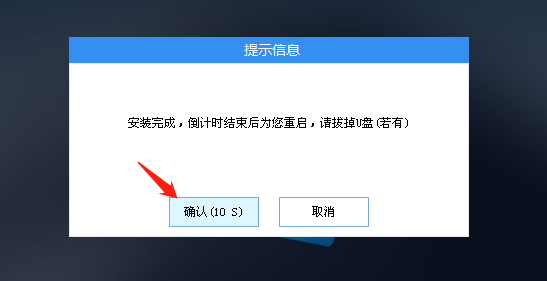
9. 重启后,系统将自动进入系统安装界面,到此,装机就成功了!
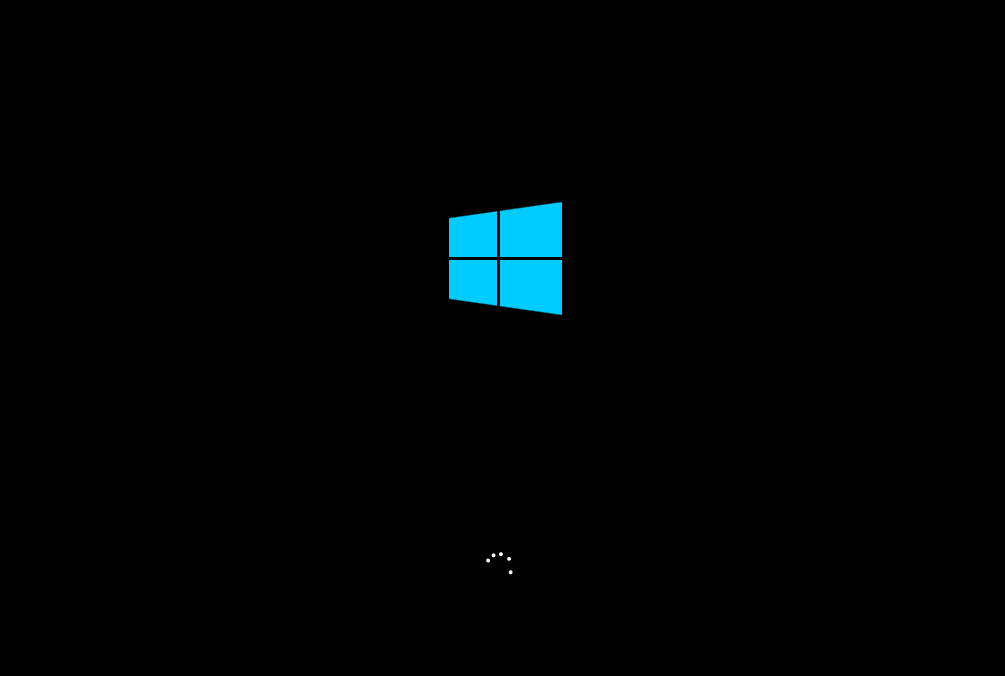
小编提醒:软件在下载时会被360杀毒软件误报,如需下载请先关闭杀毒软件,软件是正常软件,请放心下载!

