Windows7系统修改任务栏图标大小的方法(图文教程)
1,任务栏空白处点击右键,选择“属性”。
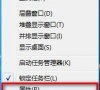
更新日期:2021-10-15
来源:纯净之家
Windows7系统修改任务栏图标大小的方法(图文教程)
1,任务栏空白处点击右键,选择“属性”。
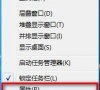
Windows7系统创建无线临时(计算机到计算机)网络的方法
Windows 7系统如何连接到工作区
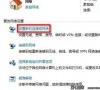
如何解决Windows7下资源管理器无法搜索到文件
1、首先双击电脑桌面上的“计算机”图标,然后点击资源管理器上方的“组织-文件夹和搜索选项”项;

windows7普通家庭版的扬声器为何一直会自动停用?
点击我的电脑----属性------硬件-----设备管理器------选择声卡设备,右键删除设备,找到菜单栏操作,扫描更改,然后就会弹出声卡正在安装的提示,等1分钟左右即可正常

Windows7系统启用或禁用来宾账户的方法(图文教程)
1,打开“开始菜单”选择“控制面板”。

解决Windows7旗舰版系统下麦克风录音后重放声音小的方法
麦克风录音后重放声音小的原因分析:

Windows7系统更改半透明窗口颜色的方法(图文教程)
1,鼠标右键点击桌面空白处,选择“个性化”,如下图:

如何在Windows7 下修改共享打印机的IP地址
Windows 7修改共享打印机IP地址的方式,和Windows XP是不同的。
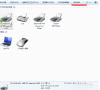
Windows7系统修改界面文本大小的技巧(图文教程)
1,桌面空白处单击鼠标右键,点击“屏幕分辨率”。

windows7系统下使用bootice对磁盘进行分区的步骤?
windows7系统下使用bootice对磁盘进行分区的步骤?当我们在安装完

windows7系统中怎么降低游戏画质让游戏更流畅
一般情况下,可以在“游戏设置”-“画面”-“画面效果”中进行设置。

Windows7系统下怎么设置账户锁定?
1、在计算机桌面点击左下角的“开始”图标,打开开始菜单对话框,在开始对话框中找到“控制面板”选项点击它。如图所示; 2、点击控制面板菜单选项后,这个时候系统会打开“控制面板”对话窗口。如图所示; 3、在控制面板对话窗口中,点击查看方式旁边的下拉按钮,在弹出的图标选项菜单中选择“大图标”选项点击它。如图所示; 4、点击大图标选项菜单后,这个时候控制面板窗口的图标会以大图标方式展示出来,在里面找到“管理工具”选项,点击并打开它。如图所示; 5、点击管理工具选项后,这个时候会打开“管理工具”的对话窗口。如图所示; 6、在“管理工具”的对话窗口中,找到“本地安全策略”选项并双击鼠标左键将其打开。如图所示; 7、在跳转到打开的“本地安全策略”对话窗口中,依次展开“安全设置-->帐户策略-->帐户锁定策略”菜单选项。如图所示; 8、在帐户锁定策略选项的右侧窗口中找到“帐户锁定阀值”选项并点击打开。如图所示; 9、在打开的“帐户锁定阀值 属性”对话窗口中的,本地安全设置选项卡中的“在发生以下情况之后,锁定帐户”。根据我们自己的需要设定次数。然后再点击“应用-->确定”按钮即可。如图所示;

如何为Windows7桌面上添加小便签
操作步骤

windows7系统怎么卸载IE10浏览器避免白屏现象
1、占击“开始”,在对话框中找到并点击”控制面板“;

windows7c盘空间不足怎么清理?windows7c盘空间不足的清理方法
windows7c盘空间不足怎么清理?windows7c盘空间不足的清理方法?
