Win10更新补丁失败一直重启怎么办?
Win10更新补丁失败一直重启怎么办?用户们可以执行自动修复工具或者是清理软件分发文件夹来进行设置,下面就让本站来为用户们来仔细的介绍一下Win10更新补丁失败一直重启问题解析吧。

更新日期:2021-12-11
来源:纯净之家
Win10补丁总是更新失怎么办?Win10系统每隔一段时间都会发布补丁更新,根据用户喜好,可以是自动下载也可以是手动下载,然而有用户的win10系统在更新补丁时却总是遇到失败的情况,那么win10更新补丁总是失败怎么办呢?今天小编就来教大家win10更新补丁安装总是失败解决方法。
具体方法:
方案1:确认更新服务是否正常。
1、按“Windows+R”输入“services.msc”打开服务。
2、确认Background Intelligent Transfer Service服务、Cryptographic服务、Software Protection服务、Windows Update服务,对应的“状态”栏都处于“已启动”。如果发现以上某服务被“禁用”,点击对应的服务,并右击,选择“启动”。更改后,再次查看,确保以上服务的状态为“已启动”。

重命名SoftwareDistribution文件夹
1、在服务中禁用Windows Update服务后,打开C:Windows右键点击SoftwareDistribution选择重命名。
2、重命名完成后重新启用Windows Update服务。
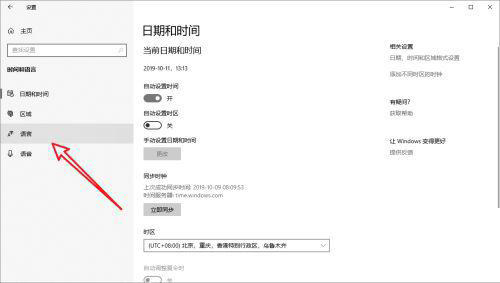
修复组件
同时按下Win键+X,选择命令提示符(管理员),然后输入以下指令(也可以右键复制粘贴):
Dism /Online /Cleanup-Image /CheckHealth
Dism /Online /Cleanup-Image /RestoreHealth
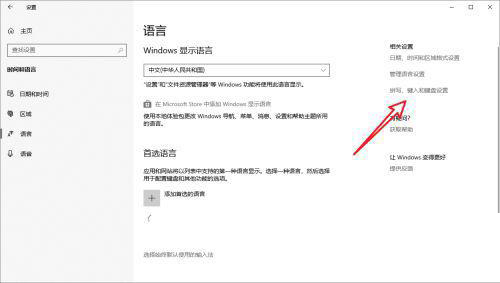
最后重新更新重启
方案2:同时按下Win键+X,选择命令提示符(管理员),然后输入以下指令(也可以右键复制粘贴):
SC config wuauserv start= auto 回车
SC config bits start= auto 回车
SC config cryptsvc start= auto 回车
SC config trustedinstaller start= auto 回车
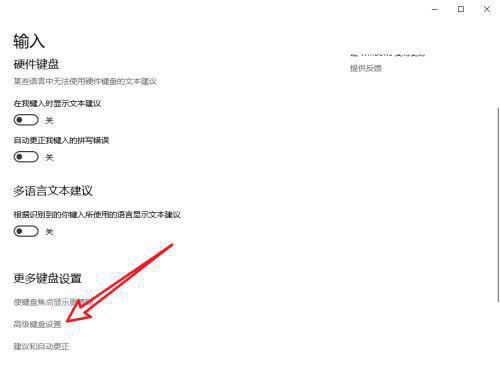
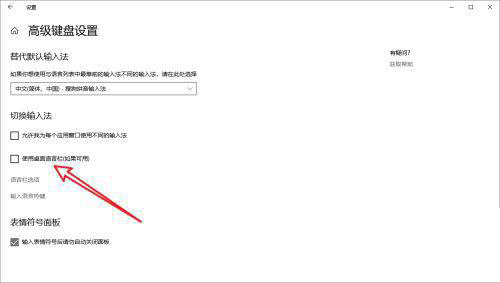
2、执行完以上命令后。重启电脑。这期间电脑会自动多次重启,耐心等待。

方案3:1有时我们在执行方案2,也可能会出现重复在更新配置文件界面而无法成功安装情况。这时无需过于担心。
2、通过强制关机,让电脑进入自动诊断模式。(一般在出现微软图标画面,快速强制重启,执行两道三次即可)。在高级选项中。重置系统。
3、如果打算一开始就重置系统。可以在设置-更新和安全-恢复中,选择重置系统。
可以选择保留个人文件(已有几率无法保留个人文件,所以一定要注意备份个人数据)
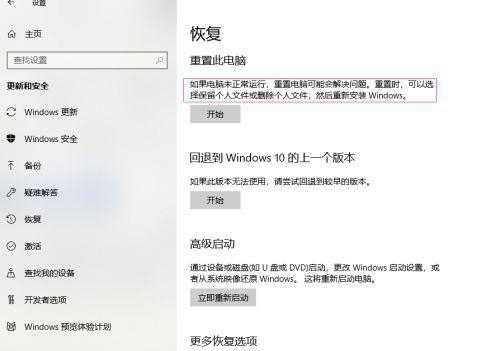
4、重置成功后,重新更新补丁。
以上就是关于win10更新补丁安装总是失败解决方法了,有遇到这种情况的用户可以按照小编的方法来进行解决,希望能够帮助到大家。