Win8怎么重装系统Win7?Win8重装系统Win7详细教程
更新日期:2021-12-08
来源:纯净之家
一些win7用户更新升级win8系统之后,觉得用的很不习惯,就想换回win7系统,要怎么操作呢?由于win8采用UEFI+GPT模式,重装系统win7要改成Legacy+MBR。下面小编就给大家讲讲具体的操作步骤。
注意事项:
1、win8重装系统win7需要改硬盘分区表,大家需要转移硬盘所有文件。
2、由于重装系统win7之后,win8恢复分区被删除,如果要恢复win8系统,需要到售后。
一、操作准备
1、备份硬盘所有数据
2、系统下载
3、4G 左右U盘
二、BIOS设置
重启电脑按F2、F1、Del等进入BIOS,如果BIOS有以下选项,就需要修改,没有则略过
1、Secure Boot改成Disabled,禁用安全启动,部分机型需设置BIOS密码才可以修改Secure Boot,找到Set Supervisor Password设置密码
2、CSM改成Enable或Yes或ALWAYS,表示兼容
3、OS Mode Selection设置为CSM OS
4、Boot mode或UEFI mode或Boot List Option改成Legacy,表示传统启动方式
5、OS Optimized Defaults改成Disabled或Other OS,禁用默认系统优先设置
6、Advanced选项下Fast BIOS Mode设置为Disabled
三、win8重装系统win7过程
1、修改BIOS之后,在win8电脑上插入制作好的U盘,启动后不停按F12、F11、Esc等快捷键选择从U盘启动,U盘装系统启动热键;
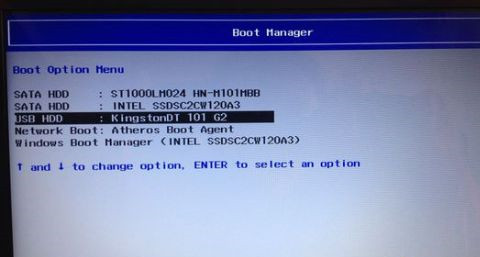
2、从U盘启动进入这个主菜单,按数字2或选择【02】回车,启动pe系统;
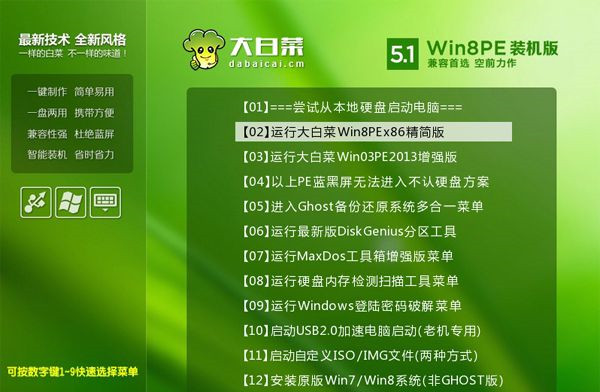
3、进入pe系统之后,双击【DG分区工具】,右键选择硬盘,先【删除分区】,保存更改,再【转换分区表类型为MBR格式】,保存更改,最后点击【快速分区】;
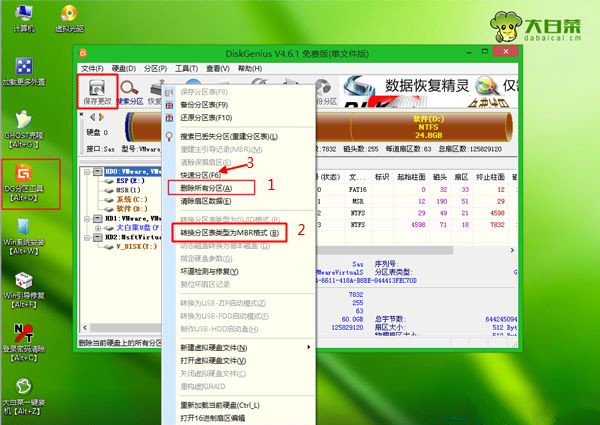
4、分区表类型是MBR,设置分区数目和分区大小,主分区C盘一般35G以上,建议50G,如果是固态硬盘,勾选“对齐分区到此扇区的整数倍”,2048或4096都是4k对齐,点击确定进行分区;
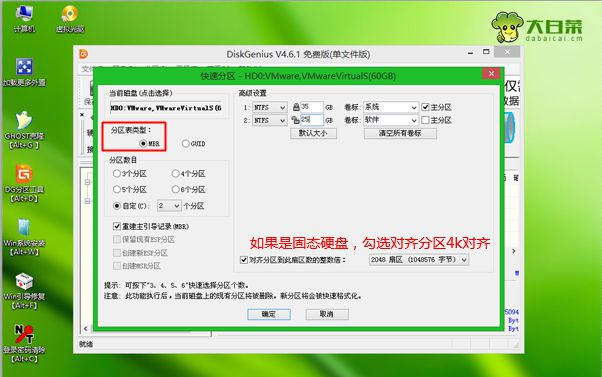
5、完成分区之后,双击打开【大白菜一键装机】,映像路径选择系统win7 iso镜像,此时会自动提取win7.gho文件;
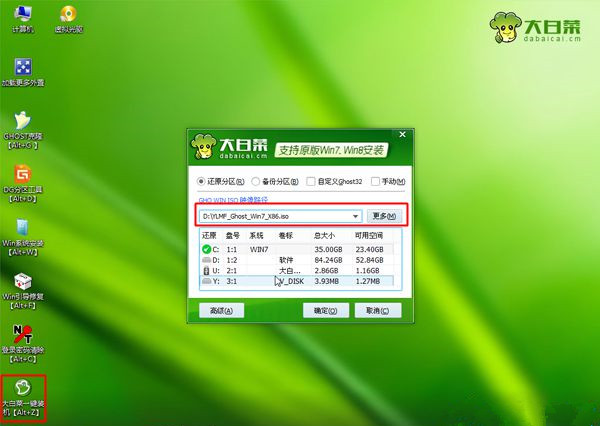
6、接着点击【还原分区】,映像路径是win7.gho,选择安装位置C盘,如果不是显示C盘,根据卷标和大小判断,点击确定;
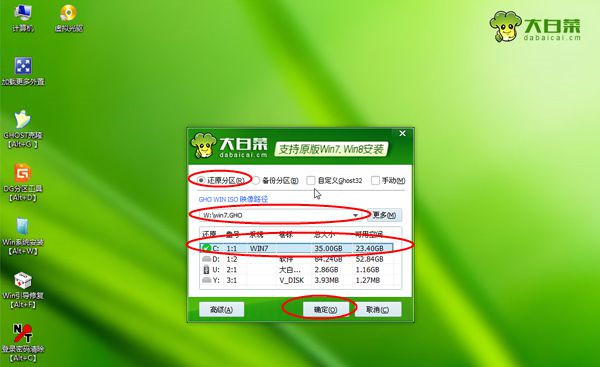
7、弹出对话框,勾选“完成后重启”和“引导修复”,点击是立即进行计算机还原;
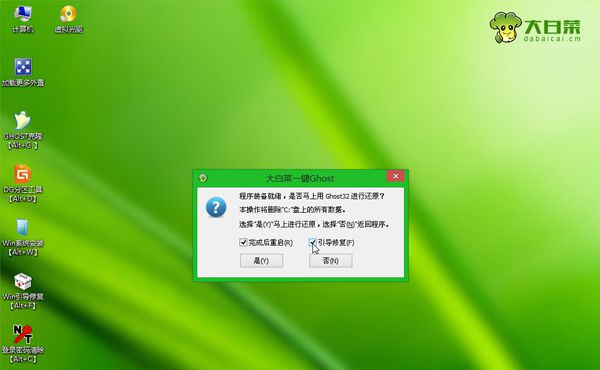
8、转到这个界面,执行系统win7还原到C盘的操作,该过程5分钟左右时间;
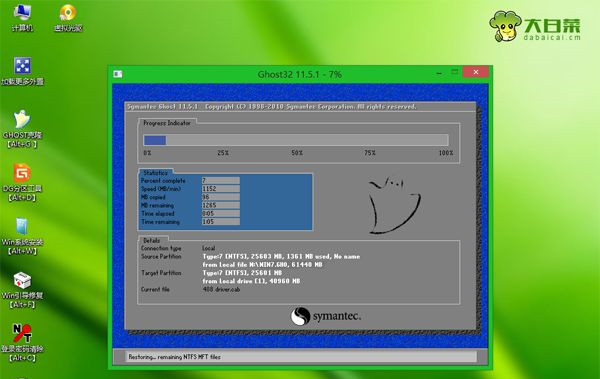
9、接着电脑自动重启,此时拔出U盘,重启进入这个界面,执行win7组件安装和配置过程;

10、安装win7过程会重启多次,直到重启进入win7系统桌面,win8就重装成系统win7了。

以上就是win8怎么重装系统win7的图文步骤。
