电脑店重装win10多少钱?电脑店重装win10价钱介绍
小伙伴如果自己赖得去自学重装系统,一般会找人来安装。大部分会去实体店找小哥重装win10。那找小哥重装一般要花多少钱呢,今天就来介绍下可以比较实际的问题,毕竟口袋里的银两还是蛮重要的。
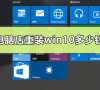
更新日期:2021-11-23
来源:纯净之家
很多用户在遇到一些难以解决的问题时,一般都会选择重装系统。最新的笔记本电脑都是预装系统Win10,而且由于采用了新型硬件,如果要重装系统,也需要重装Win10,否则会不兼容。下面我们就来看看笔记本怎么重装Win10吧。
重装须知:
1、如果是非uefi机型,直接legacy模式重装,如果是uefi机型,要通过uefi U盘重装。
2、本文介绍uefi模式重装ghost win10 64位方法,其他方法参考相关安装教程。
一、准备工作
1、8G或更大容量空U盘
2、制作pe启动盘
3、win10系统下载
三、笔记本重装系统win10步骤如下
1、制作好wepe启动盘之后,将下载的win10系统iso镜像直接复制到U盘中;
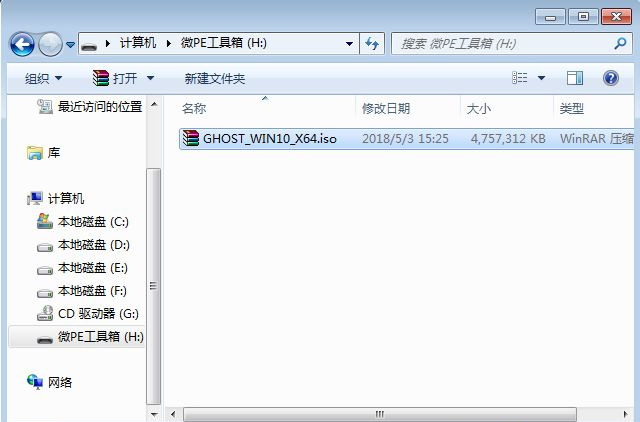
2、在笔记本电脑上插入U盘启动盘,重启后不停按F12或F11或Esc等启动快捷键,调出启动菜单对话框,选择识别到的U盘选项,一般是U盘名称或者带有USB字样的,比如SanDisk,如果要uefi模式下安装,选择带UEFI模式的项,按回车键进入;
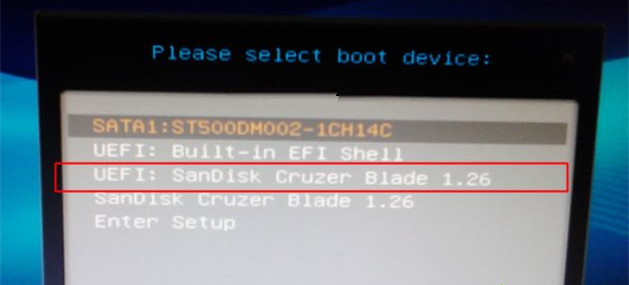
3、选择windows pe分辨率,默认选择第1个,也可以选择第2个指定分辨率,按回车;
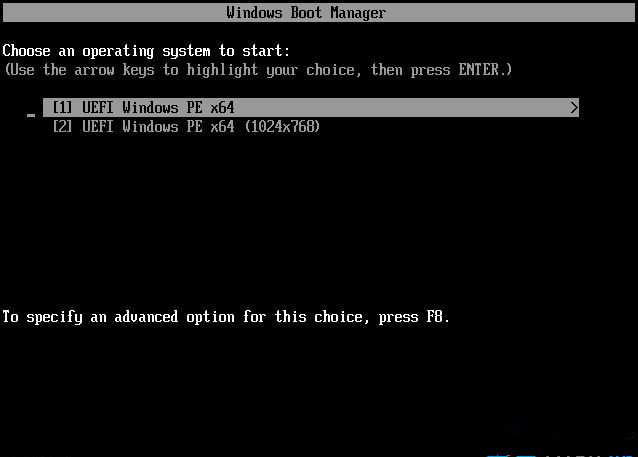
4、进入到pe之后,双击桌面上的【分区助手(无损)】,选择磁盘1,点击【快速分区】,如果你是多个硬盘,要选对,固态硬盘一般显示ssd字样,如果没有ssd,需要根据容量来判断;
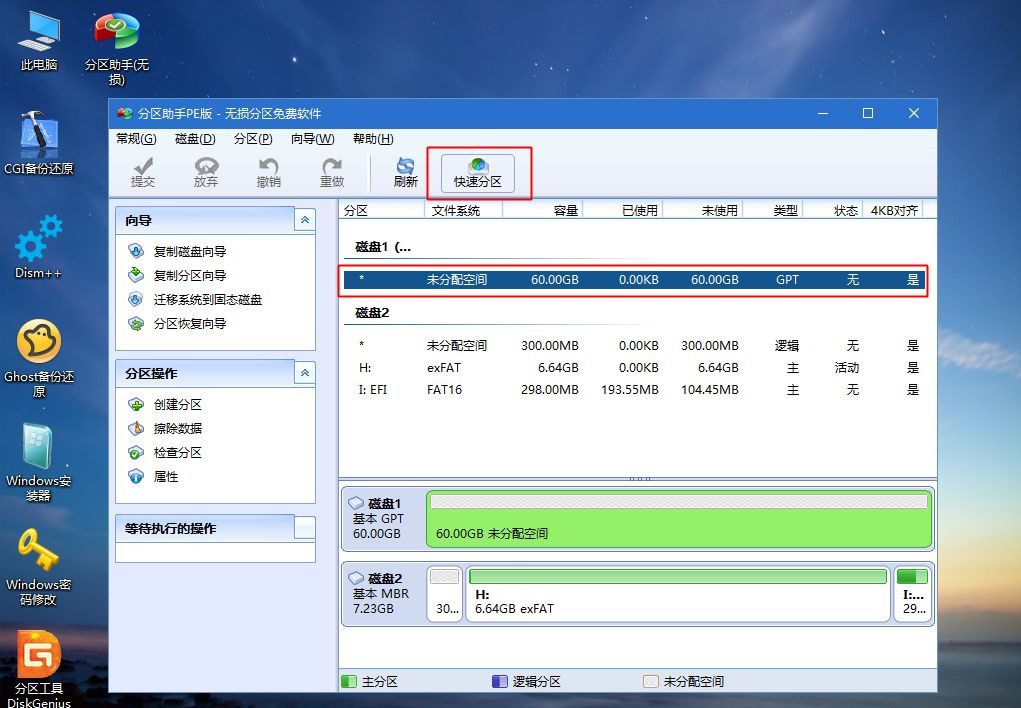
5、设置分区数目、分区大小以及分区类型,卷标为【系统】的系统盘建议60G以上,由于选择了UEFI启动,磁盘类型要选择GPT,【分区对齐到】是4k对齐,2048扇区就行,也可以4096扇区,确认无误后点击开始执行;
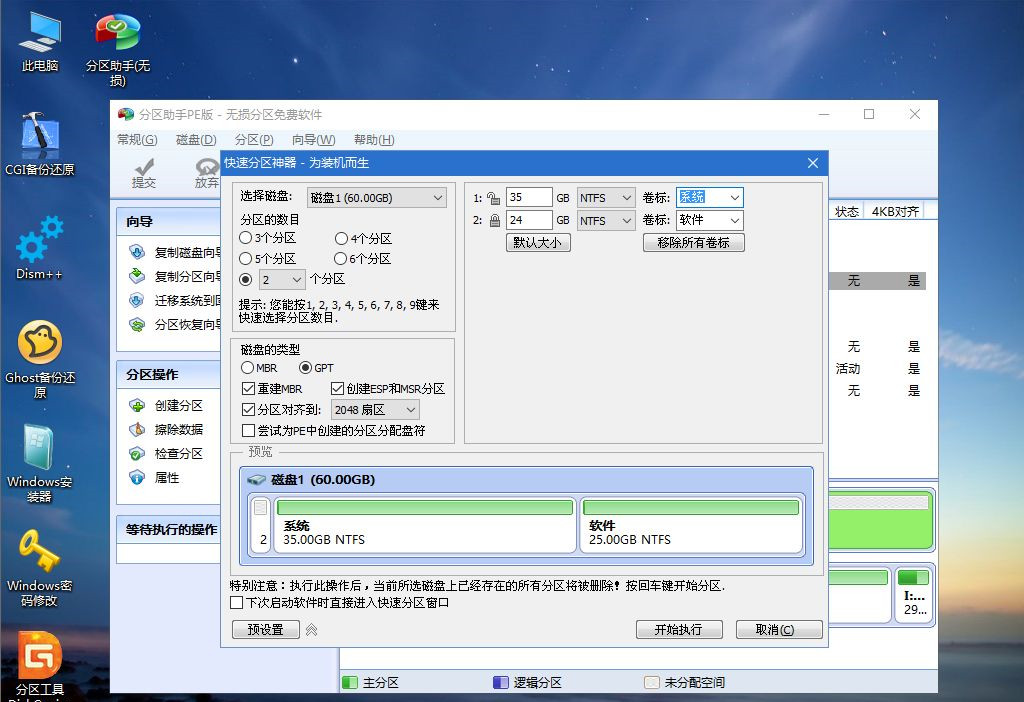
6、分区过程很快,分区完成后,如图所示,GPT分区会有两个没有盘符的ESP和MSR,这两个分区不要去动,只需要看你分出的C、D盘等,如果盘符被占用,选择已经占用C盘的那个盘,左侧选择【更改盘符】,以此类推,不改也是可以的,可以根据卷标【系统】来判断系统盘的位置;
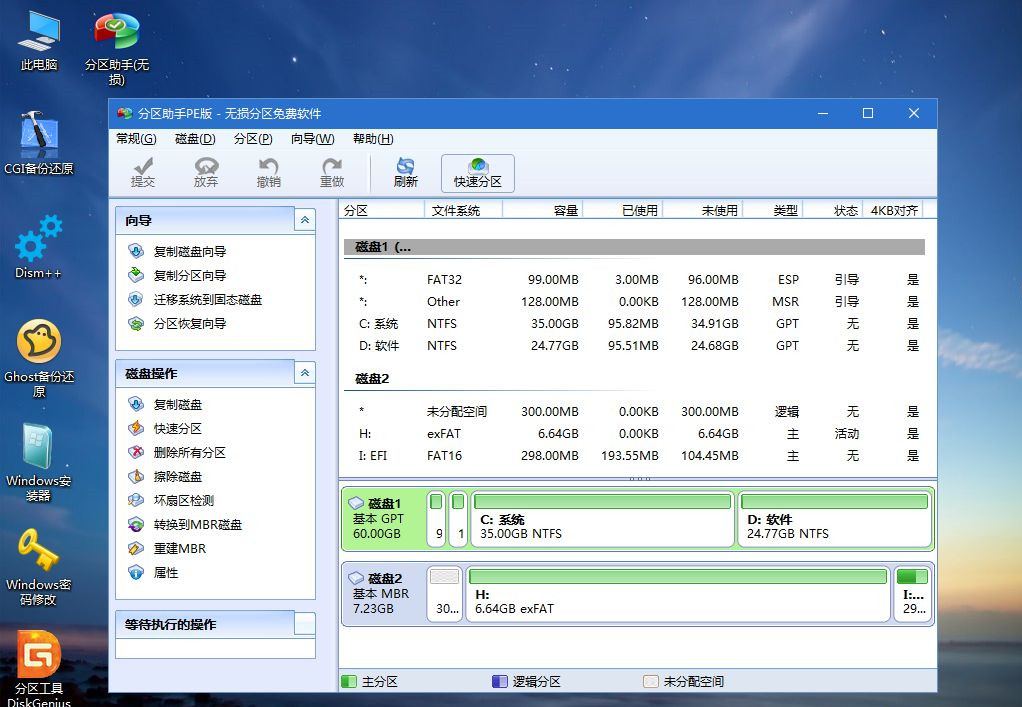
7、接着打开此电脑—微PE工具箱,右键点击win10系统iso镜像,选择【装载】,如果没有装载选项,右键—打开方式—资源管理器;
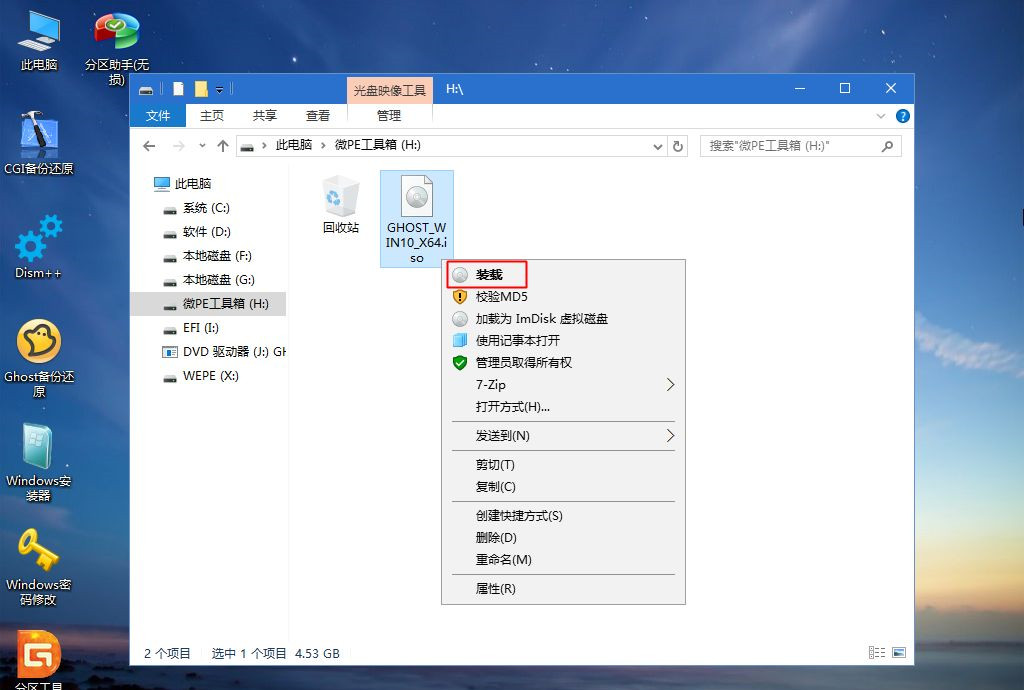
8、双击【双击安装系统.exe】,运行安装工具,选择【还原分区】,GHO WIM ISO映像路径会自动提取到win10.gho,接着选择安装位置,一般是C盘,或者根据卷标或总大小来判断,选择之后,点击确定;
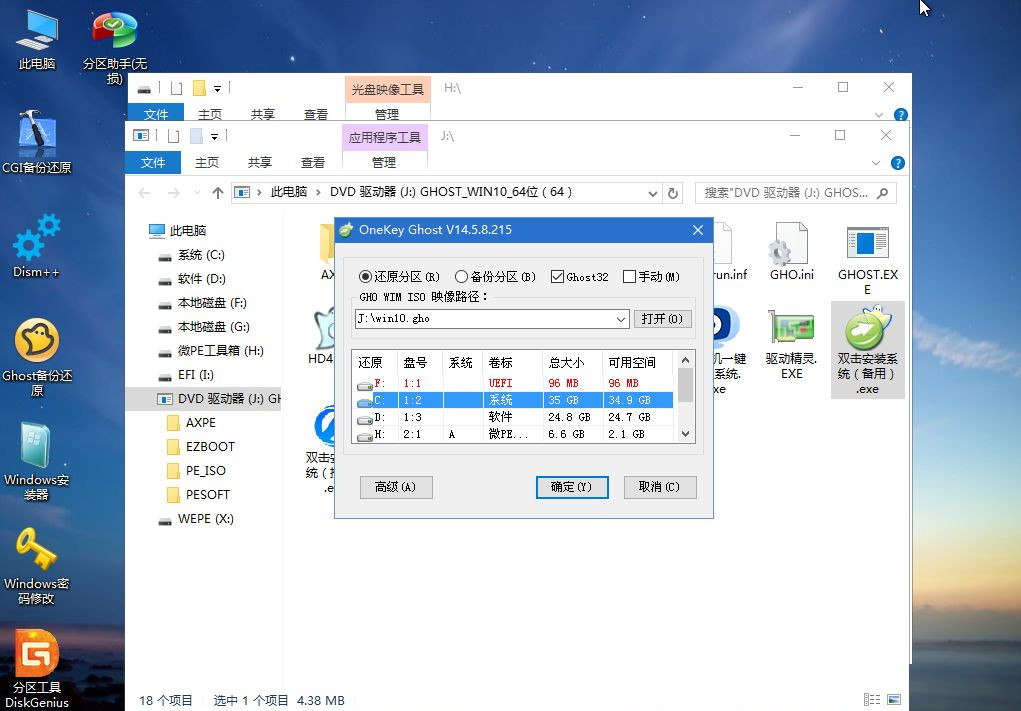
9、如果弹出这个提示,不用管,点击是,继续;
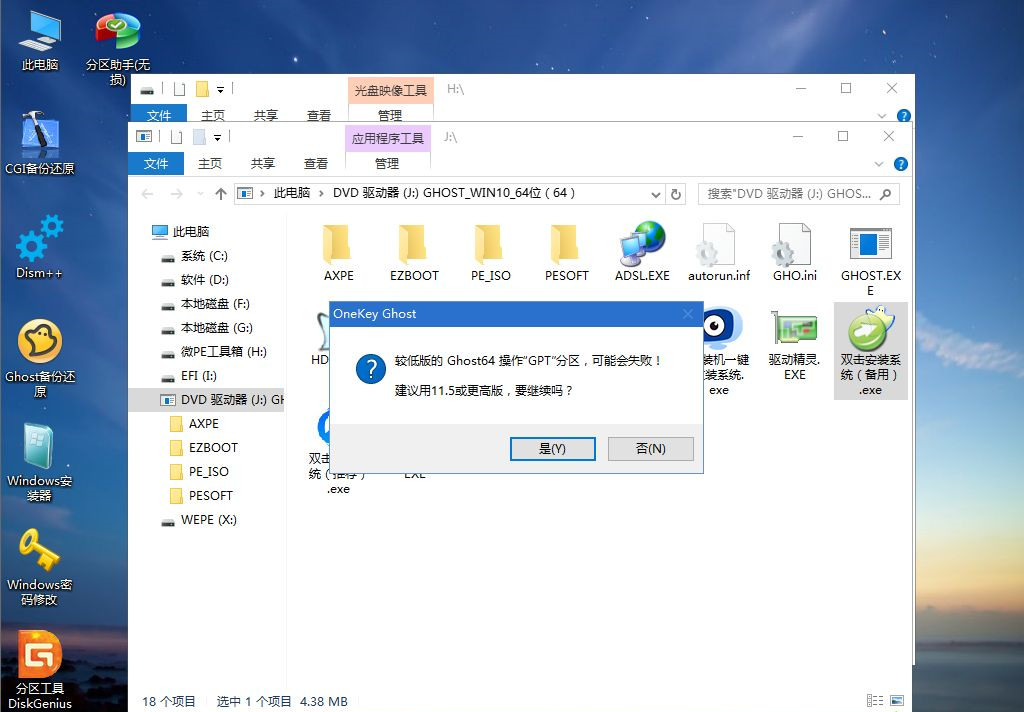
10、弹出这个对话框,选择完成后重启以及引导修复,点击是;
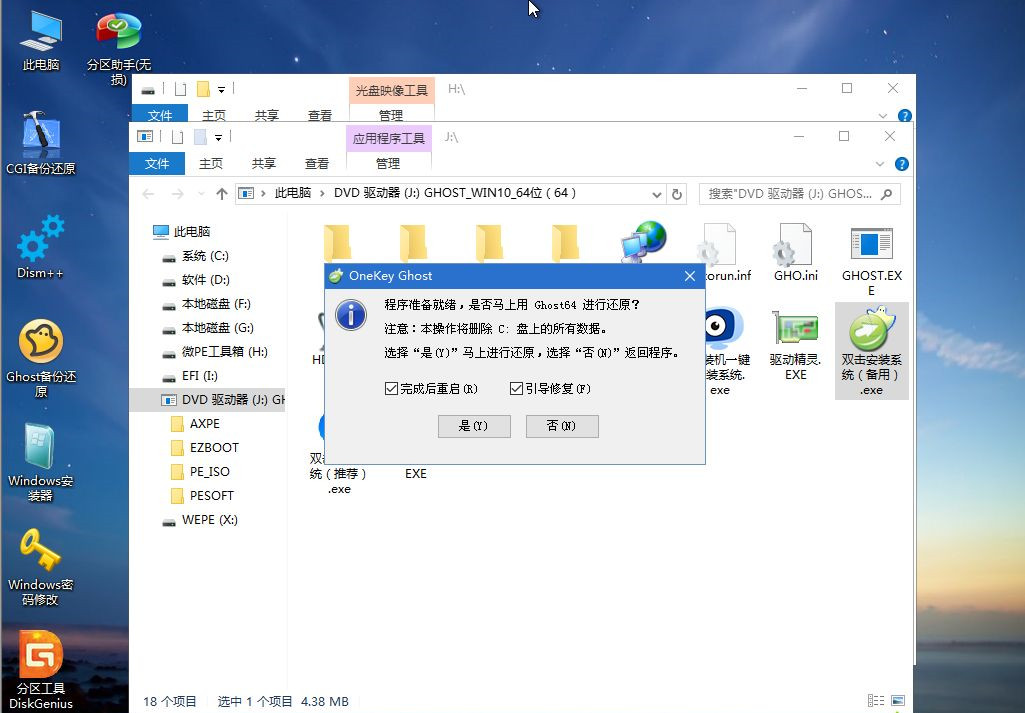
11、转到这个界面,执行win10系统安装部署到C盘的过程,需要等待一段时间;
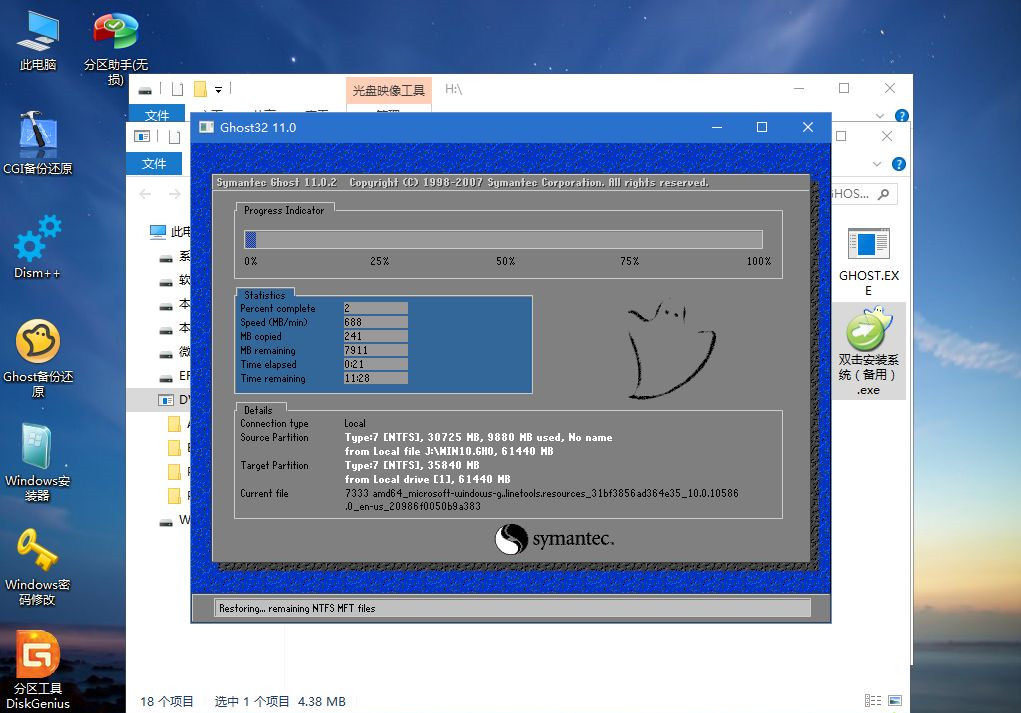
12、操作完成后,10秒后会自动重启计算机;
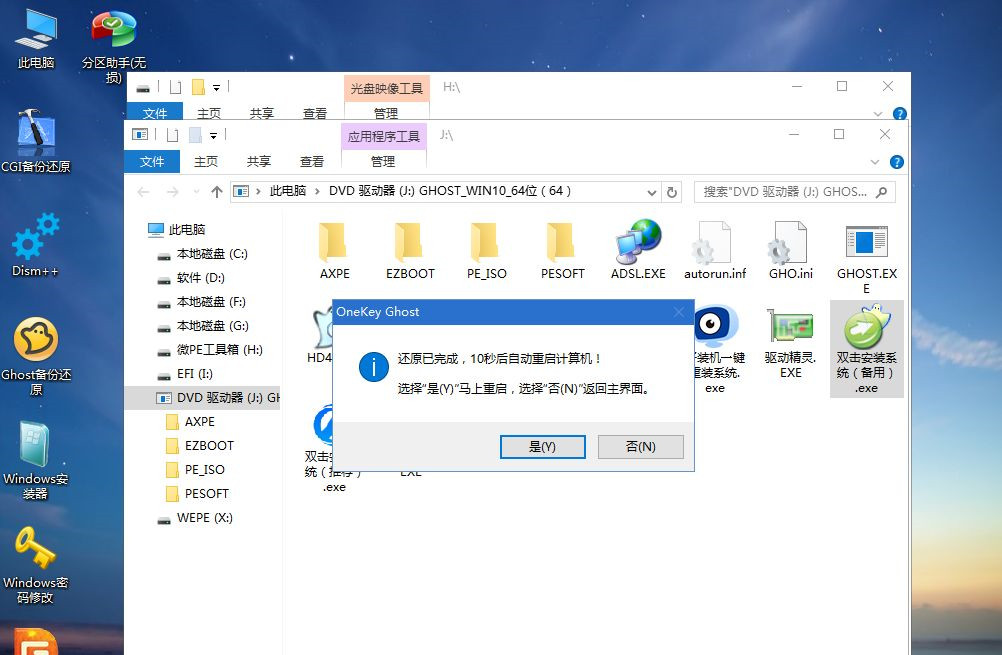
13、重启过程拔出U盘,之后进入到这个界面,执行win10系统组件安装、驱动安装以及激活操作;
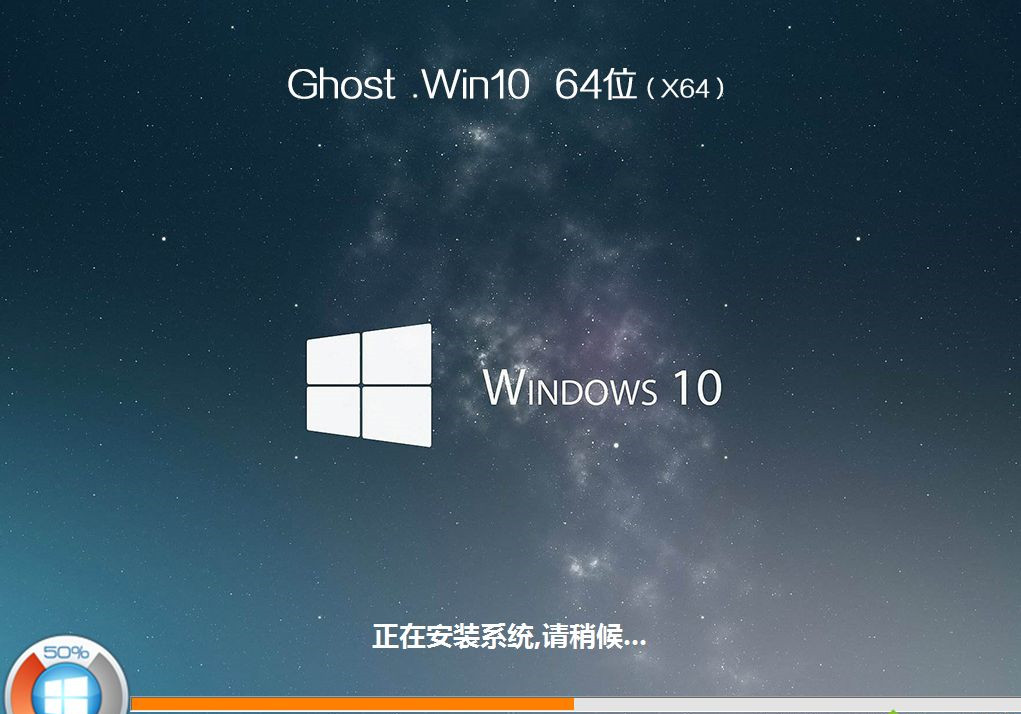
14、再次重启进入win10系统自动配置过程,也需要等待一段时间;

15、最后启动进入win10系统桌面,笔记本就重装好系统了。
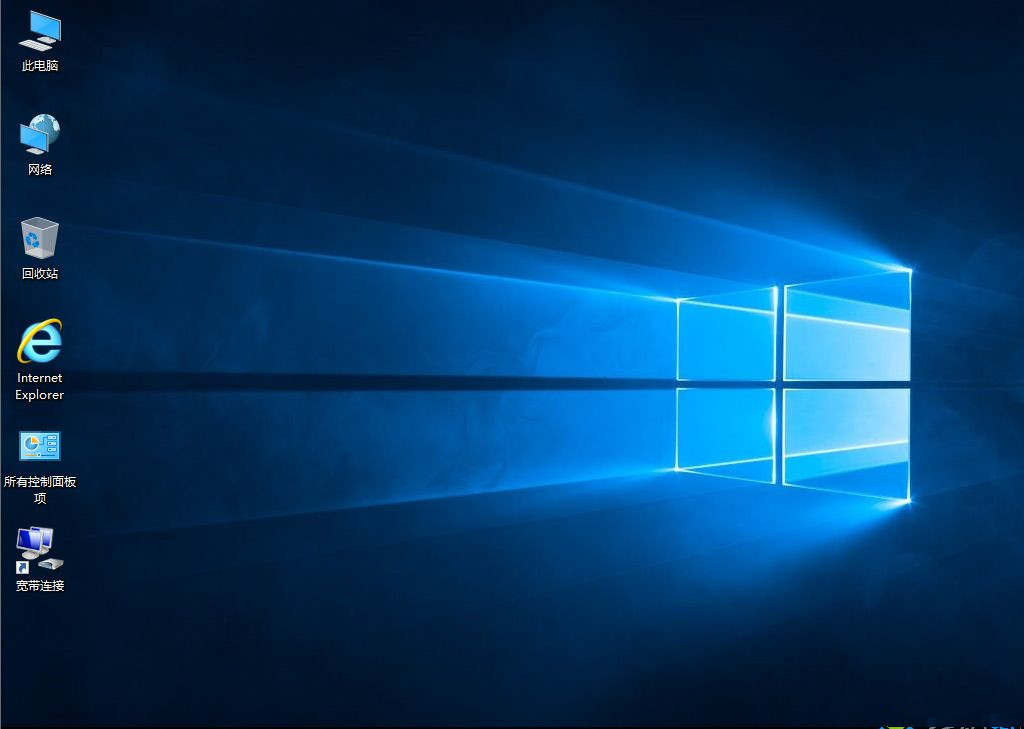
笔记本电脑重装系统win10的步骤就是这样子,如果你需要给笔记本重装系统win10,可以参考上面步骤来操作。
电脑店重装win10多少钱?电脑店重装win10价钱介绍
小伙伴如果自己赖得去自学重装系统,一般会找人来安装。大部分会去实体店找小哥重装win10。那找小哥重装一般要花多少钱呢,今天就来介绍下可以比较实际的问题,毕竟口袋里的银两还是蛮重要的。
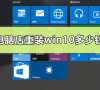
win10专业版和家庭版哪个更流畅?win10专业版和家庭版哪个好
win10作为现在市面上的主流系统,不少的用户们都十分的喜爱win10系统。可对于现在总多的win10版本来说很多的用户们都在询问win10专业版和家庭版哪个更流畅?下面就让本站来为用户们来仔细的介绍一下win10专业版和家庭版哪个好问题解析吧。

重装win10一直转圈正常吗?重装win10转圈不成功解决方法
我们有些小伙伴因为电脑出现问题,重新安装了win10系统,但是在安装的过程中一直处于转圈圈的状态,这种状态是不正常的,那么应该要如何解决才能够恢复正常,有两种方法,分别是重置系统和重装系统,那么今日的win10教程就来分享完整操作步骤,希望能够给更多

重装win10纯净版提示系统文件丢了怎么办?
我们有些小伙伴在重装了win10纯净版系统时出现了蓝屏,并且提示系统文件丢了,出现这种情况可能是没有下载完全,也有可能是系统本身的问题,所以导致文件缺失,那么有什么方法能够解决此问题呢,本期小编就来和大伙分享解决方法,希望本期的win10教程可以给更

重装win10系统后玩游戏变卡怎么解决?
有些游戏玩家为了有更好的游戏体验,重新安装了win10系统,但是在安装后,发现运行游戏还是变得很卡,即使配置满足游戏的最佳需求依旧不流畅,那么这个问题应该怎么解决,我们可以通过系统设置调整和更新显卡驱动的方式来解决,针对这个问题,本期的win10教程
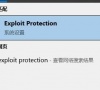
华硕笔记本电脑无法安装win10系统怎么办?
华硕品牌的笔记本电脑也是深受很多上班族和学生的喜欢,有些用户不习惯新系统,想要重装win10系统,但是却出现了无法安装的问题,很多人不知道应该怎么解决,可能是版本和系统的程序出现了冲突,我们可以选择直接重装Win10纯净版系统,接下来小编就来分享具体

win10声卡驱动怎么彻底删除?a1278win10声卡驱动怎么卸载干净方法
win10声卡驱动怎么彻底删除?方法很简单的,用户们可以点击开始下的设备管理器,然后找到声音、视频和游戏控制器选项将你想要的声卡驱动直接的删除后再打开控制面板下的程序和功能,之后卸载相关的程序就能快速的完成操作了。接下来就让本站来为用户们来仔

电脑重装win10系统后无法启动怎么办?(已解决)
电脑重装win10系统后无法启动怎么办?许多用户在重新安装win10系统之后就无法正常启动进行使用了,使用了多种方法都没有很好的解决,那么本期小编就来分享两种比较使用的方法,接下来让我们一起来看看详细的操作步骤吧。

详解acer宏碁u盘重装win10
acer宏碁u盘重装win10怎么使用u盘重装宏基呢?这是小编最近在刷网页时看到网友们在讨论的一个问题,其实u盘重装的方法很简单,只不过不同品牌的电脑的u盘启动按键会存在差异.好了,下面小编就给大家介绍acer宏碁u盘重装win10的方法.

win7系统重装win10系统图文教程
win7系统怎么重装成win10系统?新的电脑系统基本是uefi引导方式,预装的都是win10系统,那么如果是win7系统电脑可不可以安装win10系统呢?当然可以,下面让小编教你win7一键重装win10系统.

win10进去pe安装之后显示找不到引导怎么办
当我们给电脑重装系统后,有时候会出现一些新的问题,比如说win10进去pe安装之后显示找不到引导,这种情况怎么办呢?小编就给大家讲下win10进去pe安装之后显示找不到引导的解决方法.

win10系统硬盘安装方法
win10系统硬盘安装方法没你想的那么复杂,其实就是本地安装,几步就可以搞定了,我给大家整理了win10系统硬盘安装的详细步骤,一起来了解一下吧.

win10系统下载图文教程
最近有小伙伴问小编如何重装win10系统,这个问题对于电脑小白来说还是十分困难的,那么不知道的小伙伴跟小编一起来看关于windows10系统吧.

新手自己重装系统win10方法
新手如何重装win10系统?新手顾名思义就是电脑小白,特别是小女生对系统更是一窍不通,那么新手如何重装win10系统呢?就让小编给您分享这篇详细的新手快速一键重装win10系统的教程吧.

苹果笔记本装win10系统
苹果笔记本装win10系统怎么安装?随着苹果笔记本电脑市场饱和,很多朋友已经使用上苹果笔记本电脑了,但是如果不习惯使用苹果系统怎么办,其实很多朋友喜欢给苹果电脑安装win10系统,一起看下操作步骤吧.
