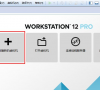XP系统怎么给文件加密
Windows XP(开发代号:Whistler)是微软公司推出供个人电脑使用的操作系统,包括商用及家用的台式机、笔记本电脑、媒体中心和平板电脑等。有的小伙伴有些文件放的内容不希望被其他人看到,但是不知道如何加密。下面就教大家XP系统如何加密文件。

更新日期:2021-10-15
来源:纯净之家
新一代苹果笔记本及台机采用INTEL架构,不在局限于苹果自带的系统,也可以借助BOOTCAMP安装windows系统,前面我们已经给大家介绍了苹果air装windows7 教程,接着继续给大家介绍的是苹果系统装XP图文教程。
众所周知,苹果本本的MAC操作系统以其华丽的界面、与众不同的风格倾倒了无数IT人士,可惜苹果操作系统已经有自带的系统了,不是我们常用的 windows系统,其实苹果系统也是可以装XP的,那我们一起来看看苹果系统装XP的详细内容吧。
苹果系统装XP准备工作:
1.外置DVD光驱
2.U盘或移动硬盘
3.无线路由器
4.Windows xp安装盘
将您下载的windows xp iso镜像刻录到光盘上即可。
1.进入mac系统,打开Book Camp。因为没有光驱的原因,该程序会让你们将需要的驱动都被保存到一个文件夹中,建议保存到保存到你的U盘或者移动硬盘。
3.重新启动电脑,电脑进入XP系统安装界面,一直点击下一步到系统分区界面。如图三
XP系统怎么给文件加密
Windows XP(开发代号:Whistler)是微软公司推出供个人电脑使用的操作系统,包括商用及家用的台式机、笔记本电脑、媒体中心和平板电脑等。有的小伙伴有些文件放的内容不希望被其他人看到,但是不知道如何加密。下面就教大家XP系统如何加密文件。

Winxp系统任务管理器打不开怎么办?
还在使用xp系统的用户一定知道,当桌面出现卡死或者要停止某一项程序时,通过任务管理来结束进程。但是有的用户却遇到了打开任务管理器的时候,出现了“任务管理器已被系统管理员停用”的提示,那打不开任务管理器要怎么办呢?

Winxp系统无法访问工作组怎么解决?
winxp作为最经典的一个系统,至今还有用户在使用,有的用户在使用winxp系统过程中,在办公局域网内查看工作组计算机时提示“Workgroup无法访问”。那无法访问工作组这个问题要怎么解决呢?
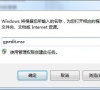
怎么安装原版xp系统?U盘安装原版winxp系统方法
在之前的教程中,小编已经为大家介绍了硬盘安装原版winxp的方法,接下来小编要继续为大家介绍使用U盘来安装原版xp系统的方法。使用硬盘安装和使用U盘安装的方法差别有点大,但其实,使用U盘更为流行。下面,我们就一起往下看看U盘安装原版winxp系统的具体方法吧!

WinXP系统同一工作组无法访问怎么办?
工作组是最常见最简单最普通的资源管理模式,就是将不同的电脑按功能分别列入不同的组中,以方便管理。最近有使用WinXP系统的用户想要访问统一工作组,却提示无法访问,该如何解决呢。下面就给各位分享一下WinXP系统同一工作组无法访问的解决方法。

Winxp系统怎么恢复出厂设置?
恢复出厂设置,在win7以上的系统中,非常的简单快捷,但是对于还是使用winxp系统的用户来说,恢复出厂设置就有点迷了,其实也是很简单的,这里小编就把winxp系统恢复出厂设置的方法高速大家。

Win XP系统出现没有启动服务器服务怎么办?
大家在日常使用电脑的过程中,经常会遇到这样那样的问题,就有Win XP的用户跟小编反应说自己的电脑出现没有服务器服务的情况,这该怎么解决?下面小编就给大家讲讲Win XP出现没有启动服务器服务的解决方法。
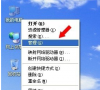
Winxp系统鼠标右击就卡死失灵怎么解决?
鼠标是系统重要的硬件组成部分,它代替了图形界面重要的工作方式,但是有winxp用户在使用的时候,发现鼠标右击就卡死失灵,电脑却没有问题,那具体要怎么解决这个故障呢?快来一起看看吧。
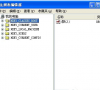
Winxp系统computer browser服务怎么启动?
Computer Browser服务是维护网络上计算机的更新列表,并将列表提供给计算机指定浏览。如果服务被禁用,任何直接依赖于此服务的服务将无法启动。那么winxp用户要怎么启动这个服务呢?
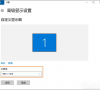
WinXP系统电脑如何设置密码?
WinXP系统用户工作中经常把自己很多重要的文件都存放在电脑中,想着除了锁屏还有什么方法使自己的重要文件更安全不会被偷窃,当然是设一个只有自己才知道的电脑密码了双层保护才能更安全,那么WinXP系统电脑如何设置密码呢?小编这就分享一下方法。
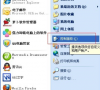
XP系统升级Win7系统有什么电脑配置要求?
win7系统安全稳定,使用xp系统的用户就想要升级win7,那在升级之前需要了解一下对电脑配置有哪些要求。接下来小编就给大家介绍一下xp系统升级win7对电脑配置有什么要求,感兴趣的小伙伴可以接下去看。

WinXP系统怎么设置屏幕保护?WinXP系统设置屏幕保护的方法
相信大家都知道,电脑在开机状态下,如果长时间没有操作电脑,可能会对显示器造成损害,所以我们需要为电脑设置屏幕保护。那么,WinXP系统怎么设置屏幕保护呢?下面,我们就一起往下看看WinXP系统设置屏幕保护的方法。
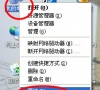
XP系统怎么重装?三步在线重装XP系统
当重启、杀毒等一系列操作都无法解决电脑蓝屏、死机、卡顿等问题时,重装系统也是一个不错的选择,毕竟大部分电脑在重装系统后运行速度都会有所提升!下面小编以小马一键重装系统软件为例来介绍一下在线重装XP系统的方法,小伙伴们可不要错过了。

Win XP系统安全删除硬件图标丢失了怎么恢复?
大家经常会使用U盘拷贝、下载文件,把U盘插入电脑的时候通常都会弹出安全删除硬件的图标,但是有用户跟小编反应说自己将U盘插入电脑没有弹出图标,每次使用完只能直接拔掉。长期的不从安全删除硬件退出U盘可能会对我们U盘中的数据造成影响。下面一起看看具体
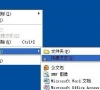
虚拟机中怎么安装WinXP系统?
许多用户因为工作学习的需要,经常需要使用不同的操作系统,而使用虚拟机来创建这些系统是非常安全方便的方法。而对于许多小伙伴来说还是不知道怎么创建,下面小编就带着大家一起来看一下吧! 操作方法: 1、打开VMware虚拟机,选择创建新的虚拟机。 2、选择