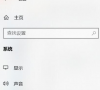windows10桌面图标大小怎么调?windows10桌面图标大小调整教程
win10桌面图标经常在看,太大太小都不合适,刚刚好看得最爽。那有时图标太大太小,需要来调整,要在哪里进行设置呢。可能还要很多小伙伴不知道在哪操作,下面来看下教程,你就清楚了。
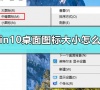
更新日期:2021-11-19
来源:纯净之家
最近有用户反应在在使用Win10系统的时候觉得桌面图标过大或者太小,这个时候我们该如何更改桌面图标的大小呢?其实在Win10桌面空白处点击鼠标右键可以更改桌面图标大小,即大图标、中等图标和小图标。而且我们还可以通过鼠标加组合键来任意更改桌面图标大小。这里小编为大家带来了具体的操作步骤,一起来看看吧!
更改Win10桌面图标大小的方法
1、打开电脑进入Win10系统的时候,发现桌面图标变小了,如下图所示。
2、在Win10系统桌面空白处右键,将鼠标移动到查看上面,在选择大图标,选择后,桌面图标就会变得很大,如下图所示。
3、选择大图标后,整个Win10系统的桌面图标都变大了。如下图所示。
4、有时候为了查看文件方便,把Win10桌面图标变的很大,桌面图标变大了,看起来很不舒服。
5、在Win10系统桌面空白处右键,将鼠标移动到查看上面,在选择中等图标,选择后,桌面图标就会变得比较适中,如下图所示。
6、选择中等图标后,整个Win10系统的桌面图标都变的大小适中了,看起来也很舒服。如下图所示。
windows10桌面图标大小怎么调?windows10桌面图标大小调整教程
win10桌面图标经常在看,太大太小都不合适,刚刚好看得最爽。那有时图标太大太小,需要来调整,要在哪里进行设置呢。可能还要很多小伙伴不知道在哪操作,下面来看下教程,你就清楚了。
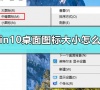
win10系统的桌面图标突然变成白色,如何恢复?
今天小编在使用一台win10系统的电脑时候,开机发现桌面图标竟然变成白色,研究了一下,找到了解决办法。首先,打开一个文件夹,单击“查看”菜单,然后选中“隐藏项”;使用Win+R打开“运行”,输入%localappdata%;delete iconcache.db;右键单击任务栏中的“任务管理器”;右键单击“Windows资源管理器”,然后选择“重新启动”。

win10桌面图标不见了右键无反应?win10桌面图标不见了右键无反应处理教程
当好多小伙伴开机的时候,发现桌面上的图标都不见了,右键点也点不了。别慌,只要在桌面上按住“Shift+F10”,就会出现右键菜单啦。然后在“视图”里面选中“显示桌面图标”,这样图标就又回来了。咱们来看一下具体操作吧!

Win10桌面图标大小怎么更改?Win10桌面图标大小更改的方法
哎呀,有时候我们在用 Win 10 系统的时候,会发现桌面图标有时候太大或者太小了,这时候要怎么办呢?其实啊,我们只要在 Win 10 桌面空白的地方点右键就可以改变桌面图标的大小啦,可以选择大图标、中图标或者小图标哦!而且还可以通过按住鼠标和按键来快速调整桌面图标的大小呢!

windows10系统下怎样调出自己想要的桌面图标
嘿,我想问一下,在Windows10系统里怎么才能调出自己想要的桌面图标啊?

win10桌面图标不见了怎么恢复?win10桌面图标不见了的恢复教程
咱们用 Win 10 系统的时候,发现桌面上的图标突然不见了,别急,我来试试看怎么解决这个问题。现在我就告诉你,如果 Win 10 桌面图标丢了,要怎么找回来。

win10桌面图标全部消失怎么解决?win10桌面图标全部消失处理教程
不知道你有没有遇到过这种事儿,就是早上打开电脑,发现桌面上的图标都不见了,是不是吓了一跳啊?别慌,可能是你误按了快捷键,把图标给删掉了。这种情况可以直接去回收站找回来。如果回收站里也没有,那你可以试着看看能不能在显示图标里面找到。接下来我就给你说说具体怎么操作。

win10系统电脑桌面图标异常无法显示怎么解决?
win10系统电脑桌面图标异常无法显示怎么解决?通常我们桌面图标都会显示软件对应的logo,可是有些用户启动后发现全部显示异常了,虽然不会影响使用,但是看起来很不美观,关于这个问题我们应该如何解决呢,今日的win10教程就来为广大用户们进行解答,接下来让我们一起来看看完整的设置步骤吧。

win10如何去掉回收站图标?win10电脑去掉桌面上的回收站图标的方法
Windows10桌面上通常会显示回收站图标,用于临时存放删除的文件或应用,用户可以通过将文件或应用拖动到回收站,或右键点击选择删除,将它们放入回收站,果用户不希望在桌面上显示回收站图标,可以通过特定设置来隐藏。那么下面就让本站来为用户们来仔细的介绍一下win10电脑去掉桌面上的回收站图标的方法吧。

win10桌面出现很多数字怎么办?win10桌面出现很多数字详解
我们在使用win10电脑的时候会遇到桌面图标突然间出现数字的情况,那么win10桌面出现很多数字这几个问题要怎么解决?用户们可以直接的选择此电脑下的属性,然后找到高级系统设置来进行操作就可以了。下面就让本站小编来为用户们来仔细的介绍一下win10桌面出现很多数字详解吧。

win10控制面板打开一片空白怎么办?win10控制面板打开一片空白详解
我们在使用win10系统的时都会使用到控制面板这个功能选项,但是也有不少的用户们在询问win10控制面板打开一片空白怎么办?用户们可以直接的打开运行窗口,然后输入regedit之后将其中的子目录全部删除就能够解决这个问题了。下面就让本站来为用户们来仔细的介绍一下win10控制面板打开一片空白详解吧。

win10怎么自由摆放桌面图标?win10桌面图标自定义摆放教程
很多小伙伴在使用win10系统的时候,安装了软件后,图标都会自动的进行排序,不管怎么拖动都无法摆放在指定位置,这是因为我们的电脑中开启了自动排序图标功能,将其关闭后就可以自由的摆放图标,那么今日的win10教程就为大伙带来设置方法,有兴趣的用户可以来获取操作步骤吧。

win10透明文件夹怎样设置?Win10电脑桌面图标设置透明度的方法
透明文件夹是很多用户们都想设置的一个操作,那么win10透明文件夹怎样设置?用户们可以直接的点击开始设置下的右键桌面空白处,然后选择个性化下的颜色来进行设置就可以了。下面就让本站来为用户们来仔细的介绍一下Win10电脑桌面图标设置透明度的方法吧。

win10桌面下方任务栏怎么取消折叠?
win10桌面下方任务栏怎么取消折叠?用户们可以直接的在弹出的任务栏下点击选择哪些图标显示在任务栏上,之后知区域始终显示所有图标来进行操作就可以了。下面就让本站来为用户们来仔细的介绍一下win10桌面下方任务栏取消折叠的方法。

win10右下角提示更换图标怎么关掉?
不少的用户们在使用win10系统的时候不想更新图标显示在右下角,因为会一直有一个提示或者是小红点在那边,那么win10右下角提示更换图标怎么关掉?用户们可以直接的点击设置下的通知和操作来进行操作就可以了。下面就让本站来为用户们来仔细的介绍一下win10右下角提示更新红点怎么关闭方法吧。