excel如何保存为兼容的旧版格式?excel保存为兼容的旧版格式方法
excel可以帮助用户们快速的进行数据的传输,但是也有不少的用户们在询问excel如何保存为兼容的旧版格式?下面就让本站来为用户们来仔细的介绍一下excel保存为兼容的旧版格式方法吧。
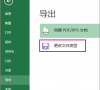
更新日期:2024-08-07
来源:纯净之家
excel中如何快速批量求和是很多用户们都在询问的一个问题,用户们可以选择菜单栏自动求和按钮或者是快捷键求和来进行操作就可以了。下面就让本站来为用户们来仔细的介绍一下excel中如何快速批量求和的计算方法吧。
excel中如何快速批量求和的计算方法
方法一、菜单栏自动求和按钮
移动鼠标,选中表格里需要自动求和的单元格区域,按下CTRL键,可以同时选中多个要求和的区域。单击菜单栏上“公式”选项卡,点击左上方“自动求和”按钮。
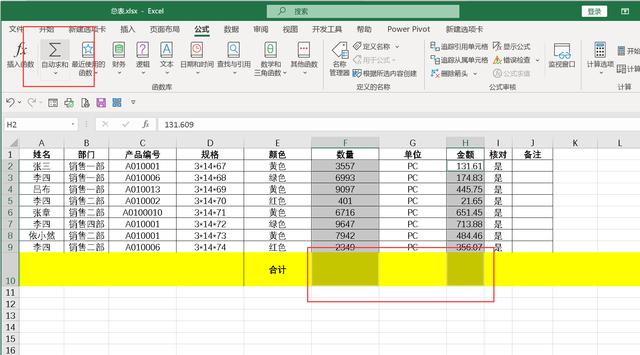
数据区域下方显示出自动求和的结果,移动鼠标到合计单元格内,上方编辑栏里显示出汇总公式“=SUM(F2:F9)”。
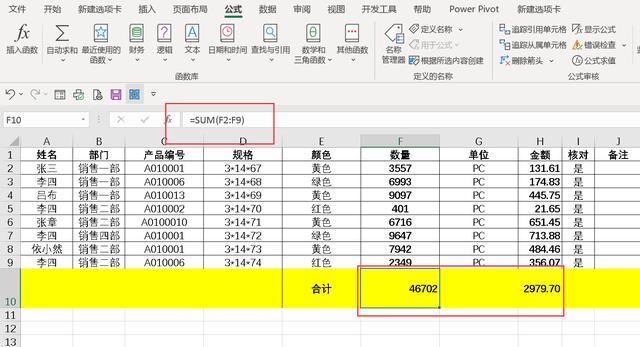
方法二、快捷键求和
在EXCEL表格里,关于SUM函数求和有一组非常好用的快捷键,那就是“ALT+=”。
选中表格里的求和区域,同样可以一次选中多个求和区域。按下快捷组合键,单元格内显示求和结果,上方编辑栏可以查看到求和的公式。
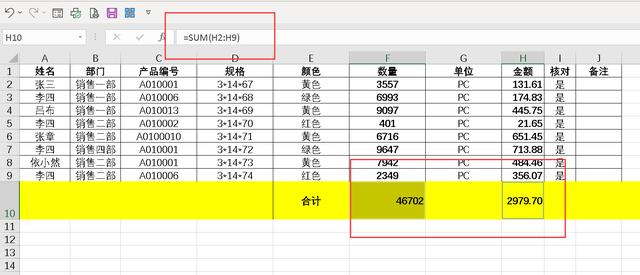
方法三、利用超级表格自动求和
选中整个表格区域,点击功能区“插入-表格”。
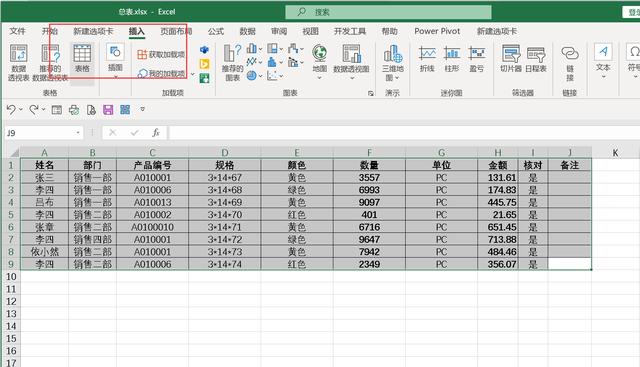
普通表格转换成超级表格后,功能区新增加“表设计”选项卡,点击“表格样式选项”里的“汇总行”,勾选,下方增加了汇总行。
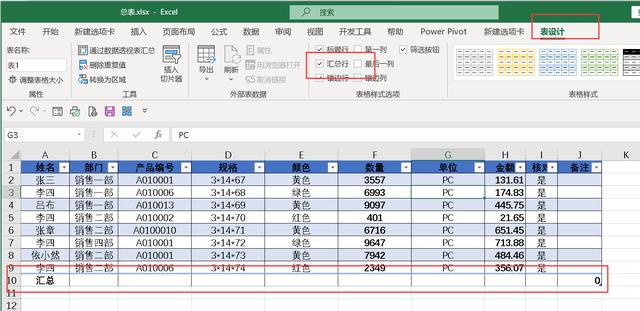
点击数量列下方的汇总单元格,弹出列表,选择“求和”,单元格里自动汇总显示出求和结果。
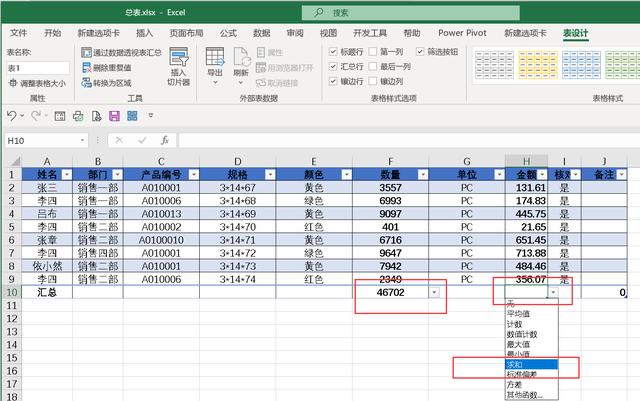
点击“表格样式”右侧的箭头,弹出列表,点击下方的“清除”。
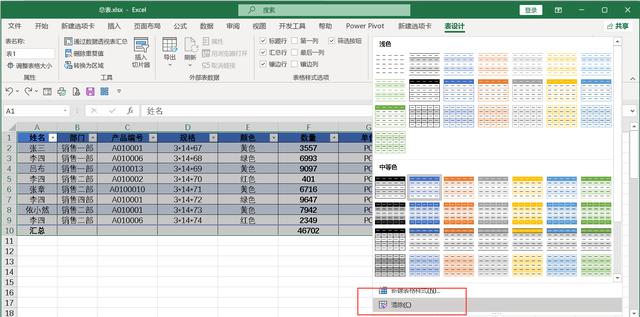
表格的样式被清除,但依然会保留自动汇总行。
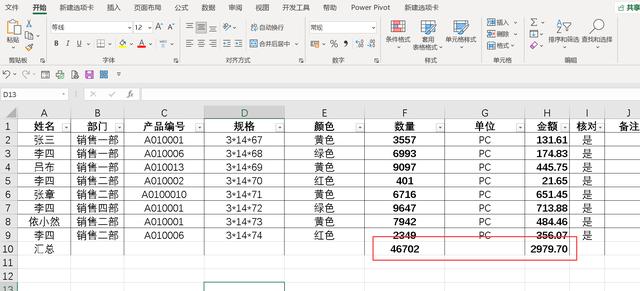
excel如何保存为兼容的旧版格式?excel保存为兼容的旧版格式方法
excel可以帮助用户们快速的进行数据的传输,但是也有不少的用户们在询问excel如何保存为兼容的旧版格式?下面就让本站来为用户们来仔细的介绍一下excel保存为兼容的旧版格式方法吧。
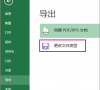
Excel表格文档怎么按单元格颜色进行筛选?
Excel表格文档怎么按单元格颜色进行筛选?用户们可以直接的选择表格下的打开方式,然后选择Excel选项下的数据工具,之后我们添加好筛选图标之后,再点击单元格中的筛选图标来进行操作就可以了。下面就让本站来为用户们来仔细的介绍一下Excel表格文档按单元格颜色进行筛选的方法吧。

excel怎么批量替换不同内容?excel如何批量替换不同内容
excel受到了很多用户们的喜爱,是用户们办公必备的软件,但是也有不少的用户们在询问excel怎么批量替换不同内容??下面就让本站来为用户们来仔细的介绍一下excel如何批量替换不同内容吧。

Excel表格网格线怎么设置颜色?Excel设置网格线颜色操作方法
Excel表格是我们日常工作中比较经常实用的办公软件,很多小伙伴会在内容中添加网格线,一般我们添加后都是默认显示为黑色,许多用户想要将网格线设置为其他的颜色,可是不知道应该如何操作,本期的软件教程就来为大伙进行解答,一起来看看详细的操作步骤吧。

excel表格行距怎么调宽?excel表格行距调宽的方法
excel表格行距怎么调宽?方法很简单的,用户们可以直接的选中所有数据行,然后点击行高直接来进行设置就可以了。下面就让本站来为用户们来仔细的介绍一下excel表格行距调宽的方法吧。

怎么样取消掉excel的下拉选项?取消excel下拉选项的方法教程
怎么样取消掉excel的下拉选项?其实方法很简单的,用户们可以直接的在打开方式那边选择excel页面,然后在打开数据工具下的数据验证来进行操作就可以了。下面就让本站来为用户们来仔细的介绍一下取消excel下拉选项的方法教程吧。

Excel怎么自动调整列宽和行高?Excel自动调整列宽和行高的方法
Excel怎么自动调整列宽和行高?不少的用户们在使用excel表格的时候可以设置行高和列宽,但是也有不少的用户们想要自动调整列宽和行高,那么这要怎么设置?下面就让本站来为用户们来仔细的介绍一下Excel自动调整列宽和行高的方法吧。

表格数字怎么往下拖数字不变?表格数字怎么往下拖111的方法
我们在使用表格的时候都会使用到一些快捷键的操作,其中表格数字怎么往下拖数字不变?用户们可以选择需要复制的单元格,然后选择之后向下复制填充来进行操作就可以了。下面就让本站来为用户们来仔细的介绍一下表格数字怎么往下拖111的方法吧。

Excel怎么恢复未保存的文件?Excel恢复忘记保存文件教程
许多用户在使用Excel表格的时候,忘记进行保存,也没有开启自动保存功能,不小心关闭了软件,导致编辑的内容消失不见了,那么这问题应该如何解决呢,本期的软件教程就来为广大用户们分享解决方法,一起来看看完整的操作步骤吧。

Excel表格文档按颜色筛选无法使用怎么办?
Excel表格受到了很多用户们的喜爱,其中不少的小伙伴们在编辑的过程中想按按颜色筛选,但是不能使用,那么这要怎么办?下面就让本站来为用户们来仔细的介绍一下Excel表格文档按颜色筛选无法使用怎么办吧。

Excel怎么按批注定位内容?Excel按批注定位操作方法
在Excel表格中,我们可以通过批注功能快速的定位到自己需要的数据内容,可是很多的用户并不知道这个功能的使用方法,针对这个问题,今日的软件教程就来为广大用户们分享详细的解决方法,有需要的用户欢迎来纯净之家获取完整的操作步骤吧。

wps一分为二中间平均分怎么操作?wps从中间一分为二的教程
wps一分为二中间平均分怎么操作?用户们可以直接的在编辑页面上选中要拆分的内容,然后点击页面选项下的分栏选项来进行操作就可以了。下面就让本站来为用户们来仔细的介绍一下wps从中间一分为二的教程吧。

WPS excel怎么标记每一行的最大值?excel标识每行最大值操作解析
WPS excel怎么标记每一行的最大值?WPS是一款十分便捷的办公软件,其中不少的用户们在使用表格的时候需要标记最大值,那么要怎么标记?下面就让小编来为用户们来仔细的介绍一下excel标识每行最大值操作解析吧。

wps怎么把多列内容变成一列?WPS将多列数据转为一列数据的方法
wps怎么把多列内容变成一列?不少的用户们不清楚要怎么对wps表格进行多列设置,用户们可以直接的在数据区域的下方单元格中输入=B1,然后在根据下列的操作来进行设置就可以了。下面就让本站来为用户们来仔细的介绍一下WPS将多列数据转为一列数据的方法吧。
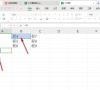
Excel表格如何自定义主题颜色?Excel表格自定义主题颜色方法教程
Excel表格是很多用户们都在使用的办公软件,不少的用户们都会自定义表格文档里的颜色,那么Excel表格如何自定义主题颜色?下面就让小编来为用户们来仔细的介绍一下Excel表格自定义主题颜色方法教程吧。
