Win7电脑怎么清除explorer病毒?清除explorer病毒
哎呀,我的 Win7 电脑好像中了 explorer 病毒,怎么办啊?有没有什么方法可以清除它呢?
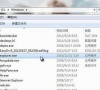
更新日期:2024-07-18
来源:纯净之家
许多小伙伴在使用win7系统连接打印机的时候,打印出来的内容都是黑白的,有些内容是需要彩色显示的,我们应该如何设置才能够让打印机打印出来的文件显示为彩色,针对这个问题,本期的win7教程就为大伙分享解决方法,跟随小编一起来看看设置步骤吧。
win7打印机彩色打印怎么设置:
1、要实现彩色打印,首先打印机要支持彩色打印,接着用Word打开需要打印的文档。
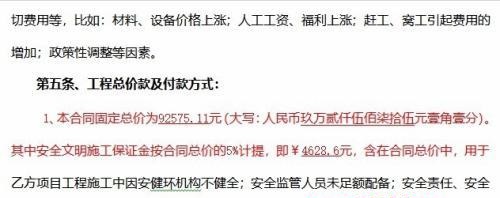
2、在打开的Word文档中点击左上角的“文件”菜单。
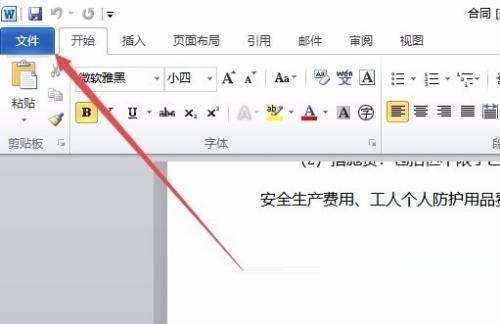
3、在打开的文件菜单中点击“打印”菜单项。
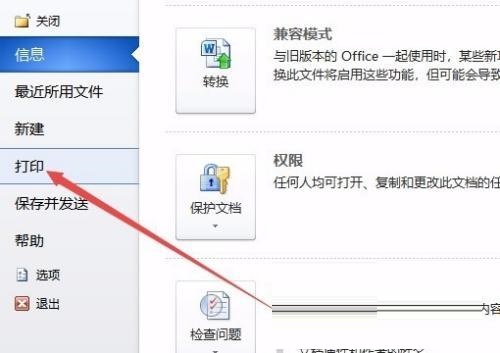
4、在右侧打开的窗口中点击“打印机属性”快捷链接。
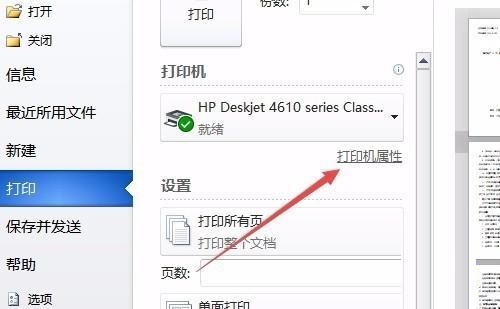
5、这时就会打开打印机属性窗口,点击上面的“纸张/质量”选项卡。
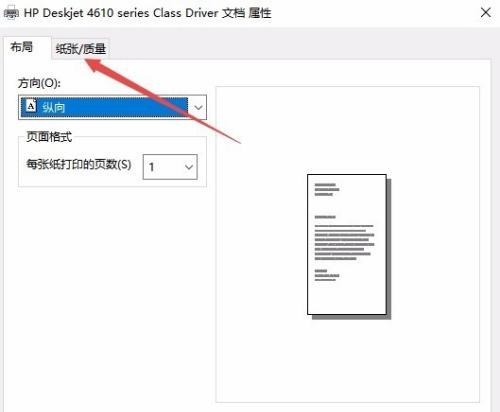
6、在打开的纸张窗口中,选择颜色一栏中的“彩色”项,最后点击确定按钮。
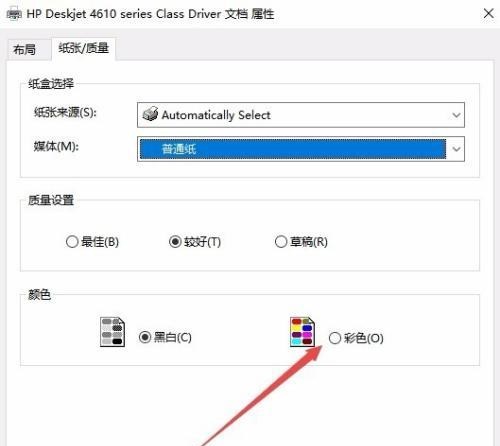
7、回到打印页面后,点击“打印”按钮就可以了。
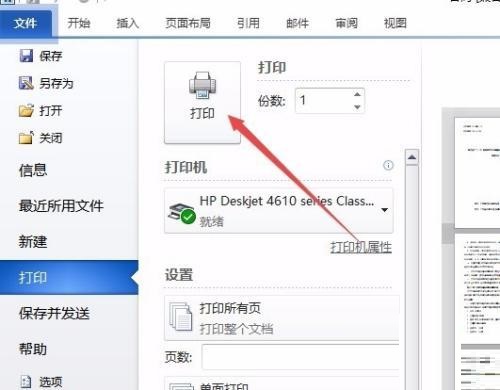
Win7电脑怎么清除explorer病毒?清除explorer病毒
哎呀,我的 Win7 电脑好像中了 explorer 病毒,怎么办啊?有没有什么方法可以清除它呢?
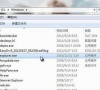
win7系统在哪里设置定时关机?设置定时关机的方法
哎呀,人哪有机器那么能干啊,机器就是不知道累,简直就是我们的得力助手。不过有时候我们也不希望电脑一直工作,只要把该做的任务完成了就可以让它休息了,这时候就需要用到win7系统的定时关机功能啦!现在就来看看怎么设置定时关机吧!

win7图标左上角方框如何去除?WIN7怎样去除图标左上角的选择框
大家好,我来教大家怎么去掉win7图标的左上角方框。最近有win7 64位纯净版系统的用户反映,桌面上的图标左上角都有个小方框,看起来很讨厌。这个方框是选择框,点一下就会被选中。所以,我们今天要讲的是怎么去掉这个方框。跟着我一起看下去吧!

win7telnet开启出错应该怎么办?有详细的解决方法?
哎呀,Win7下的Telnet开启失足这个问题真是少见啊!一般来说,只要稍微调整一下设置就能轻松搞定啦。来瞅瞅具体的操作方法吧!

win7窗口变为老版本怎么办?win7窗口变为老版本解决方法
win7窗口变成老版本了咋办?有啥解决办法吗?

安装win7卡在启动界面不动了怎么办?win7安装卡在启动界面解决方法?
我们装完win7之后,发现开机的时候系统一直卡在启动界面不动了。遇到这种情况,我觉得如果能进BIOS的话,可以先进去,然后在boot选项里进行相关的设置。具体步骤我来给大家演示一下。

免费的win7系统下载地址安装教程步骤
欸,你知道哪里可以免费下载 Win7 系统吗?我找了好久都没找到安装教程,帮个忙呗!

2020年win7还能用吗?想了解的看过来,小编为你解答2020继续使用win7会怎样?
2020年还能用win7吗?当然可以啊,只是用久了会越来越慢,还时不时会被黑客攻击,要是遇到大漏洞就更危险了,你的电脑肯定是最先挂掉的那个。因为你没有大神保护,就像一颗无助的小草一样。不过别担心,现在升级到win10很容易的啦,不喜欢官方版的也可以试试本站的版本。那我来给你分析一下,继续用win7需要注意哪些问题吧。

win7怎么做wifi热点?win7wifi热点开启设置
嘿,你知道win7怎么弄成wifi热点吗?要怎么开启设置啊?

如何在服务器中安装win7系统?服务器上安装win7系统的教程
Win7系统是用得最多的个人电脑操作系统,一般用在个人电脑上。服务器要装服务器系统。如果你要在服务器上装win7系统,那服务器能装win7系统吗?其实,服务器也能装win7系统,只是要用U盘来装。下面就简单说说怎么在服务器上装win7系统。

如何修改win7系统文件的格式?win7系统文件格式修改教程
"win7系统的文件格式通常是隐藏的,很多小朋友想设置文件夹格式但是不知道怎么做。接下来,本站会告诉你怎么操作。"

win7怎么设置隐藏文件?隐藏文件设置方法?
我们要好好保护自己的隐私哦,不然容易泄露出去,对谁都不好。如果你用的是win7系统的电脑,可以学着把文件夹设置成隐藏,只有自己知道有这个隐藏文件,就能更好地保护个人隐私啦!

番茄花园win7安装完成鼠标没反应的解决方法
哎呀,番茄花园装完win7之后,鼠标咋就不灵了呢?有啥解决办法吗?

Windows7系统怎么设置宽带连接上网
Windows7系统啊,就是那个电脑操作系统啦。

安装win7系统时一直提示在启动服务怎么办?
我们用win7雨林木风的时候,有些小伙伴在安装的时候就开了这个服务。我觉得可能是因为系统的一部分在安装的时候坏了。我们可以试着重新装一下系统或者用别的软件再装一遍。来看看小编是怎么弄的~
