Win11 26200.7019 右键菜单改变了吗
Win11 26200 7019 右键菜单改变了吗?微软已面向 25H2 用户推送 10 月可选更新补丁 KB5067036 ,用户安装后版本号升级到 26200 7019。本次更新为用户带来了全新设计的“开始”菜单。用户可通过直接安装该补丁,或下载集成此补丁的系统镜像完成升级,轻松体验新版 “开始” 菜单。

更新日期:2024-07-14
来源:纯净之家
很多用户的电脑都更新到了win11系统,因为新版本界面的刚换,导致很多用户使用不习惯,尤其是鼠标右键菜单,不少人想要更改为旧样式或者win10版本,可是都不清楚应该如何操作,针对这种情况,今日的win11教程就来和大伙分享两种解决方法,有需要的用户可以按照步骤进行操作调整。
win11右键菜单改回旧样式操作方法
方法一
回到Win10菜单栏执行的命令:
reg add “HKCU\Software\Classes\CLSID\{86ca1aa0-34aa-4e8b-a509-50c905bae2a2}\InprocServer32” /f /ve
1、首先在Win图标右键找到“Windows终端(管理员)”并打开。
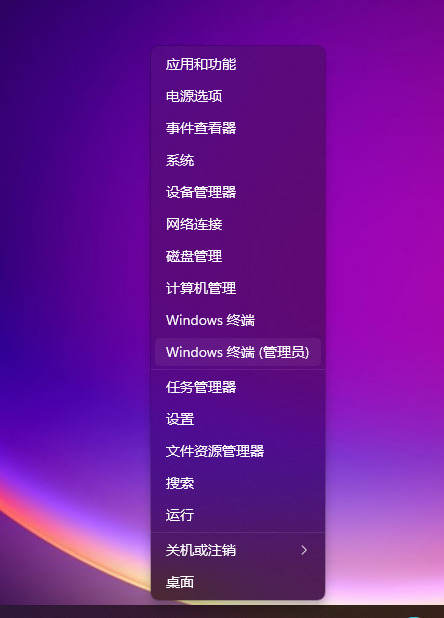
2、然后把上面的命令复制粘贴上去,按回车会出现“操作成功完成”的字样。

3、 这个时候还是没有恢复的,需要你重启电脑,如果你不想重启电脑的话就按照以下进行操作。
4、在Win图标右键找到 “任务管理器” 并打开,然后找到 “Windows 资源管理器” 右键点击重新启动就可以了。
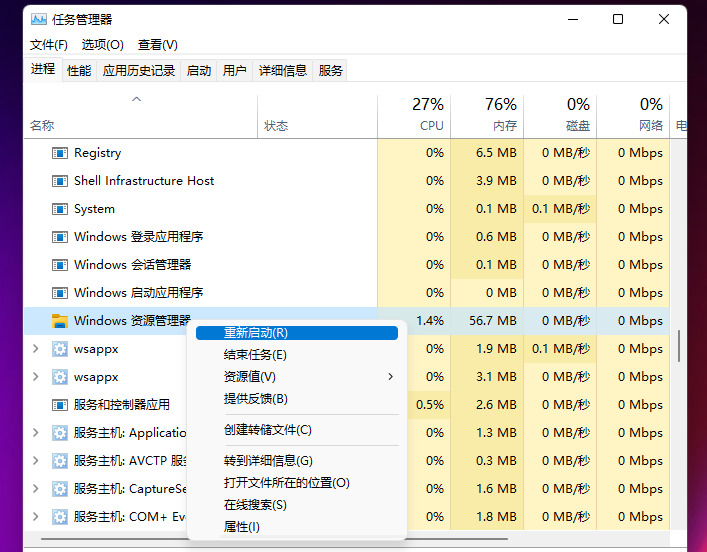
5、这样的话就可以回到Win10 的任务菜单栏了。
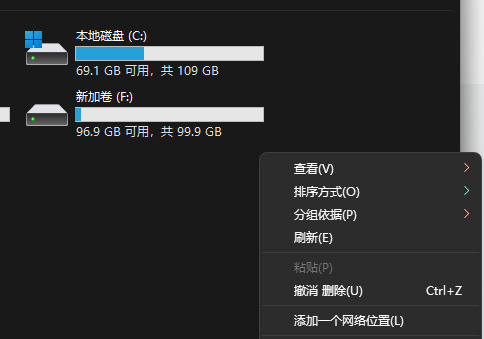
方法二
1、首先我们在电脑桌面主页按下“Win+R键”,打开运行对话框。
2、接着在对话框中输入指令“regedit”然后按下回车确认,打开注册表界面。
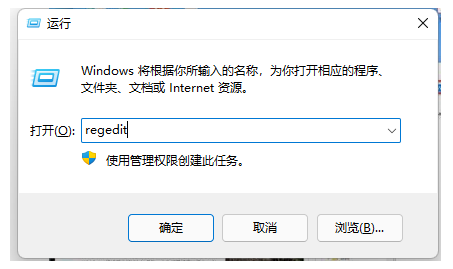
3、把“计算机\HKEY_LOCAL_MACHINE\SOFTWARE\Microsoft\Windows\CurrentVersion\Shell\Update\Packages”复制到路径中。
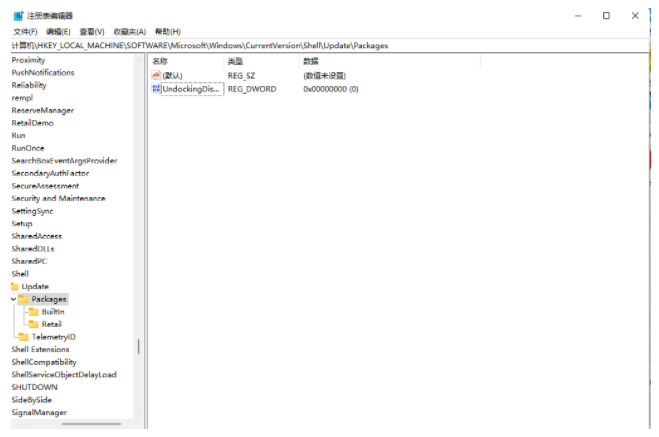
4、接着鼠标右键空白的地方,选择新建-DWORD(32位)值,重命名为“UndockingDisabled”。
5、鼠标右键新建的项目修改,将数值数据改为“1”,重启后就可以发现我们的菜单已经变为win10样式了。
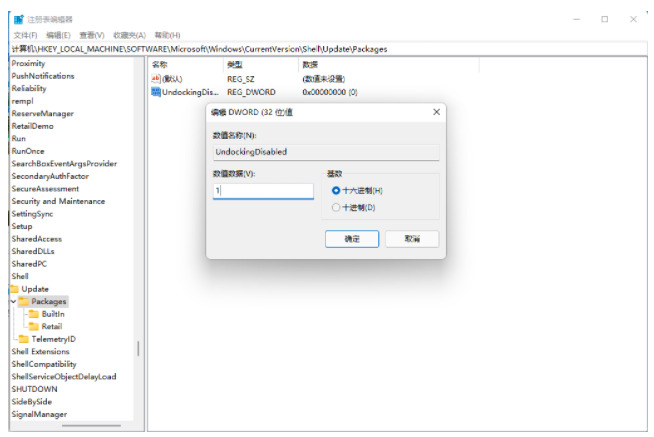
Win11 26200.7019 右键菜单改变了吗
Win11 26200 7019 右键菜单改变了吗?微软已面向 25H2 用户推送 10 月可选更新补丁 KB5067036 ,用户安装后版本号升级到 26200 7019。本次更新为用户带来了全新设计的“开始”菜单。用户可通过直接安装该补丁,或下载集成此补丁的系统镜像完成升级,轻松体验新版 “开始” 菜单。

Win11 新版开始菜单启用方法
微软已面向 Win11 用户推送了 10 月可选更新补丁 KB5067036。此次更新为用户带来了全新设计的开始菜单,允许用户在“设置 > 个性化 > 开始”中选择关闭“推荐”栏。有用户发现自己虽然安装了该可选更新补丁,但未发现新版开始菜单。以下,小编给大家带来启用 Win11 系统新版开始菜单的方法介绍。

Win11 25H2 及 24H2 版本隐藏新功能启用方法
Win11 25H2 及 24H2 版本带来不少实用新功能,但受微软分阶段推送策略影响,许多用户升级后发现,部分功能并未同步解锁。其实无需久等,借助 ViveTool 工具就能手动启用这些隐藏功能。接下来,小编就为大家带来详细的操作步骤,帮助大家告别推送等待,提前体验到完整的系统功能更新。

Windows11 25H2镜像文件下载地址
Windows 11 25H2 版本带来了 AI 智能体集成、任务栏紧凑布局、文件拖动即共享等实用升级。很多用户想把系统升级为 25H2 版本,但不知道 Windows 11 25H2 镜像文件在哪里?以下,小编给大家分享 Windows 11 25H2 镜像文件的下载地址,方便大家下载与安装。

家庭版系统打开本地组策略编辑器的方法
在Windows系统中,本地组策略编辑器是管理系统设置、优化功能权限的实用工具。默认情况下,家庭版系统并未预装可直接调用的入口,这让不少家庭版用户无法直接打开本地组策略编辑器。以下,小编给大家带来家庭版系统打开本地组策略编辑器的方法步骤介绍。此方法Win10和Win11通用。

Win11 掌机 Xbox 全屏模式启用教程
在 Win11 25H2 最新 Release Preview 预览版中,微软为掌机用户带来了重磅功能,那就是 Xbox 全屏模式。经实测,此模式可为微星 Claw、华硕 ROG Ally 等设备节省约 2GB 内存,显著提升游戏运行流畅度。以下,小编给大家详细介绍在 Win11 掌机上提前启用这一隐藏功能的教程步骤。

Win11 24H2微软账号无法登录解决方法
在Win11 24H2电脑使用中,用户遇到了微软账号无法登录的问题,不清楚怎么操作才能解决这个问题?别担心,接下来,小编将为大家详细介绍有效的解决方法。解决后,大家即可正常登录Win11 24H2微软账号,从而满足自己的操作需求。

Win11 24H2 共享文件无法访问的解决方法
有用户反映自己电脑系统升级至 Win11 24H2 版本后,遇到了无法访问共享文件的问题,不清楚具体怎么操作才能解决此问题?接下来,小编给大家详细介绍 Win11 24H2 电脑中共享文件无法访问的解决方法步骤,帮助大家恢复共享访问权限。

从24H2版本升级到25H2版本的方法
在 Win11 系统操作中,用户想把系统版本从 24H2 升级到 25H2,但不知道具体怎么操作?目前,微软已邀请 Release Preview 频道的内测成员,测试 Win11 25H2 Build 26200 5074 预览版更新。这时候,用户可以打开设置选项,点击检查更新,根据提示安装即可。以下小编给大家带来详细的操作方法介绍。

Windows11哪个版本最好用-Windows11各个版本区别介绍
Windows 11 系统提供不同的版本,不少用户想知道 Windows 11 哪个版本最好用?实际上,版本是否好用,关键在于用户自身的具体需求和使用场景。接下来,小编将为大家详细介绍 Windows 11 系统主要版本的特点,并分析其适用人群,助力大家挑选出最适合自己的 Windows 11 系统版本。

Win11 24H2 安装 KB5063878 补丁出问题?解决方法在此
有用户反映,安装 Win11 24H2 八月累积更新补丁 KB5063878 时,特定情况下可能导致固态硬盘(SSD)和机械硬盘(HDD)出现严重故障,部分设备在大容量数据写入后无法被系统识别。接下来,小编将为大家介绍解决方法。

Win11无法启动摄像头功能解决方法
在使用Win11电脑时,有用户会遇到摄像头功能无法启动的问题,这给视频通话、拍照等日常操作带来了不便。摄像头无法启动可能由多种原因导致,如隐私设置限制、驱动程序问题或硬件故障等。接下来,小编给大家详细介绍几种针对Win11系统摄像头无法启动的有效解决方法,帮助大家快速恢复摄像头功能。

Win11自定义快捷键设置方法
我们在使用电脑的时候,很多都会通过快捷键的方式来进行启动。而在Win11系统中,一些快捷键不一样了,不少人想要将其设置为自己习惯的组合,那么应该怎么进行修改呢?接下来,小编给大家介绍详细的设置方法步骤,帮助大家快速完成Win11系统快捷键的自定义设置。

Win11设备管理器打开方法
在Win11系统中,设备管理器是管理电脑硬件设备的重要工具。许多用户不知道在哪里才能打开Win11系统的设备管理器?接下来,小编介绍在Win11中打开设备管理器的常用方法,帮助大家更加便捷地管理自己的电脑硬件设备,提升Win11系统的使用效率和体验。

Win11找回被隔离文件的方法
Win11怎么找回隔离的文件?Win11系统自带的安全中心有时会误判文件为危险,然后将其隔离的,如果我们想找回被Win11安全中心隔离的文件,该怎么操作呢?很简单,下面,由纯净之家小编给大家介绍Win11找回隔离文件的方法,希望能帮到大家。
