win10 1903文件夹背景现在是黑色如何改变
嗨,大家好!最近有些朋友在升级win101903版操作系统时,遇到了文件背景变黑的问题,不知道该怎么办。别担心,我来教你们怎么解决这个问题啦!其实很简单,只需要在系统的属性界面上进行一些简单的设置更改就可以了。接下来,我会详细地告诉大家具体的操作步骤,让我们一起来看看吧!

更新日期:2024-07-03
来源:纯净之家
win10提示音频服务未响应怎么办?许多用户表示自己的电脑使用过程中经常会没有声音,其中的问题就是以为音频服务未响应,面对这个问题,很多人都不知道应该如何解决,那么本期的win10教程就来为广大用户们分享解决方法,希望今天纯净之家带来的内容可以给更多人提供帮助解决问题。
win10音频服务未响应解决方法
1、进入win10系统桌面,右键这台电脑打开“管理”项。
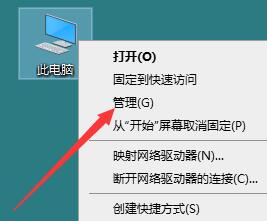
2、在打开的计算机管理窗口中,点击“服务和应用程序”然后再点击打开“服务”进入下一步操作。
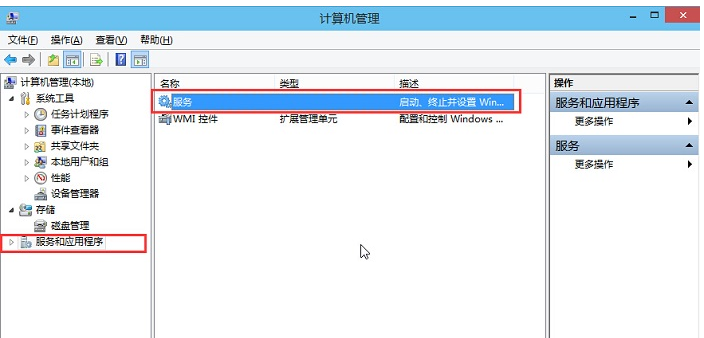
3、在服务窗口中,找到“Windows Audio”双击打开进入下一步操作。
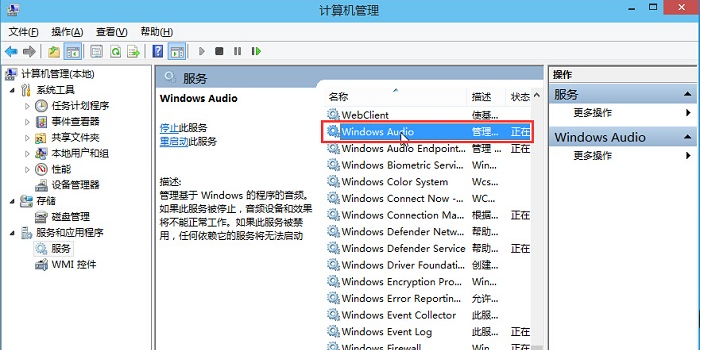
4、在Windows Audio的属性窗口中,点击“开启(S)”。
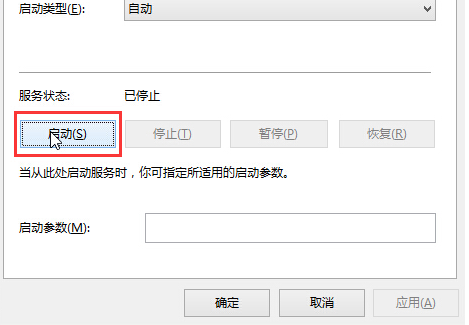
5、还是在Windows Audio的属性窗口中,点击切换到“登录”项,然后修改此账户的密码,任意输入两遍相同的密码即可(如:123456)点击“确定”进入下一步操作。
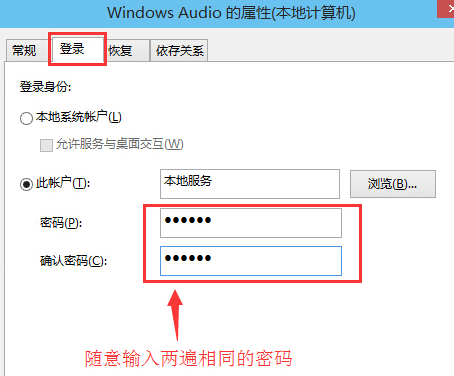
6、进入下一步操作。
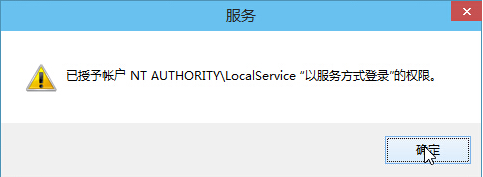
7、在弹出系统提示窗口提示重启服务才可以生效的窗口中,点击“确定”然后手动重启电脑完成操作。
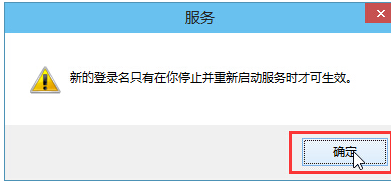
win10 1903文件夹背景现在是黑色如何改变
嗨,大家好!最近有些朋友在升级win101903版操作系统时,遇到了文件背景变黑的问题,不知道该怎么办。别担心,我来教你们怎么解决这个问题啦!其实很简单,只需要在系统的属性界面上进行一些简单的设置更改就可以了。接下来,我会详细地告诉大家具体的操作步骤,让我们一起来看看吧!

Win10开始菜单点击无效怎么办?Win10开始菜单打不开要怎么解决?
大家都知道,win10的开始菜单用起来还挺方便的,比如可以打开运行窗口、找一些软件什么的。可是有些用户反映说,点了开始菜单没反应,不管怎么点都打不开,不知道怎么办才好。别担心,我来给大家分享一下解决这个问题的方法。

win10重置功能究竟效果怎么样?win10重置好不好用要不要用?
哎呀,听说有人问了这个问题:“想恢复系统win10千万不要重置是不是不可信?” 我觉得这有点儿奇怪啊,为什么不能重置呢?难道是有什么坏处吗?不过,我觉得还是得谨慎点儿,毕竟重置可能会导致一些数据丢失,所以最好先备份一下重要文件再操作。

win10如何开启使用自带创建虚拟机功能
哎呀,你知道吗?Win10其实自带了一个可以创建虚拟机的功能哦!这个虚拟机真的太好用了,比如程序员可以用它来测试木马病毒,还可以模拟安装系统等等。而且它的环境和真实电脑系统一模一样,就像在虚拟机里下载安装绝地求生、运行QQ什么的都可以啊,不过前提是要给它分配足够的内存和配置哦!

平板专用win10系统在哪下载?平板专用win10系统下载地址
当我们用微软系统的时候,有时候会需要用到其他平台的设备。所以,有人问在哪里可以下载专门给平板用的win10系统?我觉得可以在520系统网站上找到。这个网站上的系统是免费的,而且很安全,安装起来也很简单。接下来,我就教大家怎么操作吧!

怎么关闭win10的defender?win10的defender关闭技巧
怎样关掉win10的防病毒软件啊?

怎么还原win10系统?win10还原系统详细教程
当你的win10电脑出了一些莫名其妙的问题,而且还能正常开机的话,就可以试试恢复出厂设置来搞定。我这就给你讲一下怎么操作啦!

win10鼠标指针主题包在哪下载
微软的操作系统有很多个性化设置,现在主流的win10也一样。今天我给大家介绍一个可以下载鼠标指针主题包的网站,内容超级多哦!希望对大家有帮助!

win10比win7占内存大吗
用过win7和win10系统之后,我们就会想比较一下这两个系统哪个更耗内存。我觉得win7比win10稍微耗点内存,因为win10比win7整体来说要大一些。但是也不能说绝对,虽然内存占用多了点,但是用起来差别不大。现在就来看看具体的吧!

怎么设置win10系统电脑字体?win10系统字体设置方法
win10系统装完之后,字体有点模糊,调过分辨率还是这样。你知道怎么在windows10电脑上设置字体吗?快来看看吧!今天我来教大家怎么设置win10字体,步骤超级详细哦!

win10提示你可能没有权限使用网络资源如何解决
嘿,你是不是在问怎么解决win10提示说没有权限用网络资源的问题啊?我刚好知道怎么解决,来听听吧!

怎么做win7和win10双系统?win7和win10双系统先装哪个?
双系统啊,好多小伙伴都爱装,不过这玩意儿还是有点技术含量的,得配合教程才能搞,别瞎搞啊。咱们网站教你咋安装双系统,还有先装哪个系统。还有,新手该用啥引导方式来装双系统呢?

win10访问账户信息应用权限管理_win10访问账户信息应用权限设置方法
哎呀,Win10真是太厉害了!我来跟大家说说这个访问账户信息应用权限的神器。不管你是在登录邮箱还是各种网站的登录信息,只要一进到访问账户信息这个小口袋里,所有的信息都会被收集起来,帮你管理得妥妥当当的。下次要用的时候,你就不用再去登录验证啦,这能省下好多时间呢!是不是很方便啊?

win10telnet不是内部或外部命令问题求解?详细的解决教程
咱们网站上的教程好多啊,什么问题都能帮你解决。今天来教你怎么解决win10telnet不是内部或外部命令的问题,看完这个教程应该就能搞定了,一起来看看吧!

Win10 1909定位服务怎么关闭
大家好啊,最近有小伙伴问到 Win10 1909 定位服务要怎么关掉呢?其实方法很简单,今天小编就来给大家解答一下啦!希望这个回答能够帮到大家哦~
