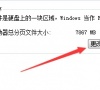win7系统开始菜单不见了怎么回事?win7找回开始菜单操作方法
开始菜单是我们电脑中很重要的程序,可以查看到许多的软件和各种功能的使用,最近部分使用win7系统的用户,发现开始菜单不见了,尝试了多种方法都没有得到解决,那么今日的win7教程就来为广大用户们分享详细的解决步骤,接下来让我们一起看看完整方法吧。

更新日期:2024-07-03
来源:纯净之家
众所周知,我们win7系统可以设置桌面和锁屏两种壁纸,有些用户想要更换锁屏壁纸,可是不知道应该如何操作,我们需要通过注册表来查找对应的壁纸文件夹,将自己喜欢的壁纸放入就可以进行更换,为了方便大伙进行操作,今日的win7教程就为大伙分享详细的操作步骤,接下来让我们一起来看看具体的操作方法吧。
win7怎么修改锁屏壁纸:
1、首先按下键盘“Win+R”组合键打开运行。
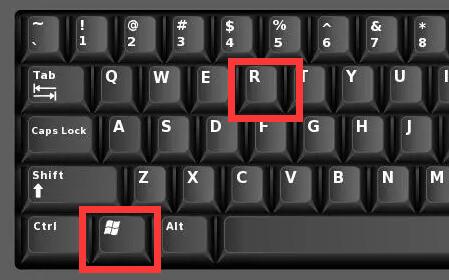
2、在其中输入“regedit”并“确定”。
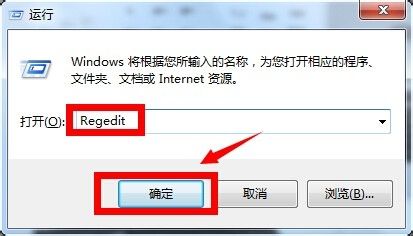
3、将该位置“HKEY_LOCAL_MACHINE\SOFTWARE\Microsoft\Windows\CurrentVersion\Authentication\LogonUI\Background”粘贴进注册表地址栏。
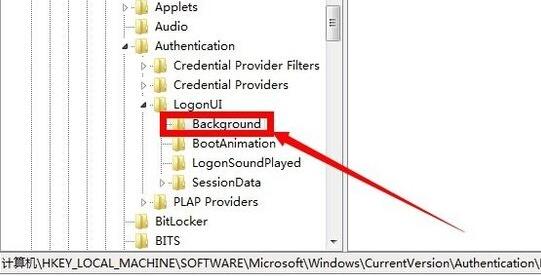
4、回车进入后,打开右边的“OEMBackground”并将数值改为“1”。
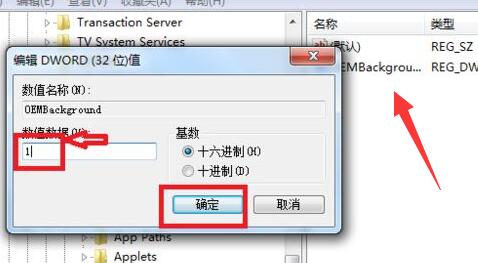
5、修改完成后,再打开运行,这次输入“gpedit.msc”,回车进入。
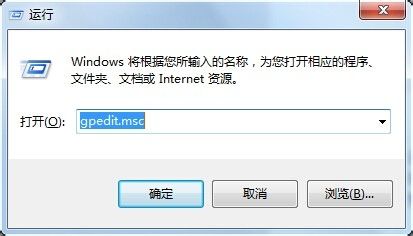
6、随后依次打开“计算机配置-管理模块-系统-登录”。
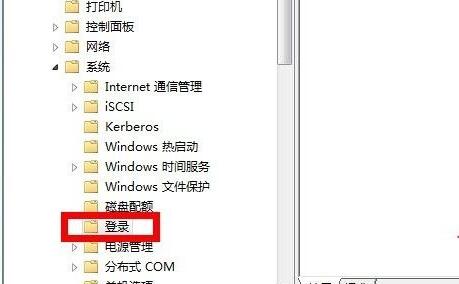
7、再双击打开右边的“始终使用自定义登录背景”。
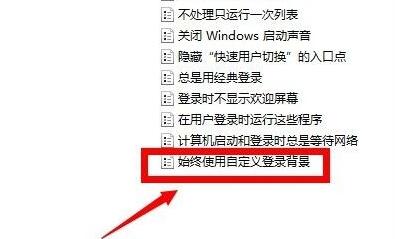
8、打开后,勾选“已启用”并“确定”保存。
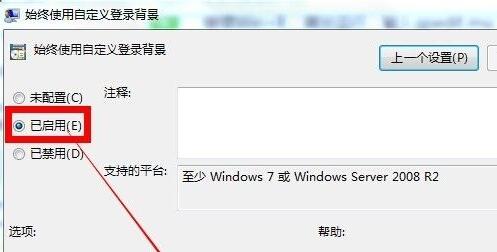
9、最后进入“C:\Windows\System32\oobe\info\backgrounds”位置,将想要设置为锁屏壁纸的图片名称改为“backgroundDefault”即可,一定要是jpg格式。
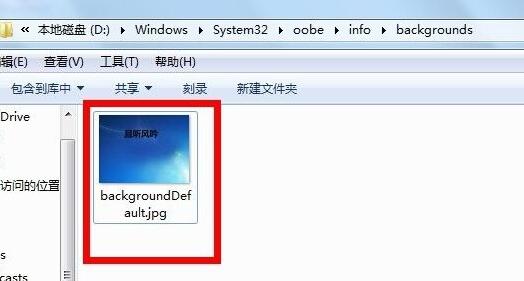
win7系统开始菜单不见了怎么回事?win7找回开始菜单操作方法
开始菜单是我们电脑中很重要的程序,可以查看到许多的软件和各种功能的使用,最近部分使用win7系统的用户,发现开始菜单不见了,尝试了多种方法都没有得到解决,那么今日的win7教程就来为广大用户们分享详细的解决步骤,接下来让我们一起看看完整方法吧。

win7系统提示无法保存打印机设置0x000006d9怎么解决?
win7系统提示无法保存打印机设置0x000006d9怎么解决?许多用户在重新设置打印机的时候,就会出现错误代码提示,而这个情况很多人都不清楚应该如何解决,今日小编就来和大伙分享详细的操作步骤,今天win7教程带来的内容在win10系统中同时也适用,有需要的用户随时欢迎来纯净之家查看完整的操作步骤。

win7系统提示exeplorer文件丢失怎么解决?
win7系统提示exeplorer文件丢失怎么解决?我们有部分用户使用的还是win7,在通过浏览器访问网页的时候,却弹出exeplorer文件丢失的提示,就会造成许多的页面都无法访问,面对这个问题,很多人都不清楚应该用什么方式来解决,那么本期的win7教程就来和大伙分享解决方法,有需要的小伙伴可按照正文中的步骤进行操作。
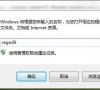
win7系统如何设置双屏显示?win7双屏显示设置教程
现在很多用户对电脑的使用需求变高了,有些win7用户需要同时使用两个屏幕来进行不同的操作,在连接了显示器后,不知道怎么设置才能够双屏显示,针对这个问题,今日的win7教程就来为大伙分享两种解决方法,希望今天纯净之家带来的内容能够帮助更多人解决问题。

win7系统如何对网络进行初始化?win7网络设置初始化操作方法
我们有些win7用户在上网的时候,经常出现网络无法使用的问题,不少的小伙伴想要通过初始化网络的方式来进行重新设置,可是不清楚应该在哪里进行操作,我们可以通过控制面板和命令提示符来进行操作,为了方便广大用户们使用,本期的win7教程就来和各位分享两种解决方法,一起来看看具体的操作步骤吧。

win7系统桌面图标被白色方块挡住怎么解决?
win7系统桌面图标被白色方块挡住怎么解决?最近有些用户的电脑在启动之后,发现原本的软件图标被一个白色的方框遮住了,虽然不影响使用,可是看着不美观,也十分的别扭,那么这个问题应该怎么解决呢,本期的win7教程就来和广大用户们分享三种解决方法,接下来让我们一起来了解看看吧。

win7系统不能同步时间怎么办?win7系统无法同步时间解决方法
很多小伙伴在启动win7电脑的时候,发现时间显示其他的或者是停留在上次关机的时间,无法同步过来,面对这个问题,许多人都不清楚应该使用什么方法来进行处理,那么本期的win7教程小编就为广大用户们带来两种解决方法,希望本期纯净之家带来内容可以解决用户们的问题。

win7怎么快速的查看主板型号?win7系统主板型号查看教程
当我们的电脑某一些硬件出现问题要更换的时候,都需要先看看主板的型号,才能够搭配适合的硬件,最近有部分win7系统的用户想要知道怎么在不使用第三方软件的情况下快速的查看主板型号,针对这个问题,今日的win7教程就来为大伙进行解答,接下来让我们一起来看看详细的操作步骤吧。
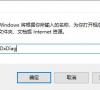
win7自动调节亮度怎么关闭?win7系统自动调节亮度关闭教程
很多小伙伴在使用win7电脑的时候,都是开启的自动调节亮度功能,会根据当前的环境来显示亮度,而有些用户不想要使用这个功能,想要将其关闭,但是又不知道应该如何操作,那么今天纯净之家小编就为大伙带来两种关闭自动调节亮度的设置方法,有需要的朋友可以选择自己想要的方式进行操作,希望本期的win7教程能够给更多人提供帮助。
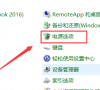
win7系统怎么开启445端口?win7电脑445端口开启关闭教程
445端口是我们电脑局域网中一个非常重要的端口,我们使用的一些共享打印机、文件夹等等的都是通过445端口来执行,一些使用win7系统的小伙伴不知道怎么开启和关闭445端口,针对这个问题,本期的win7教程就来和广大用户们分享解决方法,希望可以帮助更多人解决问题。
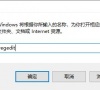
win7系统开机出现explorer.exe损坏的映像提示怎么解决?
win7系统开机出现explorer exe损坏的映像提示怎么解决?相信有些小伙伴在开启电脑的时候遇到过这个问题,重启多少次都会进行提示,导致很多的小伙伴都无法正常的进入系统中进行使用,许多人面对这个问题都不清楚应该用什么方式来解决,针对这个问题,今日的win7教程就来为广大用户们进行解答,一起来看看详细的操作步骤吧。

win7系统一直提示1080端口被占用怎么解决?
win7系统一直提示1080端口被占用怎么解决?近期很多用户在使用电脑的时候,经常弹出1080端口被占用的提示,导致部分功能无法正常使用,面对这个问题,很多小伙伴都不清楚应该如何解决,那么针对这个问题,今日的win7教程就来和广大用户们进行解答,接下来让我们一起来看看详细的操作步骤吧。
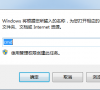
win7系统不能搜索出已有的文件怎么解决?
win7系统不能搜索出已有的文件怎么解决?我们的电脑中有一个搜索功能,能够快速的检索出磁盘中已有的文件,可是近期有些用户使用后却搜索不到自己想要的文件,手动可以找到,那么这种情况是怎么回事,应该如何解决,今天纯净之家小编就来分享两种常用的解决方法,跟随小编的步伐一起来看看详细的操作步骤吧。
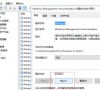
win7系统拖动窗口会卡顿出现残影怎么解决?
win7系统拖动窗口会卡顿出现残影怎么解决?很多用户的电脑配置明明就很高,但是在拖动窗口这种小操作上却出现了不流畅的问题,会卡顿甚至会出现残影的问题,那么这个问题应该如何解决呢,今天纯净之家小编就来和广大用户们分享两种解决方法,希望本期win7教程的内容可以帮助更多用户们解决问题。
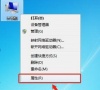
win7系统修改驱动器号提示参数错误怎么解决?
win7系统修改驱动器号提示参数错误怎么解决?有些小伙伴想要将磁盘名称中的字符更换成自己想要的字母,但是每次操作都会出现参数错误的提示,无法修改成功,关于这个问题,我们应该如何解决,针对此问题,本期的win7教程内容就来分享详细的操作步骤,接下来跟随小编的步伐一起来了解具体方法吧。