win10兼容性如何?win10兼容性好不好?
win10兼容性也是大家比较关注的点,一个系统设计得再好功能再多强大,没有兼容性也是无人问津的。对于这个问题,就需要来对软件或者游戏运行做下兼容测试。来看看小编的一些见解吧。

更新日期:2024-06-27
来源:纯净之家
win10系统安装字体一直显示字体无效怎么解决?有部分用户想要在电脑中添加全新的字体,下载了符合的字体资源,可是在安装的时候却一直提示无效面对这个问题,很多人不知道应该如何解决,那么本期的win10教程就来为广大用户们进行解答,希望今天的内容可以帮助到更多人解决问题。
win10安装字体显示字体无效解决方法
方法一:
1、“win+R”快捷键开启运行,输入“service.msc”,点击“确定”打开。
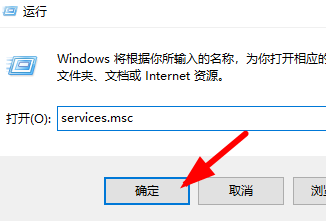
2、进入到新的窗口界面后,找到“Windows Defender Firewall”服务,右击选择选项列表中的“属性”。
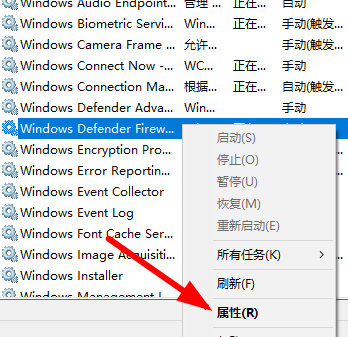
3、然后在打开的窗口中,将“启动类型”设置为“自动”,最后点击“服务状态”中的“启动”按钮就可以了。
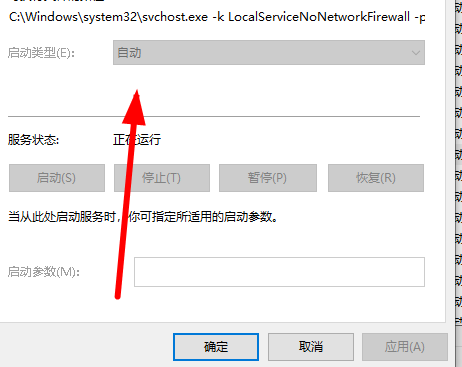
方法二:
1、“win+R”开启运行窗口,在其中输入“regedit”,点击“确定”打开。
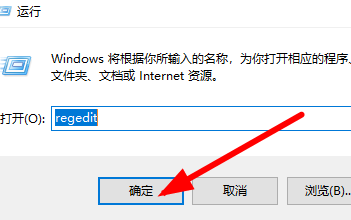
2、进入到新的窗口界面后,依次点击左侧栏中的“计算机HKEY_LOCAL_MACHINESOFTWAREPoliciesMicrosoftWindows Defender”。
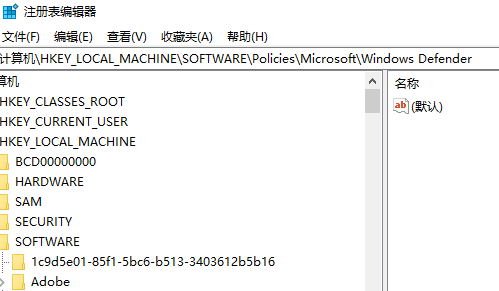
3、随后右击右侧空白位置,选择“新建”一个“DWORD值”,并将其命名为“DisableAntiSpyware”。
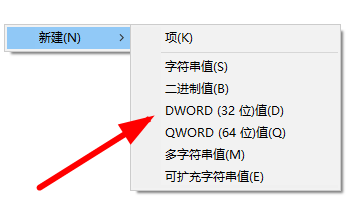
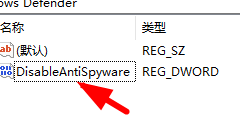
4、再双击打开“DisableAntiSpyware”,将“数值数据”改为“1”,点击“确定”保存。
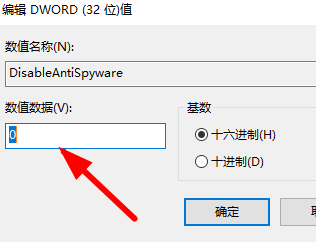
5、接着“win+i”打开“设置”界面,在搜索框中输入“Windows defender 防火墙”进入。
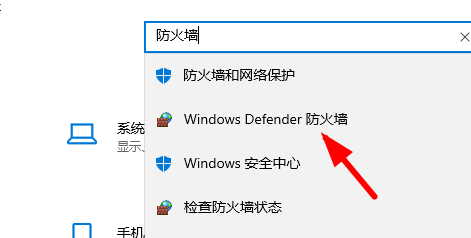
6、在打开的窗口界面中,点击左上角的“启用或关闭Windows defender防火墙”。
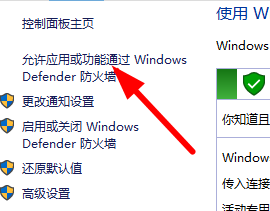
7、最后将两个“关闭防火墙”都勾选上即可解决问题。
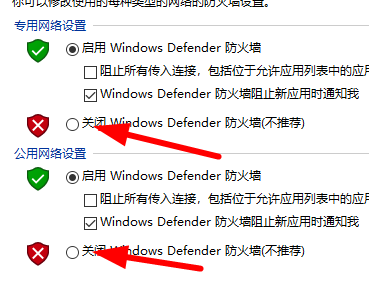
win10兼容性如何?win10兼容性好不好?
win10兼容性也是大家比较关注的点,一个系统设计得再好功能再多强大,没有兼容性也是无人问津的。对于这个问题,就需要来对软件或者游戏运行做下兼容测试。来看看小编的一些见解吧。

win10沙盒是什么? win10沙盒功能启用教程
沙盒sandbox我相信很多朋友都知道,它是一个程序,可以运行未知的exe.msi文件在孤立的环境。1903building18305版本的win10之后,添加了沙盒函数,但默认情况下不启用。这里有一个教程,供您使用win10沙盒!

win10控制面板打不开?win10控制面板打不开详细解决教程方法?
有些东西着急要用的时候,才给你出现问题,总是在关键时刻掉链子说的就是这种。好比我们在应用win10系统的时刻,当需要到控制面板进行设置时,才发现控制面板打不开。对于这种情况要怎么处理呢,快来看看详细的教程吧。

win10系统滚动条出现自动滚动怎么办?修复win10系统滚动条自动滚动的教程
安装win10系统后,不少网友反映遇到了电脑滚动条自动滚动的问题,影响了正常运行。如何处理这样的问题?本文将与我们分享如何在win10系统中处理滚动条的自动滚动。

win10重置失败未做更改怎么回事?win10重置失败未做更改解决教程
当我们使用win10操作系统时,我们可能需要重置自己的操作系统。因此,如果win10重置失败在重置后没有更改,则可能是重置过程中的系统错误。详情请见下文~

win10磁盘100%如何解决?win10磁盘100%怎么办
当我们使用Win 10系统时,有时会有100%的磁盘占用、过多的计算机消耗和假死。针对这个问题,我认为您可以尝试关闭家庭组、设置IPv 6协议、调整计算机的虚拟内存,或者设置WindowsDefender计划扫描来解决这个问题。因此,通过了解详细的步骤。我希望它能对您有所帮助。

目前win10哪个版本最稳定好用流畅
当我们使用win10操作系统的时候,有一些小伙伴想重新安装自己的操作系统,但不知道现在win10的哪个版本最流畅、好用。所以对于这个问题小编觉得对于win10版本目前主要有家庭版、专业版、教育版、旗舰版等等。但这些版本的主要区别在于它们的功能是针对不同的人群。详情请看下面小编是怎么做的~。

win10系统GPU占用率太高怎么解决?
当很多用户在监测自己的电脑时,会遇到不使用任何程序,但是GPU占用率很高的情况,那么如何解决呢?今天,我们带来了一个详细的解决方案一起看。
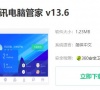
win10 windows hello指纹设置不了怎么办
win10一个著名的指纹录入功能,windows hello能让我们录入指纹,可是现在它录不了,还显示成灰色。没有录入成功显然无法进行下一步操作,更气人的是它还会闪退,不能再让情况糟糕下去了。让我们来寻求解决之道。

win10键盘无线自动输入
近日有小伙伴遇到WIN10突然可以进入的地方全体自动无限制地输入*******,并且鼠标右击后再左击会出现“踩”的提示音,检查系统和驱动是否突然可以输入,这是什么情况?我们一起来看看吧。

win10怎么取消开机登录密码
win10怎么取消开机密码?经常使用win10系统的用户都知道,每次开机都需要输入开机密码,非常麻烦,那win10怎么取消开机密码呢,win10怎么取消账户密码登录,怎么取消开机密码登录界面,一起来看看吧!
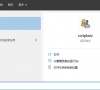
win10键盘按w弹出工作区怎么办?win10键盘按w弹出工作区处理方法
在使用Windows10的过程中,有时按W键会弹出INK工作区,导致频繁误操作。那么如何关闭WindowsINK工作区呢?下面一起来看看具体的解决方法。

win10剪切板数据清除教程_win10剪切板数据清除方法
曾几何时我们还在ctrl+c和ctrl+v,现在却要对win10剪切板里的内容动手脚了,看来我们都是不满足于现状的。但这也有好处,我们可以对更深层次的东西研究并运用它,来看看怎么清除剪切板里的东西。

win10主题图片不要轮换
当我们使用win10主题背景时,有时会遇到自己喜欢的主题,不想改变该怎么办?下面小编就会教你如何一直使用主题背景。咱们一起来看看吧。

如何更好的设置Win10系统开机启动项?
详细讲解windows 10系统启动项设置技巧!如果启动项目太多,这将是不人道的缓慢启动速度,我们都知道。今天我们将为新手朋友详细介绍Windows10的启动设置策略。
