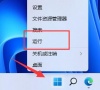win11怎么设置连接游戏手柄?win11系统外接手柄操作方法
现在大部分的电脑都是默认安装win11系统,许多用户也会在该系统中玩游戏,大多数游戏都是支持使用手柄操作,很多用户虽然连接了游戏手柄,可是不知道怎么设置进行操作才能正常使用,针对这个问题,本期的win11教程就来为大伙进行解答,一起来看看完整的操作步骤吧。
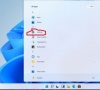
更新日期:2024-06-07
来源:纯净之家
我们有些小伙伴在使用win11系统的时候,都会登录账号,使用的是默认的名称,部分用户想要更改为自己想要的名字,对于一些小白用户来说,不知道如何进行修改,那么今天的win11教程就来分享两种解决方法,接下来就跟随小编一起来看看详细的操作步骤吧。
解决方法如下
方法一
1、打开控制面板。打开任务栏搜索,输入【控制面板】,点击【打开】。
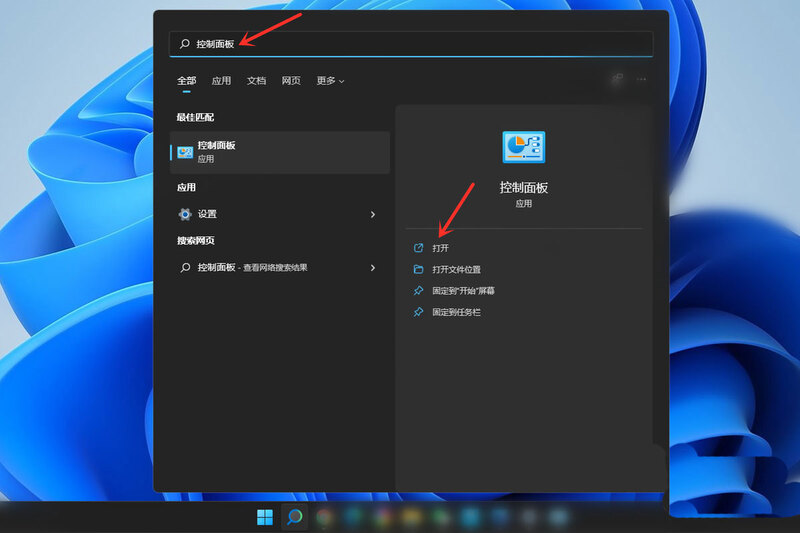
2、打开用户帐户设置。点击【用户帐户】。
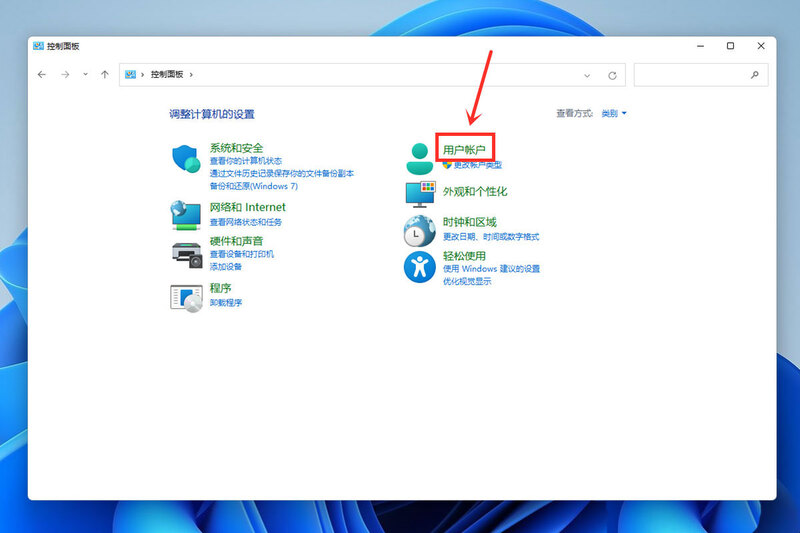
3、打开更改用户帐户信息。点击【用户帐户】。
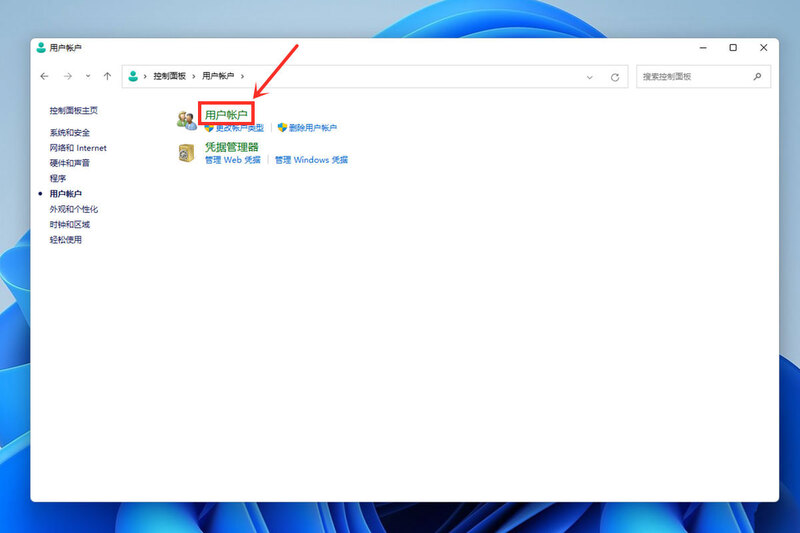
4、打开更改帐户名称。点击【更改帐户名称】。
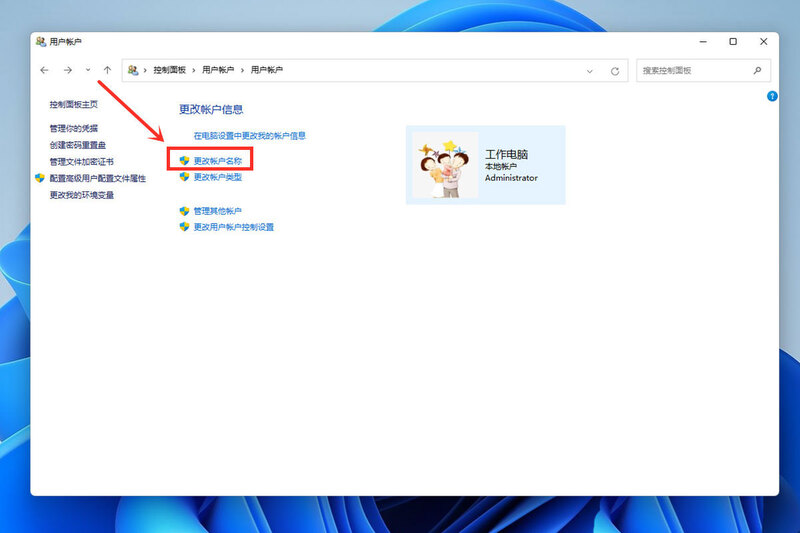
5、接下来输入自己想要的帐户名称,点击【更改名称】即可。
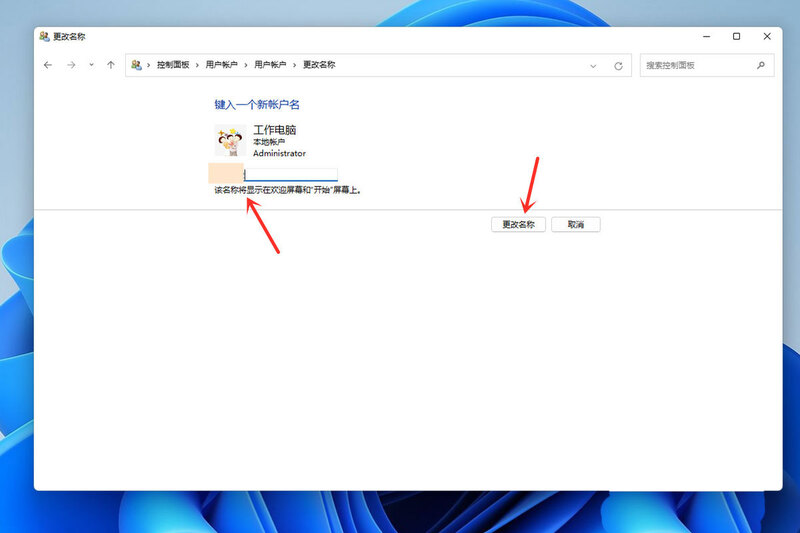
方法二
1、首先,在桌面右键点击此电脑,打开的菜单项中,选择管理。
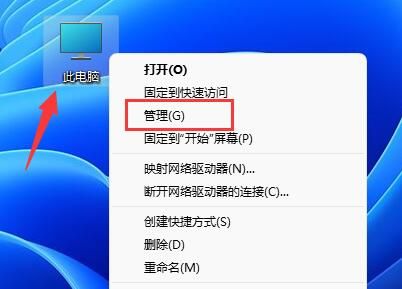
2、计算机管理窗口,左侧边栏,点击本地用户和组,然后在右侧双击打开用户。
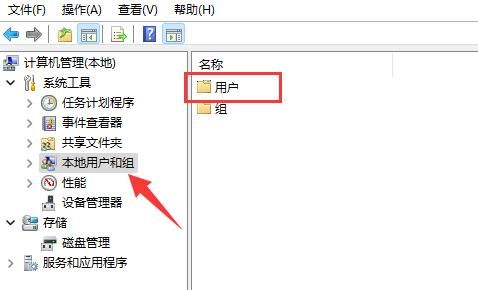
3、用户里,找到管理员账户,选择后,点击右键,在打开的菜单项中,选择属性。
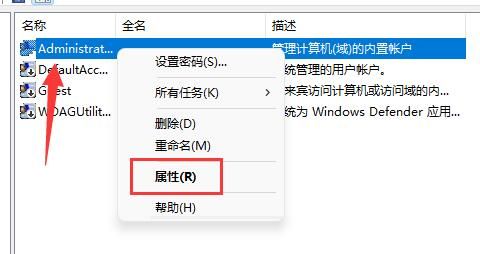
4、打开后,可以看到全名栏,在其中输入想要的名称,并保存。
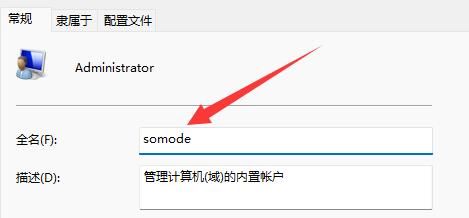
5、修改完成后,就可以完成管理员账户名字更改了。
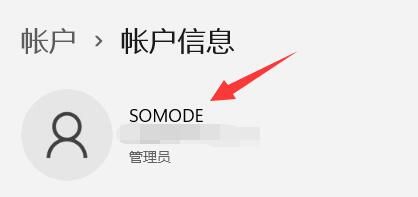
win11怎么设置连接游戏手柄?win11系统外接手柄操作方法
现在大部分的电脑都是默认安装win11系统,许多用户也会在该系统中玩游戏,大多数游戏都是支持使用手柄操作,很多用户虽然连接了游戏手柄,可是不知道怎么设置进行操作才能正常使用,针对这个问题,本期的win11教程就来为大伙进行解答,一起来看看完整的操作步骤吧。
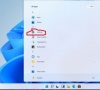
win11如何设置最佳性能?win11系统开启最佳性能操作方法
我们有些安装win11系统的电脑配置都非常的不错,可是不管在平日工作或者是娱乐的时候整体的运行速度不是很流畅,这个问题,我们可以通过设置最佳性能模式来解决,有些小白用户不知道如何开启,接下来今日的win11教程就为大伙带来开启最佳性能的操作方法。

win11系统无法启动explorer.exe怎么解决?
win11系统无法启动explorer exe怎么解决?许多用户在启动电脑之后,遇到了黑屏的问题,多半的情况都是因为explorer exe的问题,想要启动该程序却失败,始终无法打开,面对这个问题我们应该如何解决呢,本期的win11教程就来为广大用户们进行解答,一起来看看详细的操作步骤吧。

win11电脑不能安装软件怎么办?win11系统提示无法安装程序解决方法
想必有很多的用户在使用win11系统的时候,都有遇到过无法安装程序的问题,很多软件已经下载了,可是却不能够成功安装到电脑中,这是因为某一项服务被禁用了,我们只需要将其重新设置就可以成功让应用安装,那么今日的win11教程就来为广大用户们分享设置步骤。

win11系统怎么设置默认浏览器?win11电脑设置默认浏览器教程
我们的电脑中有时候都会安装多款浏览器软件,在打开一些html文件时就需要手动选择使用的程序,那么在win11系统中,应该怎么操作才能够设置默认浏览器呢,针对这个问题,今日的win11教程就来为广大用户们进行解答,一起来看看详细的操作步骤吧。

win11系统提示无法打开此安装程序包怎么解决?
win11系统提示无法打开此安装程序包怎么解决?有些用户下载了软件,需要手动启动安装程序包,可是在双击后却弹出了无法打开的提示,关于这个问题,许多用户都不知道应该如何将解决,那么本期的win11教程就来为大伙进行解答,有需要的用户欢迎来本站按照正文中的步骤进行操作使用。

win11任务栏不显示怎么办?win11系统任务栏恢复显示设置方法
有部分用户的电脑升级到了win11系统之后,桌面的任务栏就不显示了,因此影响了部分内容的使用,我们应该要用什么方式来恢复任务栏的显示呢,今日的win11教程就为广大用户们带来两种比较常见的解决方法,接下来就跟随小编的步伐一起来看看完整的操作步骤吧。

win11系统录屏按钮灰色怎么办?win11录屏功能无法使用解决方法
我们的win11系统是自带录屏功能的,很多用户会直接使用来录制自己喜欢的视频,可是这个录屏按钮是灰色的,无法进行启动,那么这个问题应该如何处理才能够功能的使用,关于这个问题,今日的win11教程就来为广大用户们进行解答,一起来看看完整的操作步骤吧。

win11系统开机动画如何取消?win11开机动画关闭教程
很多用户在启动win11电脑的时候,发现有开机动画,那么这个步骤会增加电脑的开机时间,因此大部分用户都想要将开机动画关闭,知道设置方法的人非常的少,那么这个问题我们应该如何解决呢,本期的win11教程就来为大伙进行解答,一起来看看详细的操作步骤吧,希望今天纯净之家带来的内容可以帮助更多人解决问题。

win11系统怎么关闭通知栏动画?win11通知栏动画关闭方法
在新的win11系统当中,很多的界面都添加了动画效果,不少用户使用起来不是很习惯,近期有些用户想要将通知栏的动画关闭,可是不知道应该如何操作,关于这个问题,今日的win11教程就来为大伙分享解决方法,希望今天纯净之家带来的内容可以帮助更多人解决问题。

win11系统更新后不流畅怎么办?更新win11系统卡顿解决方法
不少用户的电脑更新到了win11系统,可是在电脑重新启动之后,发现整体的运行速度变卡了,整体的反应很慢,还会卡顿,出现这个问题可能是我们的设置或者是磁盘问题导致的,针对这两个问题,今天纯净之家小编就来和大伙分享详细的解决步骤,希望今日的win11教程可以帮助更多人解决问题。

win11系统cpu被锁频了怎么办?win11解除cpu锁频教程
很多用户在系统更新为win11之后,发现cpu被锁频了,导致很多性能受限,整体的使用就会变得卡顿不流畅,面对这个问题,很多用户都不知道应该用什么方式来解决,那么今天的纯净之家就为大伙带来两种解决方法,一起来看看具体的操作步骤吧。

win11系统更新后打印机设备无法使用怎么解决?
win11系统更新后打印机设备无法使用怎么解决?相信很多用户在对电脑的系统升级后,就会出现打印机无法使用的问题,有两种原因引起,一个是设备的驱动程序,一个是服务被关闭,那么针对这两种情况,我们应该如何解决呢,今日的win11教程就来为广大用户们进行解答。

win11系统ipconfig命令无法使用怎么办?ipconfig命令不能使用解决方法
ipconfig命令是调试计算机网络的常用命令,当我们修改了网络的设置,都可以通过这个程序来进行调试直到可以正常的恢复使用,而最近有些win11用户就遇到了ipconfig命令不能使用的问题,面对这个情况,很多人都不知道该用什么方法来进行解决,为了方便广大用户们进行操作,本期的win11教程就来为大伙进行解答。

win11系统所有快捷键都无法使用怎么解决?
快捷键是很多小伙伴在使用电脑都会用到的,通过快捷键能够帮助我们更快速的启动某些功能,而一些安装了win11的用户反映说都无法使用,这种情况一般都是因为组策略将其设置为禁止导致的,那么应该如何解除呢,今日的win11教程就来为大伙进行解答, 接下来跟随小编的步伐,一起来了解看看吧。