win10应该下载哪个版本?win10下载哪个版本教程
当我们使用win10系统时,我们都知道win10操作系统有很多版本。例如家庭版,旗舰版,专业版,教育版等等。所以,具体哪个版本的性能更稳定更好呢?笔者认为,win10不同版本的区别在于其各自的针对性功能,所以只要是适合自己需求的就是最好用的。具体内容请看小编是怎么说的吧~。

更新日期:2024-06-05
来源:纯净之家
我们win10系统在任何的地方输入内容的时候,都会显示鼠标指针,有些用户觉得现实这个指针很影响打字输入,那么我们应该怎么操作才能够在打字时隐藏鼠标指针,针对这个问题,今日的win10教程就来为大伙进行解答,一起来看看详细的设置步骤吧。
win10打字时隐藏鼠标指针操作方法
1、利用组合快捷键【win+R】打开运行功能,输入control后点击确定或者敲击回车键打开控制面板。
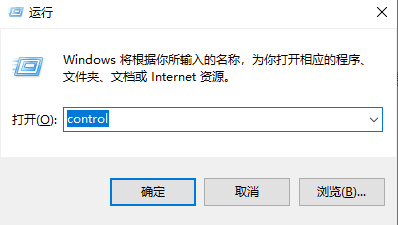
2、控制面板页面中先将右上角的查看方式切换成【大图标】的模式。
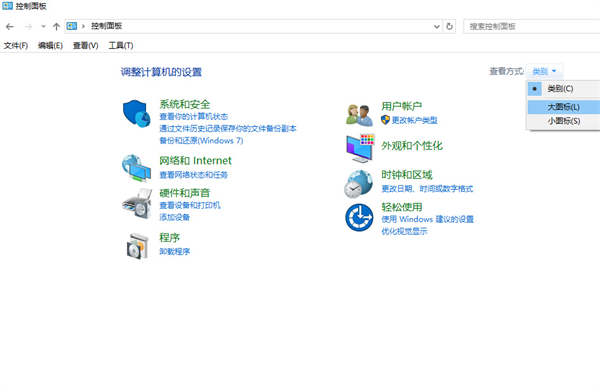
3、切换完成后,在下方所有的栏目中找到鼠标选项点击进入。
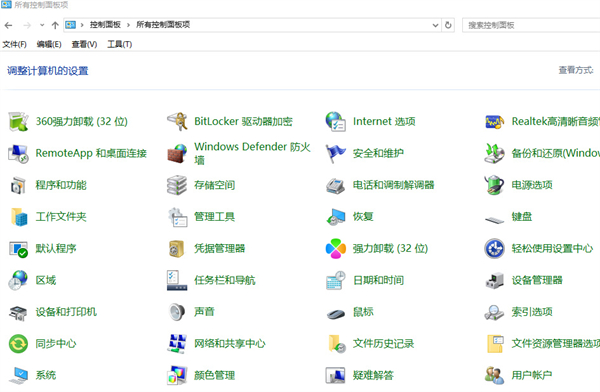
4、打开的鼠标属性窗口中,将最上方的栏目选择【指针选项】。
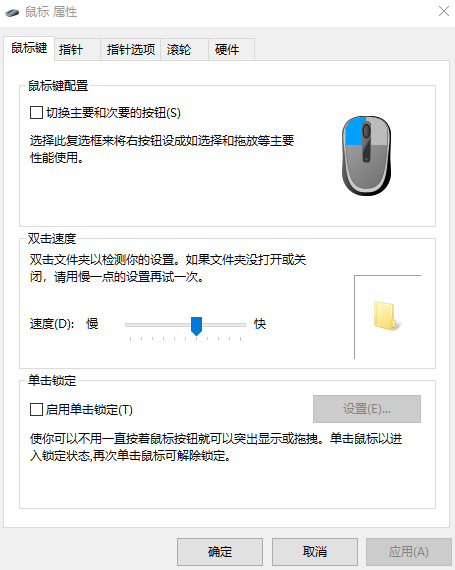
5、指针选项页面中在可见性栏目中可以看到【在打字时隐藏指针】选项,将其进行勾选,点击右下角的确定进行设置的保存即可。
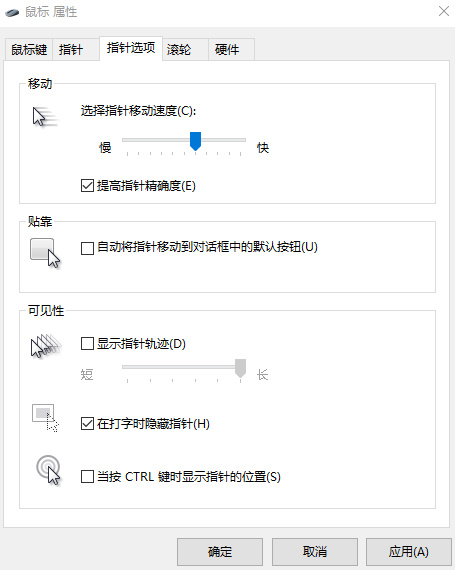
win10应该下载哪个版本?win10下载哪个版本教程
当我们使用win10系统时,我们都知道win10操作系统有很多版本。例如家庭版,旗舰版,专业版,教育版等等。所以,具体哪个版本的性能更稳定更好呢?笔者认为,win10不同版本的区别在于其各自的针对性功能,所以只要是适合自己需求的就是最好用的。具体内容请看小编是怎么说的吧~。

win10官方下载地址是什么
“Microsoft”一词由“microcomputer”和“software”两部分组成。其中,“Micro”的来源是microcomputer“微型计算机”,而“soft”则是software “软件”的缩写win10系统已经成为现在的主流系统,有的小伙伴在问windows10的官方下载地址是什么,让小编来告诉你们。

win10系统GPU占用率太高怎么解决?
当很多用户在监测自己的电脑时,会遇到不使用任何程序,但是GPU占用率很高的情况,那么如何解决呢?今天,我们带来了一个详细的解决方案一起看。
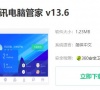
Windows 10的64位系统文件大小是多少?64位win10系统多大?
每个系统版本根据文件数量不同,大小也不一样,Win10系统不同版本的文件大小也不固定。版本和更新时间的差异是系统文件大小不同的主要因素。比如1903版本的64位Win10中文简体系统,它的系统文件大小是4.77GB。

Win10下载软件后找不到软件图标怎么办?Win10下载软件后找不到软件图标解决方法
电脑上下载软件,然后安装,这个操作再普通不过了,但是有些小伙伴发现下载完软件之后,桌面上没有软件的图标。虽然之前的步骤都做对了,但是为什么会出现这种情况呢?别担心,来看一下怎么解决吧!

正版win10下载好后怎么安装?正版win10下载好后安装教程
自从我们装了win10正版系统以后,有些朋友不知道怎么正确安装它。所以小编知道我们可以根据自己的安装方式来设置bios启动项,如果用U盘或光盘安装,就需要不同的设置方法才能继续操作。具体步骤就跟着小编一起做吧!

win10使用硬件加速有用吗?win10系统硬件加速的开启方法
当你用win10加速的时候,有些人可能会问win10硬件加速是干嘛的?其实它的作用就是让处理器少干活儿。那我们就来详细说说win10硬件加速的事情吧!

win10连接USB出现问题提示如何启动?
win10连接USB出现问题提示如何启动?很多用户在电脑中连接usb设备后,出现了问题无法运行,电脑也没有提示,因此无法及时发现故障,那么这种情况我们一般要如何解决呢,今日的win10教程就来和大伙分享详细的操作步骤吧。

win10麦克风权限怎么关闭?win10关闭麦克风权限操作方法
win10麦克风权限怎么关闭?有些用户在连接带有麦克风的耳机之后,麦克风功能就会自动启动,不少小伙伴并不想要使用,想要了解看看麦克风权限怎么关闭,针对这个问题,今日的win10教程就来和大伙分享详细的操作步骤,一起来看看详细的操作方法吧。

win10系统多任务切换不流畅怎么办?win10多任务切换不流畅解决方法
现在很多人工作、娱乐都是使用win10系统来进行操作,在这个过程中很多人都会启动许多的程序,会通过快捷方式来进行切换视图,在切换的过程中十分的不流畅,针对这个问题,许多用户都不知道要如何解决呢,本期的win10教程就来为广大用户们进行解答,一起来看看详细的操作步骤吧。

win10夜间模式怎么设置指定时间?win10夜间模式指定时间开启方法
在win10系统中,有一个夜间模式,开启后能够提供一定的视力保护,很多小伙伴使用这个功能都是手动设置启动,其实我们可以设置指定的开启时间,关于这个问题,今日的win10教程就来分享详细的设置方法,跟随小编的步伐一起来看看设置步骤吧。

win10系统HDR泛白怎么办?win10电脑HDR泛白解决方法
有些使用win10系统的用户设置了HDR功能,在使用过程中出现了泛白的问题,导致一些画面显示不正常,那么这种问题应该如何解决呢,今日的win10教程就来一一为大伙进行解答,希望今天纯净之家的内容可以帮助更多人解决问题。

win10系统无法定位序数怎么办?win10不能定位序数解决方法
win10系统无法定位序数怎么办?有部分用户想要通过定位序数来进行处理,然后尝试了多次操作都无法成功定位序数,这个问题我们应该如何解决呢,今日的win10教程就来为大伙分享详细的操作步骤,希望今天纯净之家的内容可以帮助更多人解决问题。

win10系统头像记录怎么删除?win10电脑删除头像记录教程
现在大部分的用户使用的都是win10系统,为了获得更多功能的使用权限,有登陆微软账号,每次我们更改账号的头像都会进行记录,有些小伙伴想要删除头像记录,我们应该如何进行操作呢,今日的win10教程就来和大伙分享详细的操作步骤吧。

win10电脑连接蓝牙耳机卡顿怎么办?win10连接蓝牙耳机卡顿解决方法
现在许多win10用户在使用电脑的时候,会连接蓝牙耳机,而在过程中出现了卡顿不流畅的情况,耳机传出的声音也断断续续,针对这个问题,我们应该如何解决呢,本期的win10教程就来为大伙分享详细的操作步骤吧。
