win7系统光盘64位英文版下载安装方法步骤教程
win7系统光盘64位英文版下载安装方法步骤教程?
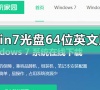
更新日期:2024-05-27
来源:纯净之家
当我们的电脑设置了开机自启动的软件,就会导致电脑开机的时间变长,使用变卡顿,有些win7用户想要对开机启动项进行调整,对于这个问题,许多小伙伴不知道如何操作,那么本期的win7教程就来和大伙分享三种解决方法,接下来让我们一起来看看详细的操作步骤吧。
win7电脑设置开机启动项教程
方法一
1、点击开始菜单,输入msconfig,选择msconfig.exe。当然你也可以按Win+R快捷键,然后输入msconfig按回车。
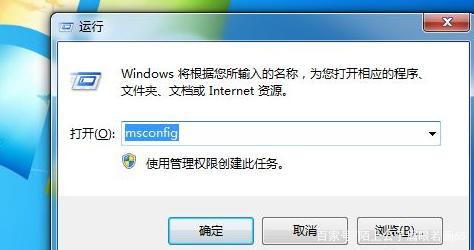
2、在常规项中,选择中“有选择的启动”。
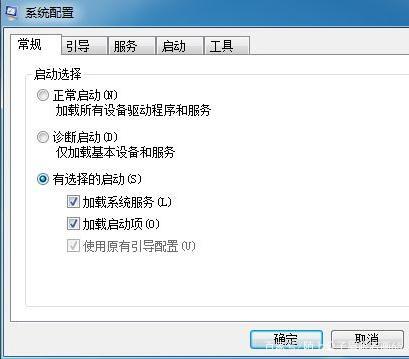
3、然后如图所示,点击启动项。
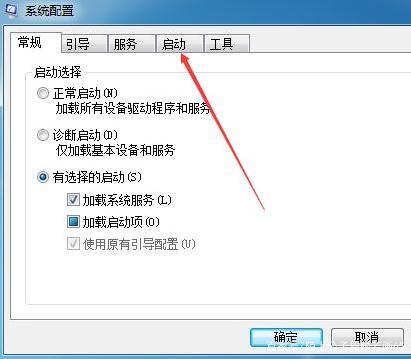
4、把那些不需要开机启动的软件去掉勾。
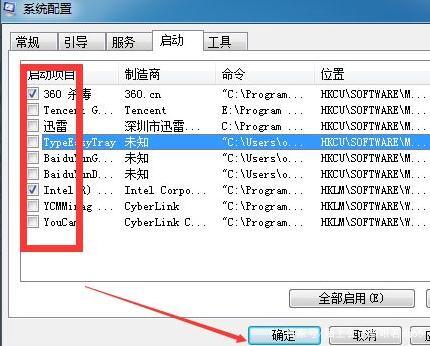
5、注意重启电脑才会生效,当然你可以立即重启,也能稍后重启。一般选后者,反正下次开机就不会有这些自启动的程序了。

方法二
1、在win7系统开始菜单,打开【所有程序】。
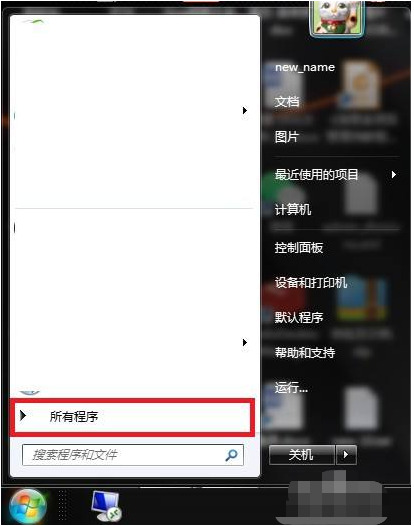
2、进入所有程序页面,选择打开【启动】选项。
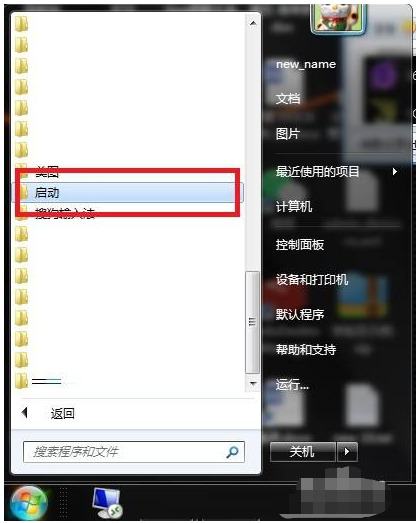
3、进入系统启动程序列表,选择要移除的开启启动项。
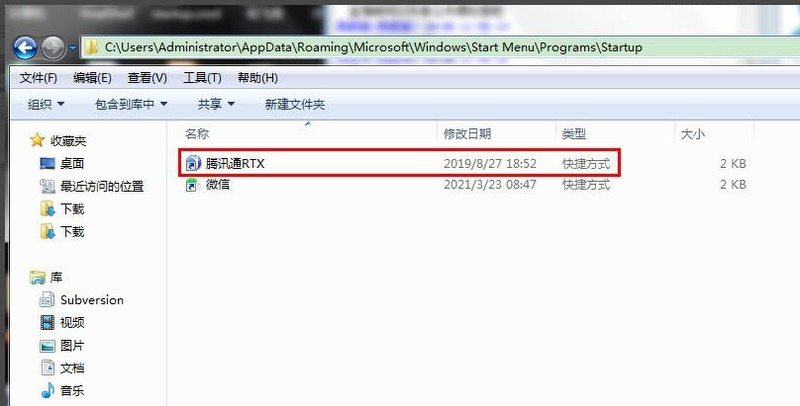
4、在选中开机启动项后,点击【Delete】删除键,在弹出的删除确认窗口,点击【是】确认删除即可。
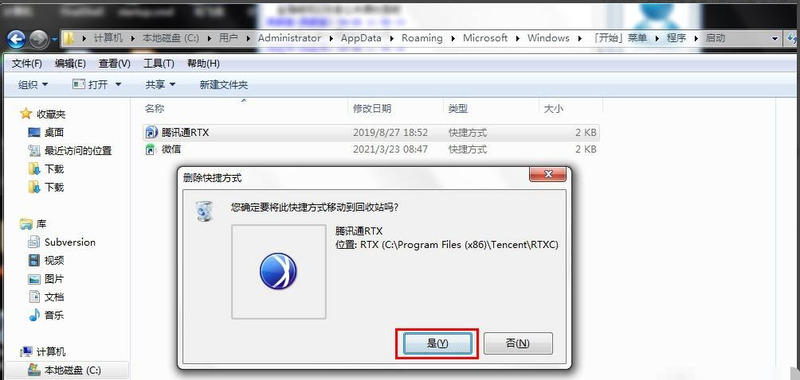
win7系统光盘64位英文版下载安装方法步骤教程
win7系统光盘64位英文版下载安装方法步骤教程?
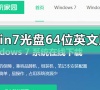
正版win7在哪下载?正版win7下载及其安装步骤?
正版win7相信看到这个正版2字大家都会不由得比较信任,没错的大家就是奔着正版来的,小编也是比较支持正版的。那到底正版win7要到哪里下载呢?小编还是推荐咱们的本站里的win7栏目板块下载。

深度技术ghost win7下载地址安装方法步骤教程
大家好啊,我来给大家介绍一下如何下载并安装ghostwin7。首先呢,我们可以在网上搜索到一些下载链接,然后按照提示一步步操作就可以了。其实呢,这个过程也不是很难,只要跟着步骤走,基本上都能成功。所以,如果你也想试试的话,就赶紧动手吧!

番茄花园win7旗舰版系统下载地址安装教程详细步骤
嘿,你知道吗?番茄花园win7旗舰版系统现在可以在网上下载了!而且还有详细的安装教程哦!想要安装的朋友们可以跟着步骤来操作啦!

电脑安装系统win7下载地址安装方法步骤教程
嘿,你知道在哪里可以下载win7系统吗?还有安装的方法步骤是什么?能不能教我一下啊?

2020 微软正版win7下载地址?2020 微软正版win7下载地址及安装
嘿,你知道哪里可以下载 2020 年的微软正版 Win7 吗?还有安装方法啊?

win7电脑桌面文字乱码怎么办?win7桌面字体显示乱码解决方法
最近有很多小伙伴在启动win7电脑后,发现桌面的文字内容都显示乱码了,尝试了多种调整都没有显示回中文,那么这种情况我们应该如何处理呢,今日的win7教程就来为大伙进行解答,有需要的用户可以按照正文中的步骤方法进行操作设置。

win7系统文件损坏怎么修复?win7电脑文件损坏修复教程
有些使用win7的用户出现了系统文件损坏的问题,在这种情况下,有些时候就不能正常的进入到系统当中,那么我们应该如何操作来修复这些损坏的文件,针对这个问题,今日的win7教程就来为广大用户们进行解答,一起来看看详细的操作步骤吧。

win7远程连接记录怎么清理?win7删除远程连接记录操作方法
许多使用win7系统的用户,会开启系统自带的远程桌面功能,每一次的使用都会留下记录,有些用户想要将这些记录都删除,可是不知道该如何操作,本期的win7教程就来为大伙分享详细的操作方法,接下来让我们一起来看看详细的操作步骤。

win7系统没有计算器怎么办?win7开始菜单没有计算器解决方法
在我们的win7系统中,有很多的附件可以使用,包括了计算器、画图工具等等,而有些用户在开始菜单中没有找到计算器程序,要怎么设置才能够找回呢,今日的win7教程就来为广大用户们带来详细的操作步骤吧。

win7系统怎么设置显示文件扩展名?win7电脑显示文件扩展名设置方法
我们win7系统的文件默认显示都不会展现出扩展名,有些用户为了方便进行查看,想要设置将文件扩展名显示出来,那么应该如何操作呢,今天纯净之家小编就来和广大用户们分享详细的操作步骤,一起来看看今日的win7教程分享的内容吧。

win7系统怎么删除虚拟磁盘空间?win7删除虚拟磁盘空间操作方法
有些win7系统用户设置了虚拟磁盘空间,但是使用的次数并不多,因此想要删除,有两种模式,一个为暂时删除,一个是彻底删除,那么这两种情况我们应该如何进行操作呢,本期的win7教程就来为大伙分享详细的操作步骤吧。

win7怎么设置独立显卡?win7系统设置独立显卡操作方法
很多喜欢玩游戏的小伙伴会使用win7系统来进行娱乐,为了有更有的游戏性能和体验,使用独立显卡能够提升性能,不少用户都没有设置独立显卡使用,那么要如何操作才可以设置成功,针对这个问题,今日的win7教程就来为广大用户们进行解答,一起来看看完整的操作步骤吧。

win7电脑怎么安装声卡驱动?win7系统安装声卡驱动教程
我们很多win7电脑没有声音,是因为没有安装声卡驱动,因此有外接设备也是无法进行声音输出的,许多小伙伴都不知道怎么安装声卡驱动,我们可以通过设备管理器或者第三方软件进行下载安装,关于这个问题,本期的win7教程就来为大伙分享解决方法,一起来看看详细的操作步骤吧。

win7台式电脑蓝牙怎么打开?win7系统启动蓝牙功能教程
现在有些小伙伴的台式电脑使用的还是win7系统,当前有很多的设备都是用过蓝牙进行连接,例如鼠标、键盘、耳机等,不少人在台式电脑中不知道如何开启蓝牙功能,那么应该怎么操作才能够使用此功能,接下来就跟随小编的步伐一起来看看本期win7教程分享出来的内容吧。
