最精简最稳定最流畅Win7系统下载推荐
有用户想给自己的电脑安装上最精简、最稳定、最流畅的Win7系统版本,但不知道在哪里才能找到?以下,小编给大家推荐几款合适的Win7系统。这些系统经过精心优化,性能大幅提升,运作更加流畅稳定。同时,它们去除了不必要的组件和功能,占用空间更小,适合各种配置的电脑使用。

更新日期:2024-05-24
来源:纯净之家
现在许多的设备都是通过蓝牙来进行连接的,而有些使用win7系统的小伙伴,电脑中并没有蓝牙驱动,因此这些设备也无法连接成功,许多小伙伴想要知道怎么安装蓝牙驱动,针对这个问题,今日的win7教程就来为大伙进行解答,一起来看看详细的操作步骤吧。
win7系统安装蓝牙驱动教程
方法一
1、首先按下键盘“Win+R”打开运行。
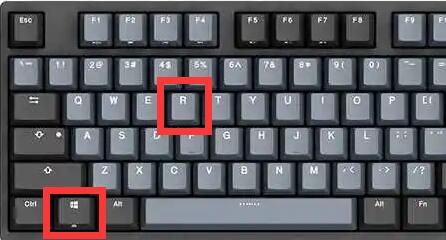
2、接着输入“dxdiag”并点击“确定”。
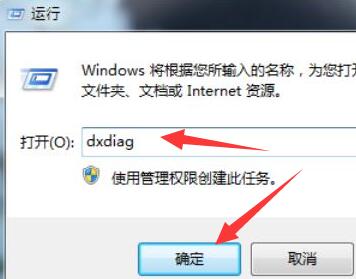
3、打开后,就可以在系统型号下看到型号了。
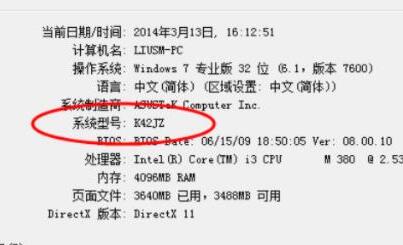
4、查询到型号后,去用户的电脑官网,进入相关的驱动下载页面。
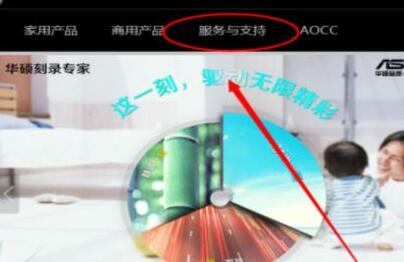
5、随后在其中搜索我们的电脑型号。
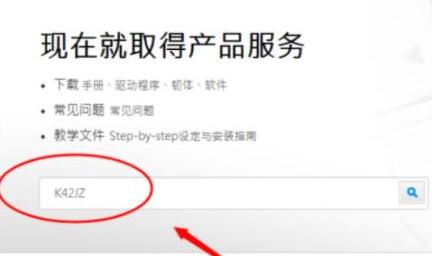
6、搜索到之后,选择“windows7”系统。
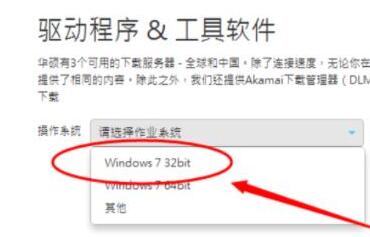
7、然后在其中找到蓝牙设备,进行下载。
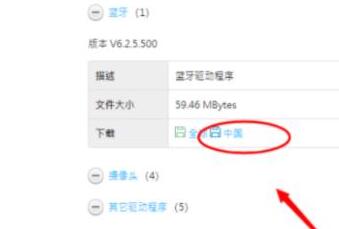
8、下载完成后,双击安装程序就可以安装蓝牙驱动了。
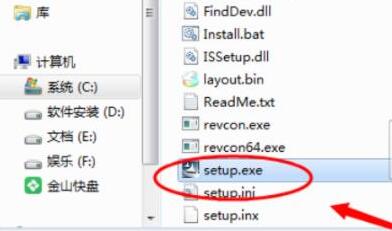
方法二
1、我们下载一个360驱动大师并双击打开。点击驱动安装,等待检测。
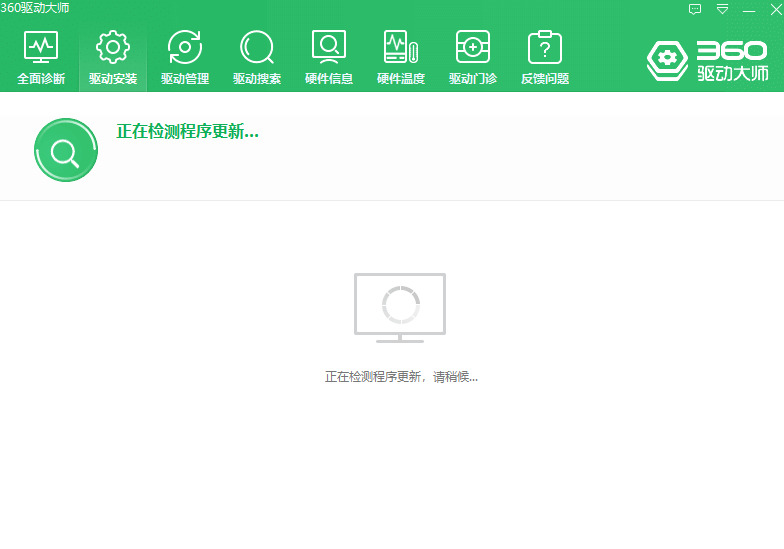
2、找到我们的蓝牙驱动,点击安装即可。
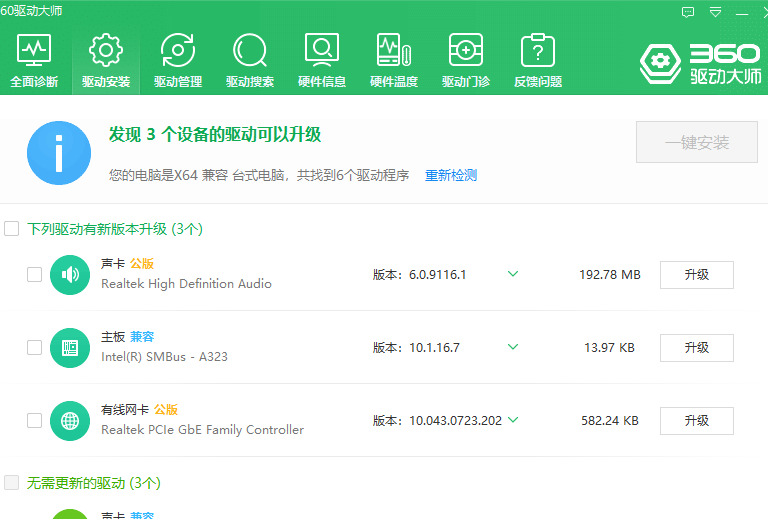
3、等待下载蓝牙驱动。
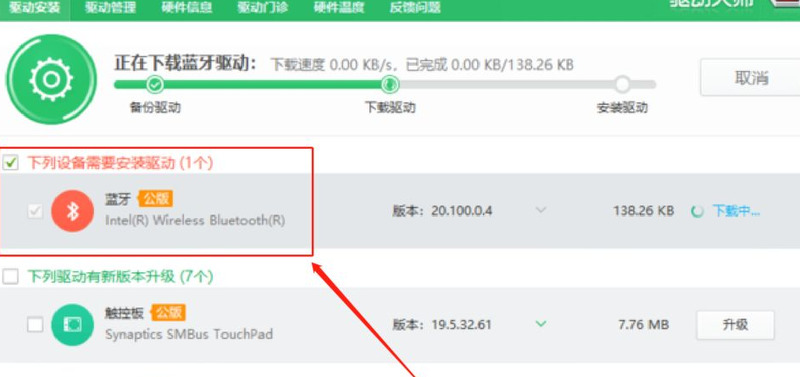
4、安装完成之后我们重启电脑即可生效。
最精简最稳定最流畅Win7系统下载推荐
有用户想给自己的电脑安装上最精简、最稳定、最流畅的Win7系统版本,但不知道在哪里才能找到?以下,小编给大家推荐几款合适的Win7系统。这些系统经过精心优化,性能大幅提升,运作更加流畅稳定。同时,它们去除了不必要的组件和功能,占用空间更小,适合各种配置的电脑使用。

Win7系统屏幕键盘的打开方法
在Win7系统中,用户想要打开屏幕键盘,但不知道具体怎么操作?首先,用户打开Win7系统控制吧,然后,找到并点击轻松访问中心。在轻松访问中心的界面中,找到启动屏幕键盘的选项,只需点击它,屏幕键盘就会立即出现在Win7电脑屏幕上。接下来,小编给大家介绍调出Win7屏幕键盘的方法步骤。

Win7系统创建或删除快捷方式教程
在Win7系统中,创建快捷方式能让用户快速访问常用程序或文件,而删除不再需要的快捷方式则有助于保持桌面的整洁。用户可以通过多种方法来创建对应的快捷方式。同时,对于不再需要的快捷方式,用户也可以通过简单的操作将其删除。接下来,小编给大家详细介绍在Win7系统中创建或删除快捷方式的具体步骤。

Win7系统清理任务栏图标的方法
在Win7系统中,任务栏上的图标如果过多,不仅会让界面显得杂乱无章,还可能影响系统的整体运行效率。用户可以通过多种途径来清理这些图标,例如点击隐藏不常用的图标。也可以通过编辑注册表来彻底删除一些顽固的图标。以下,小编将详细介绍几种实用的方法,帮助大家轻松清理Win7任务栏上的图标。

Win7系统添加内存的方法
Win7系统在使用一段时间后,可能会因为内存不足,出现运行缓慢的问题。这时候,用户可以通过添加内存,来解决这一问题。首先,用户需要确认一下自己电脑支持的内存规格。然后购买兼容的内存条。接着,按照下方分享的步骤操作即可。接下来小编给大家详细介绍Win7系统添加内存的方法步骤。

Win7系统桌面图标无法删除的解决方法
在Win7系统中,用户遇到了桌面图标无法删除的问题,不清楚怎么操作才能解决?这一问题可能由多种原因引起,例如系统错误、文件权限设置不当等。用户可以通过检查并修改文件权限来解决问题,也可以使用命令提示符来删除顽固的图标。接下来,小编给大家带来具体的解决方法介绍。

win7系统安装教程分享?win7系统要怎么去安装的方法?
win7系统到现在还是很受人们青睐,大家都用惯的系统,一时间还不大容易去改变。那有的朋友需要重装win7系统,具体要怎么去安装呢,那就快来看看相信的win7安装教程吧。

win7系统无法正常关机怎么回事?修复win7系统无法关机的问题
电脑用时间久了就会出现各种毛病,不知道大家有没有遇见过电脑关机出现问题的,那大家是怎么解决这一问题的呢,其实无法关机是有很多种原因的,比如说你的某项程序没有完全关闭,都会出现关机失败的现象,那么接下来本站就为大家介绍win7无法关机解决问题的方法。
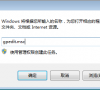
老机器装win10还是win7系统合适的比较推荐
老机器装win10还是win7系统合适的比较推荐?

深度技术win7系统安装不了?深度技术win7系统安装教程
深度技术win7系统安装不了?深度技术win7系统安装教程?

win7系统怎么显示隐藏文件?win7显示隐藏文件的方法?
文件的隐藏属性很好用,能有效保护个人隐私文件,但是有些小伙伴懂得了设置隐藏文件,却不知道怎么查看隐藏了的文件,真是成也于此,败也于此,说来脸都会红,没关系,下面小编就教大家怎么在win7系统显示隐藏文件。

Win7系统开机密码怎么取消?Win7系统开机密码快速取消方法教程
win7是微软2009年发布的一款操作系统,现在已相当的完善,是目前使用人数最多的一款操作系统,看着别人给电脑设置了一个开机密码,自己跟风也设置了一个,没想到想删除开机密码的时候却找不到路径了,那么win7系统的开机密码如何取消呢?针对这个问题,我给大家带来了取消win7开机密码的详细步骤。
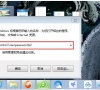
深度技术Win7系统假死有几种情况?分别要怎么处理?
深度技术win7系统偶尔会有假死的情况,这会令我们的操作变得很难得心应手。一做到热火朝天时,给你来个假死,全部工作中断。为了避免这种情况的重复出现,我们需要学习怎么处理它。只有知己知彼,方能百战百胜。那么具体的处理教程下面一起来看看吧。

如何缩小win7系统的界面图标?缩小win7系统的界面图标方法
如何缩小win7系统的界面图标?缩小win7系统的界面图标方法?

如何使用u盘安装win7系统?U盘装Win7系统的操作步骤
目前,很多笔记本电脑(尤其是上网本)没有光驱,安装系统只能依靠U盘或移动硬盘。随着U盘价格的不断降低和普及,利用U盘安装系统已成为最新的系统重新安装方案。因此本文将教您如何使用U盘安装win7系统,学好并向您学习。
