Win11任务栏怎么改成黑色?Win11任务栏设置黑色的方法
大家好啊!最近有些朋友换了深色的电脑壁纸,想让任务栏也变成黑色,这样看起来比较统一。那么,今天我就来教大家如何设置win11的任务栏颜色,让它变成黑色哦!希望对大家有所帮助啦!
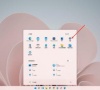
更新日期:2024-05-23
来源:纯净之家
许多小伙伴在更新win11系统之后,鼠标右键的菜单收缩起来了,需要手动在点击一下才能够展现出全部的内容,面对这个问题,我们可以通过注册表来进行设置,此后在打开右键菜单就会全部显示出来了,那么接下来就跟随小编的步伐一起来看看今日win11教程分享的内容吧,有需要的用户可以按照正文中的步骤进行使用。
win11显示右键选项怎么设置
方法一
1、首先右键开始菜单,打开“运行”功能。
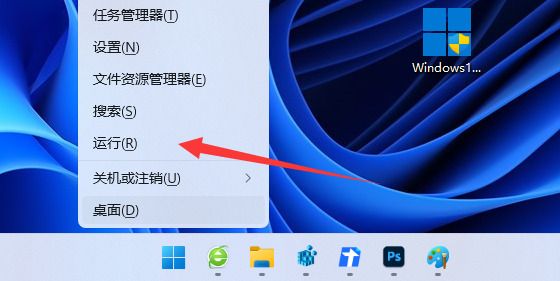
2、接着输入“regedit”回车打开注册表。
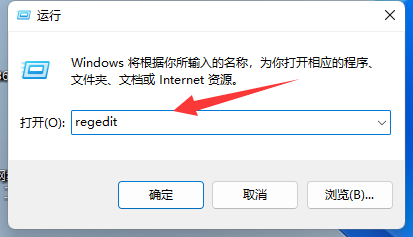
3、然后进入“计算机\HKEY_CURRENT_USER\Software\Classes\CLSID”位置。
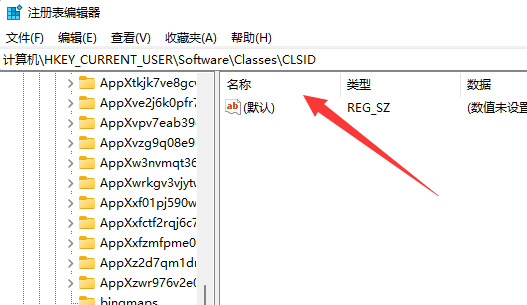
4、然后右键左边文件夹,选择“新建”一个“项”
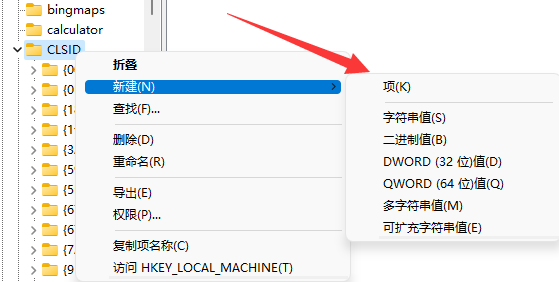
5、将它的名称改为“{86ca1aa0-34aa-4e8b-a509-50c905bae2a2}”
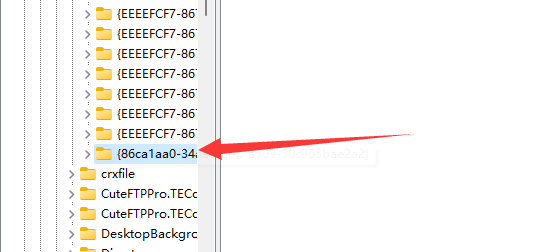
6、再右键新建的项,在其中新建一个名为“InprocServer32”的项。

7、新建完成后重启资源管理器,就能右键直接打开所有选项了。
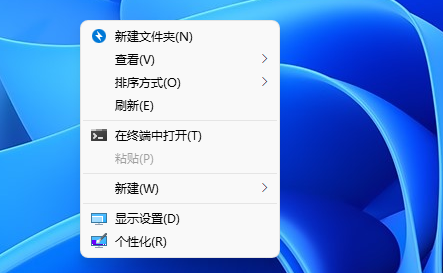
方法二
1、同时按住win+R打开运行命令,输入Regedit,打开注册表编辑器。
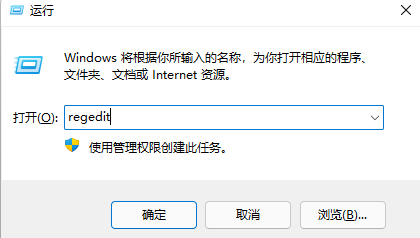
2、定位到 HKEY_LOCAL_MACHINE\SYSTEM\CurrentControlSet\Control\FeatureManagement\Overrides\4 右击创建新的项,命名为 UndockingDisabled。
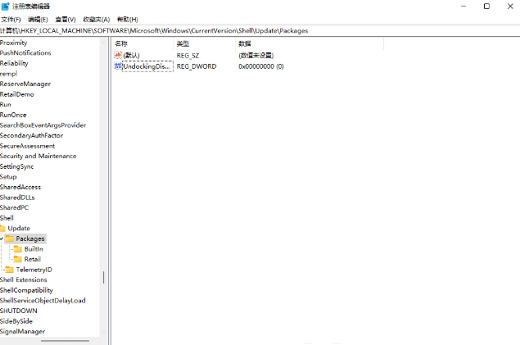
3、鼠标右键新建的项目修改,将数值数据改为“1”,重启后就可以发现我们的菜单已经变为win10样式了。
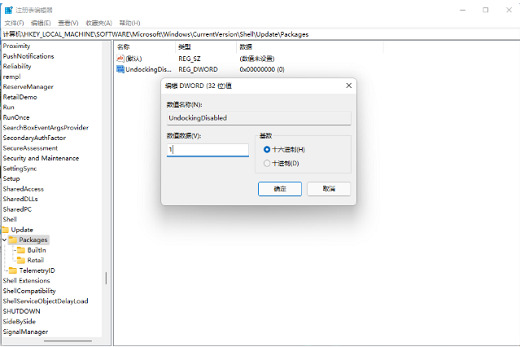
Win11任务栏怎么改成黑色?Win11任务栏设置黑色的方法
大家好啊!最近有些朋友换了深色的电脑壁纸,想让任务栏也变成黑色,这样看起来比较统一。那么,今天我就来教大家如何设置win11的任务栏颜色,让它变成黑色哦!希望对大家有所帮助啦!
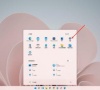
Win11资源管理器闪退怎么解决?有效解决资源管理器闪退方法
最近很多用家都升级了最新的 Win11 操作系统,但有些用家在用的时候会遇到一些问题。比如有些小夥伴在用的时候会闪退到资源管理器。如果 Win11 的资源管理器闪退了,可以试试以下四种方法,具体如下:

Win11内存占用太多怎么办?win11内存占用高怎么解决
随着Windows 11正式版发布,好多人都开始玩Win11啦!有朋友升级到Win11后发现电脑内存占得太多了,不知道Win11会占多少内存呢?怎么解决Win11内存高的问题啊?接下来我来教大家具体的解决方法哦!

Windows11是免费升级的吗?免费升级Win11教程
Win11系统正式发布啦,微软说可以免费升级,连Win7和Win8都能升,不过升到Win11以后还会一直免费吗?这就不一定了。

Win11如何自定义和修改图标?
哎呀,最近出的新 Win11 系统真是变化多多啊!不过好多人都不太喜欢用,觉得那些新图标都怪怪的。其实呢,这些图标是可以自己改的,但是要怎么弄呢?咱们就来看看具体怎么操作吧!

Win11小组件全是资讯怎么关闭?
微软在 Win11 中加了很多新功能,比如小组件,就是希望用户能直接看懂信息,不用打开 app。不过有些用户觉得这东西占了任务栏的位置,还会有乱七八糟的新闻和信息弹出来,很烦人。所以有些人就问,能不能关掉这些乱七八糟的消息啊?

Win11指纹解锁在哪里设置?Win11指纹解锁如何设置
现在好多电脑都有指纹识别的功能啦!比如 Win11 系统就有自己的指纹设置,可以确保你在用 Win11 电脑的时候,你的文件安全不会被别人乱动哦!不过因为 Win11 是新系统,所以好多操作可能还不太熟。那要怎么用指纹解锁 Win11 呢?别急,我这就教你!
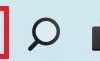
Win11内存占用高怎么办?Win11内存占用高解决方法
Win11的内存占用太高了咋办啊?Win11系统现在很火,好多人都在用。但是有些用户发现它占内存特别多,不知道咋整。其实可以试试把一些没必要用的服务关掉,不过最好还是升级一下内存条。

Win11的appraiserres在哪里?Win11替换dll下载
啊,appraiseres动态库文件是用来检查和认证系统安装时的可信平台模块(TPM)的。如果电脑硬件不支持TPM2.0,安装win11的时候就会出现一个错误,就是"ThePCmustsuportTPM2.0"。如果想解决这个问题,就可以去下载appraiseres.dlll文件,然后把它放到win11的安装文件里,替换掉原来的文件就行了。这样就能顺利安装win11啦!

Win11内存管理错误如何解决?
视频内存管理出问题的原因好多啊,比如系统文件坏了,显卡驱动有问题等等。那咋整呢?咱们来瞅瞅呗!

Win11怎么开启剪贴板历史记录功能?
剪贴板这个功能超级好用啊!你可以复制文本和图片,然后用Ctrl+C快速复制多个项目。之后,你就可以从剪贴板的历史记录里选一个粘贴。不过,有些小伙伴可能不知道怎么打开剪贴板的历史记录,那我来教教你们吧!简单几步就搞定了!

Win11一直转圈圈进不去系统怎么解决?
最近啊,有些用 Win11 系统的人重启电脑之后,发现进不去欢迎界面了,搞得好多人都有点懵。那咋办呢?小编这就跟你们说说怎么解决这个问题。

正版Win11没有还原点如何回滚Win10
哎呀,如果我从 Win10 升级到 Win11,那我还能回到 Win10 吗?可是,如果我事先就装了 Win11,那就没办法退回到 Win10 了,只能重新装 Win10 才行啊!
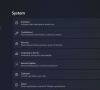
Win11便笺不工作怎么办?Win11便笺停止工作解决办法
便笺这个东西真的好用啊,可以记密码、账号啥的。不过有些 Win11 用户说开不了便笺,弹出个窗口说停止工作了,这可咋整啊?别急,我这就给你分享几个好使的解决方法。

笔记本升级Win11黑屏死机如何解决?
升级 Win11 系统时,有时候会出现黑屏的情况,这可能会让你感到困扰。不过别担心,这种情况其实很正常。下面我会分享一些笔记本升级 Win11 后出现黑屏死机问题的解决方法,希望对你有帮助。
